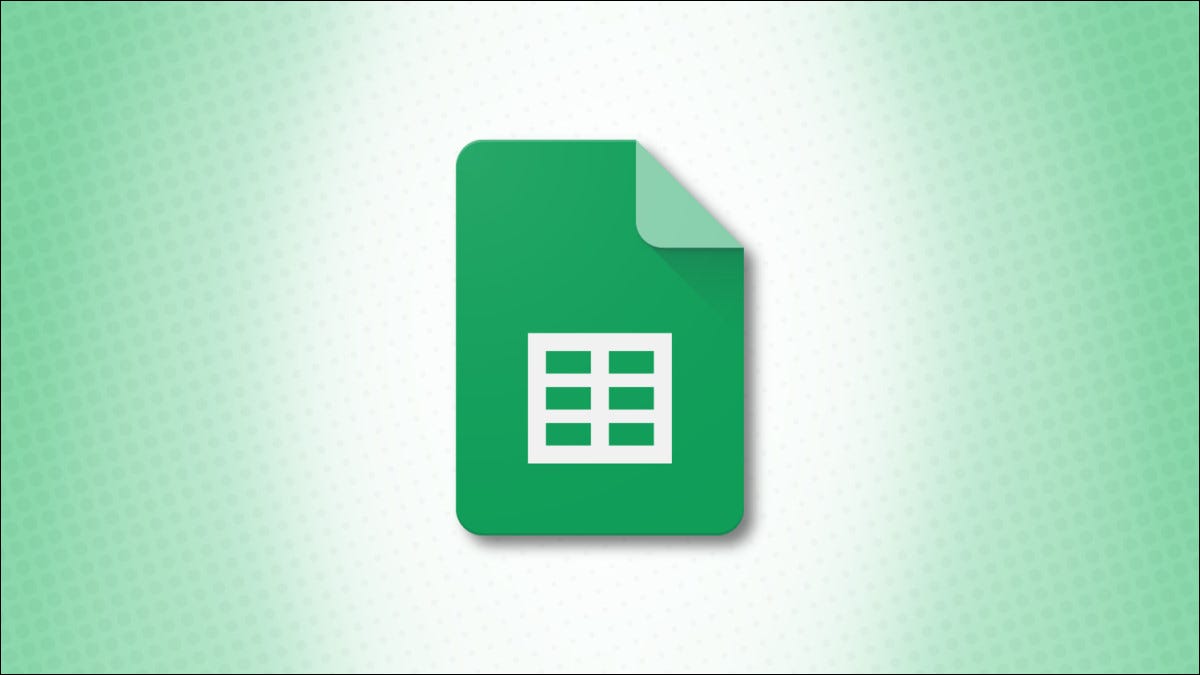
在电子表格中将文本放在水平直线上并不总是很方便。无论您是想应用一个小角度还是将文本完全垂直,都可以轻松地在Google 表格 中旋转文本。
在 Google 表格中旋转文本
您有两个工具可用于在 Google 表格中旋转文本。您可以使用工具栏中的按钮或菜单中的命令。对于每个选项,您都可以选择一个简单的倾斜度、垂直旋转它或使用一个角度来精确地转弯。
选择包含要旋转的文本的单元格。您还可以选择一组单元格、一列或一行。
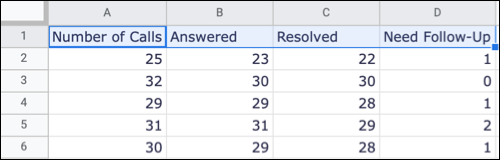
点按工具栏中的“文本旋转”按钮,然后从五个选项之一中进行选择。您可以选择向上或向下倾斜、向上或向下旋转或垂直堆叠。
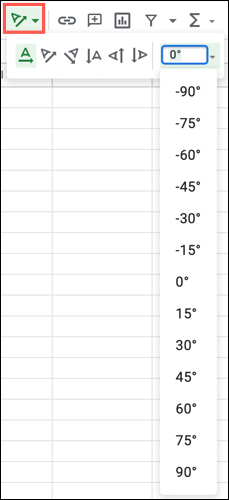
您还可以单击右侧的箭头选择特定角度或在框中输入角度的度数。
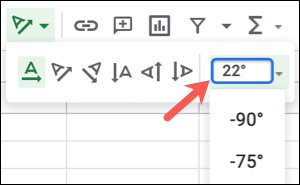
或者,从菜单中选择格式 > 旋转。您可以在此处使用相同的选项来转动文本或选择一个角度。不同之处在于您不能为该点的角度输入自己的度数。
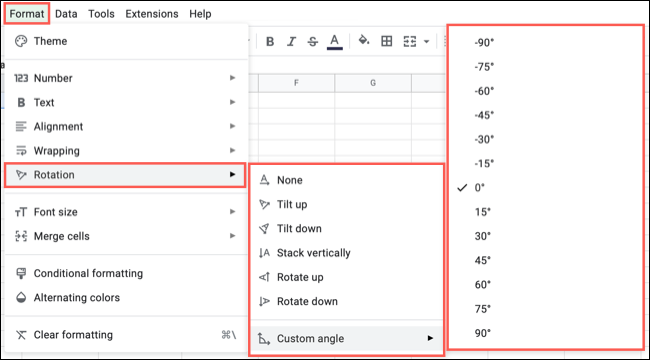
旋转文本后,您可以调整列或行大小,使旋转的文本更适合。
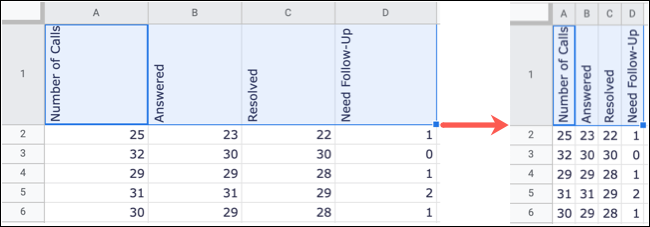
合并单元格和旋转文本
在 Google 表格中旋转文本的一种特别方便的用途是用于行标题。您可能有一组使用相同标签的行。您可以通过将单元格与标题合并然后旋转它来使这看起来更有吸引力。
这里我们有一个适用于五行的 Number of Calls 标头。我们可以合并单元格并转动文本以获得更好的外观。
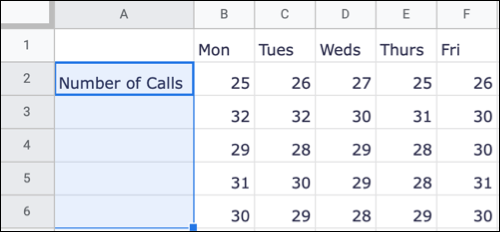
选择要与包含要旋转的文本的单元格合并的单元格。单击菜单中的格式 > 合并单元格,然后选择“全部合并”或“垂直合并”。
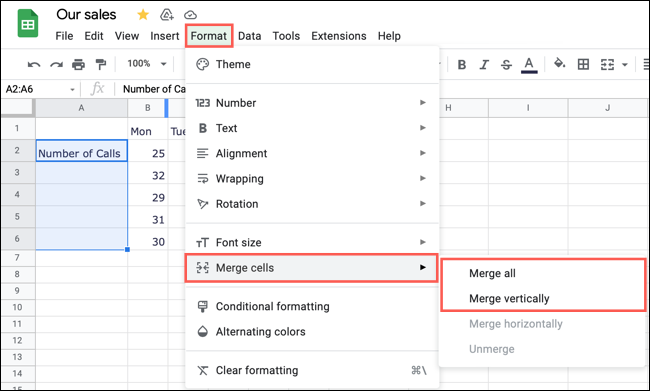
在合并单元格仍处于选中状态的情况下,应用旋转。单击工具栏中的“文本旋转”按钮并选择“向上旋转”或从菜单中选择“格式”>“旋转”>“向上旋转”。
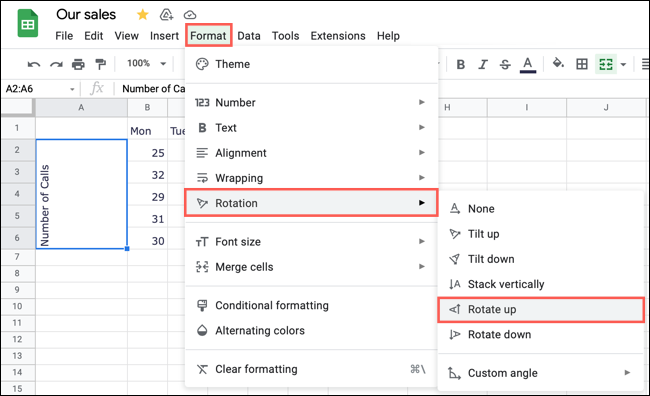
然后如上所述,您可以调整列的大小以很好地适应合并和旋转的文本。
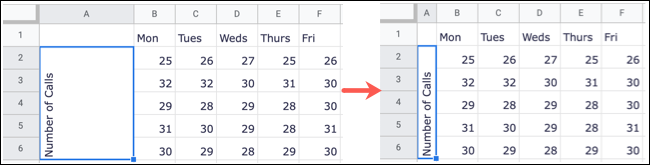
无论您是要旋转列标题、行标签还是随机文本,它都可以使您的工作表看起来很吸引人,并且您的数据更适合。有关更多信息,请查看如何在 Google 表格中换行。