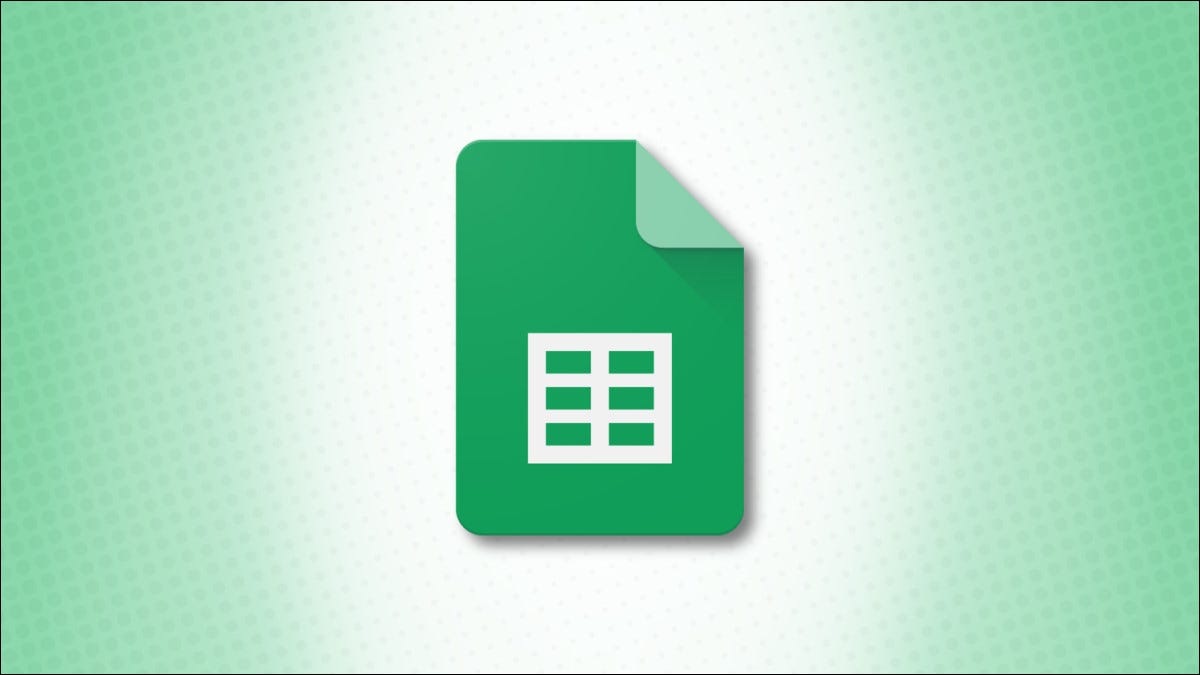
复选框适用于所有类型的情况,甚至适用于您添加到电子表格的数据。在 Google 表格中,您可以为项目任务、问题答案或选择产品属性等内容添加复选框。
在 Google 表格中使用复选框的好处是您还可以使用数据验证来分配自定义值。因此,如果您想使用条件格式,例如,您可以使用选中或未选中的值来设置您的规则。
在这里,我们将向您展示如何在 Google 表格中插入复选框并分配自定义值。
如何在 Google 表格中插入复选框
访问Google 表格,登录并打开您要使用的表格。选择您想要复选框的单元格。然后从菜单中单击插入 > 复选框。
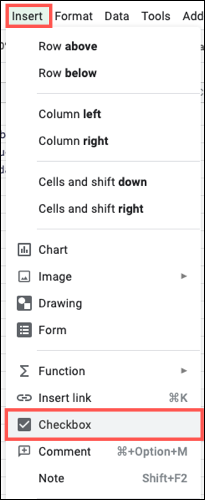
你去吧;您的复选框位于您选择准备检查的单元格中!
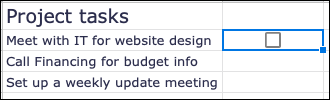
如果您想在相邻单元格中添加更多复选框,您可以使用填充手柄并在剩余单元格中拖动您的复选框。

要删除不再需要的复选框,只需选择单元格并按键盘上的 Delete 键即可。
将自定义值添加到复选框
如前所述,您可以在复选框被选中和取消选中时为其分配值。右键单击包含复选框的单元格,然后选择“数据验证”。
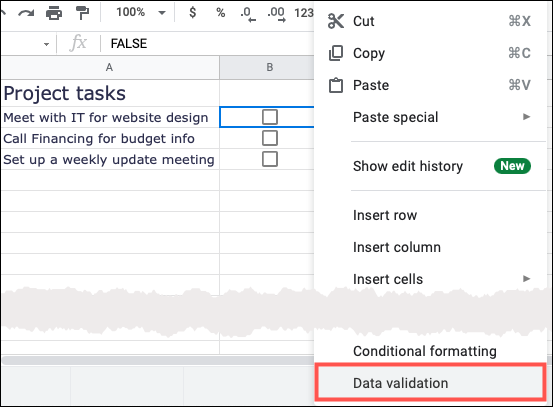
当窗口出现时,在标准下拉框中选择“复选框”。
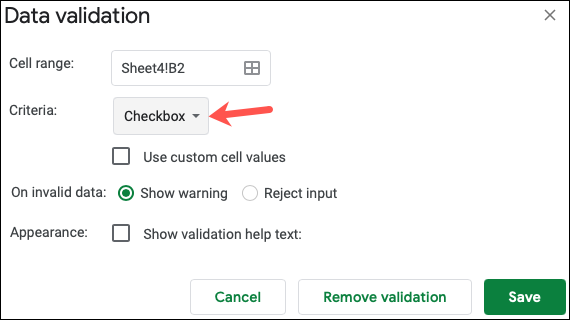
接下来,选中“使用自定义单元格值”框。然后输入 Checked 和 Unchecked 的值。点击“保存”。
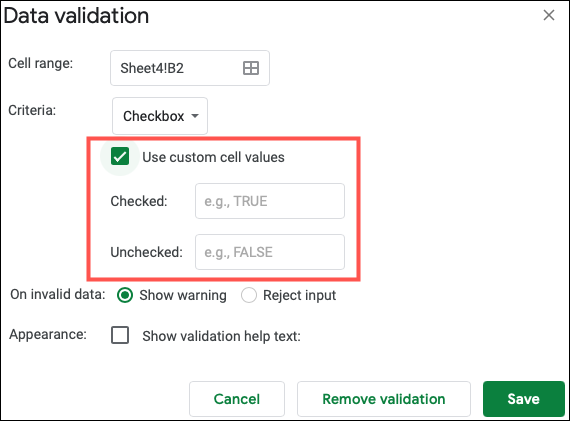
现在,如果您想将值用于工作表中的其他内容,例如前面提到的条件格式,您将拥有可用于选中和未选中框的值。
提示:如果您想使用相同的自定义值向相邻单元格添加复选框,请将值添加到第一个复选框,然后使用填充手柄将复选框拖过剩余的单元格。
从复选框中删除自定义值
如果您稍后决定不再需要分配的自定义值,删除它们很简单。右键单击包含复选框的单元格,然后选择“数据验证”,就像添加值时一样。
取消选中“使用自定义单元格值”框,然后单击“保存”。这允许您保留复选框,但只需删除分配的值。

如果您除了使用表格之外还使用 Excel,请查看如何使用复选框在 Microsoft Excel 中创建清单。