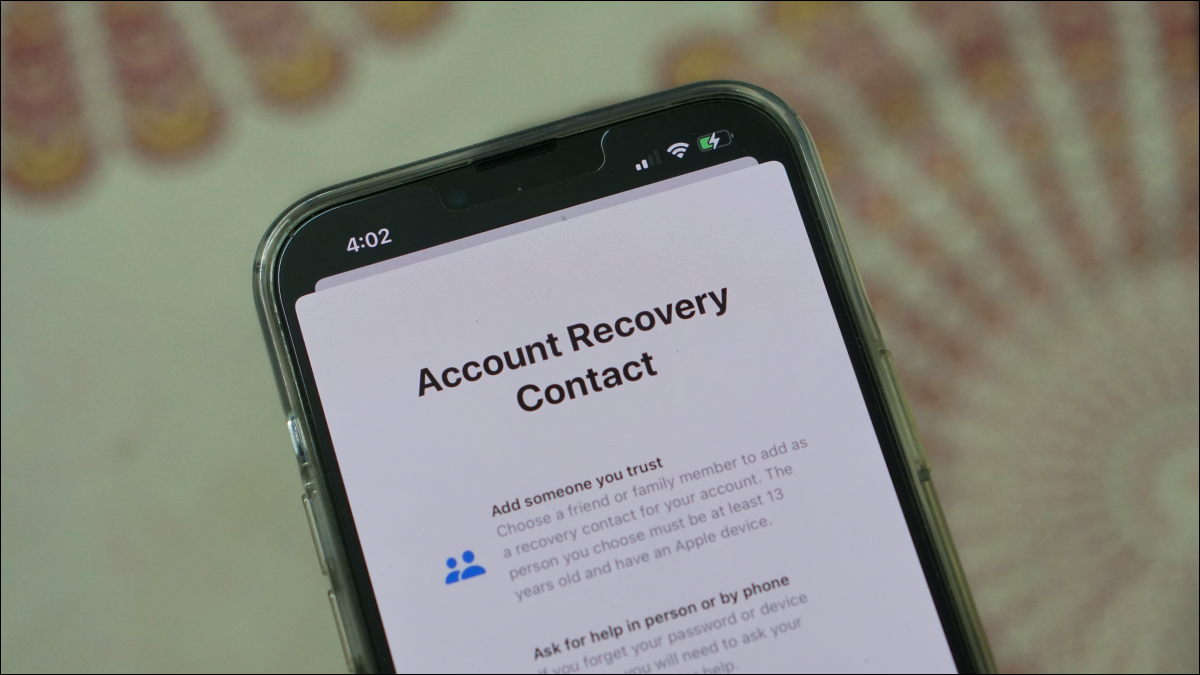
恢复联系人的工作原理
从 iOS 15、iPadOS 15 和 macOS Monterey或更高版本开始,Apple 通过添加您信任的人(家人或朋友)作为恢复联系人,可以轻松恢复您的 Apple 帐户。因此,如果您被锁定或忘记了您的 Apple ID 密码,恢复联系人可以共享一个六位数的恢复代码,您需要将其输入到您的设备中。
您最多可以将五个恢复联系人添加到您的 Apple 帐户。要添加恢复联系人,请确保您的设备(iPhone、iPad 或 Mac)运行的是最新的软件版本,并且 Apple ID 的双因素身份验证处于活动状态。此外,您的年龄需要超过 13 岁。
如何在 iPhone 和 iPad 上设置恢复联系人
在运行 iOS 15 或 iPadOS 15 或更高版本的 iPhone 和 iPad 上,您可以设置可能属于您家人或朋友的恢复联系人。首先,打开 iPhone 或 iPad 上的“设置”应用。然后点击顶部的 Apple 帐户名称。
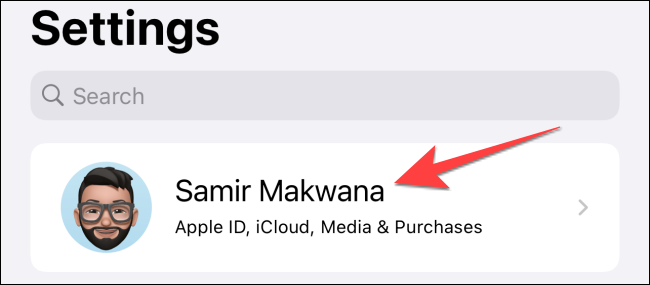
在您的 Apple 帐户下,选择“密码和安全”。
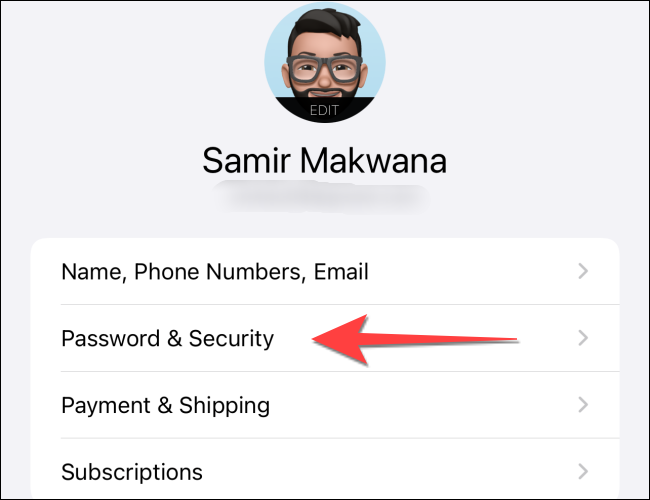
在密码和安全中,点击“帐户恢复”。
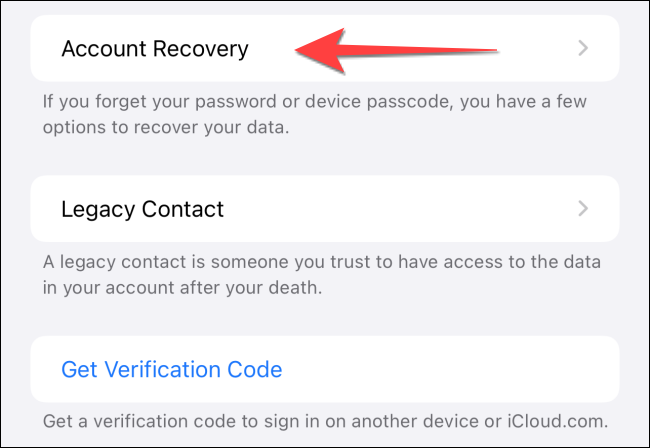
在“恢复协助”部分下,点击“添加恢复联系人”。
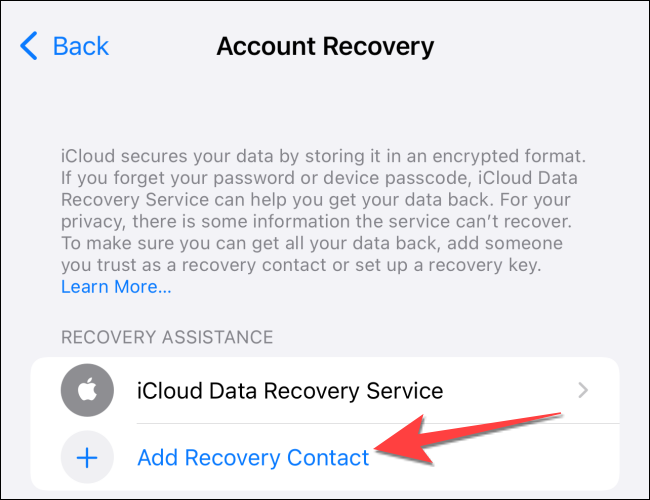
默认情况下,如果您是其中的一员,Apple 会向您显示您的家庭共享组成员。否则,您可以点击“选择其他人”从您的联系人列表中添加另一个人。
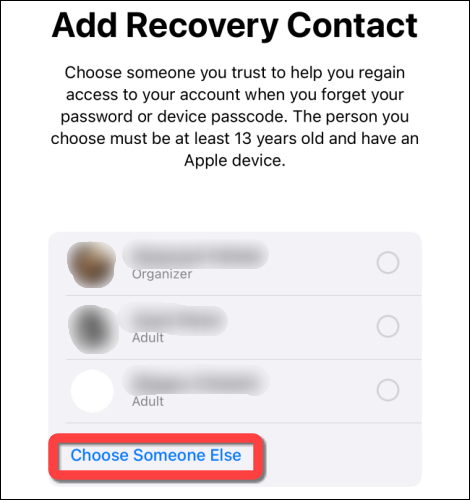
对于要添加为辅助联系人的人员,您将看到可编辑的预先编写的消息预览。
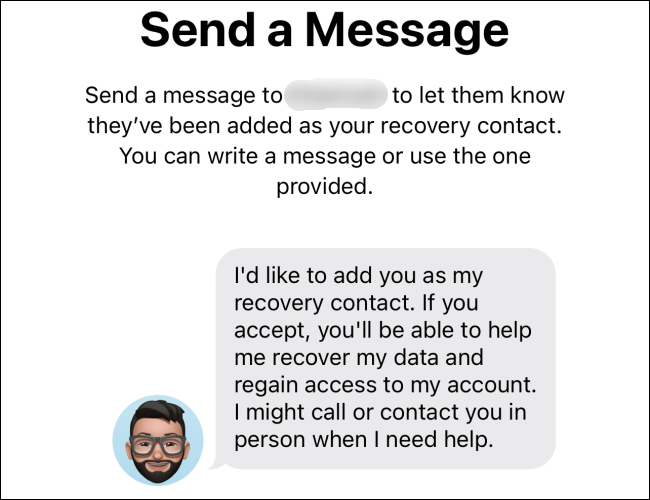
准备好后,点击“发送”按钮。
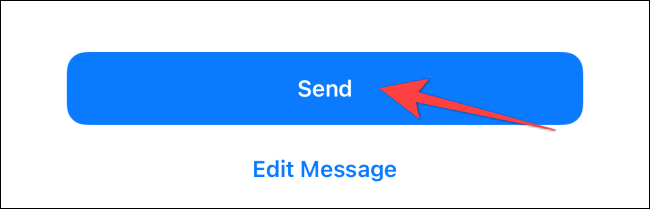
这将向您添加为辅助联系人的人发送邀请。该人需要接受您的请求才能作为辅助联系人出现在您的 iPhone 或 iPad 上。
如何在 Mac 上设置恢复联系人
在 Mac 上添加恢复联系人的过程有点类似,以防您忘记 Mac 的密码。您的 Mac 需要macOS Monterey或更高版本才能添加恢复联系人。
首先单击左上角的 Apple 菜单并选择“系统偏好设置”。
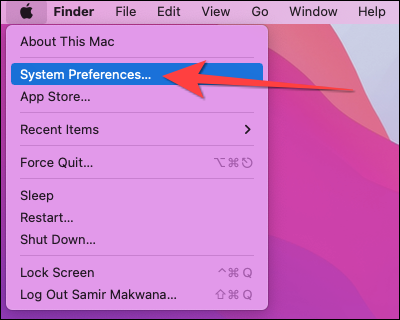
在系统偏好设置中,单击右上角的“Apple ID”图标。
![]()
在 Apple ID 设置中,从左栏中选择“密码和安全”,然后单击“帐户恢复”选项旁边的“管理”按钮。
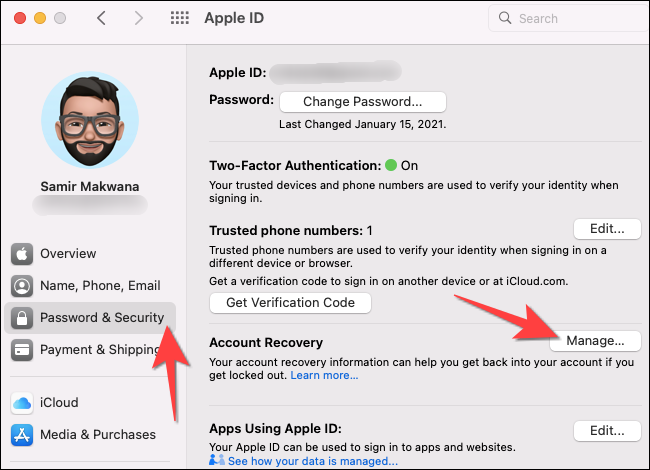
在弹出窗口中,点击“+”加号图标以添加新的帐户恢复联系人。
![]()
接下来,在弹出的窗口中选择“添加恢复联系人”并输入 Mac 的管理员密码以继续。
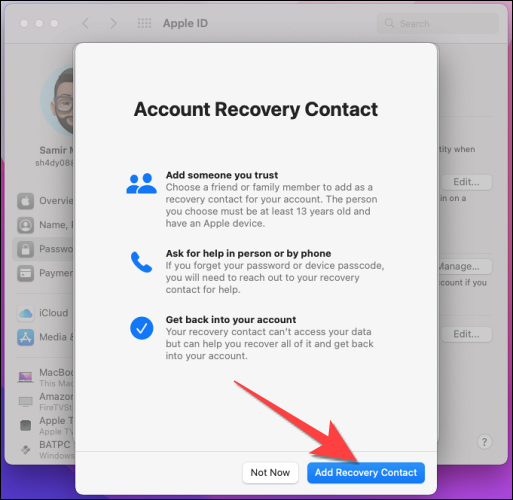
如果您是家庭共享组的成员,您将看到参与的家庭成员。您还可以单击“选择其他人”选项从 iCloud、您的 Mac 或您的 Google 帐户(如果您已将一个联系人添加到您的 Mac)中选择一个联系人。
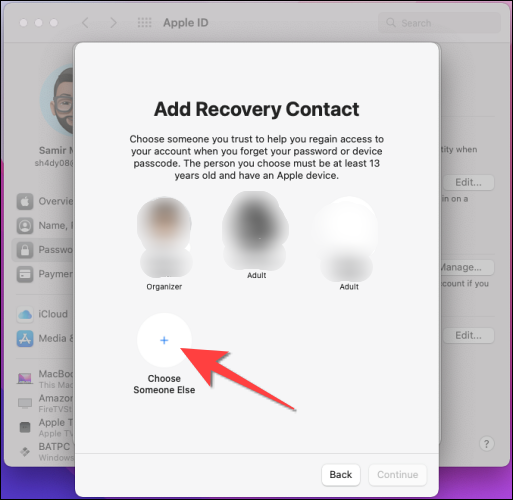
选定的恢复联系人上会出现一个蓝色复选标记。选择“继续”按钮。
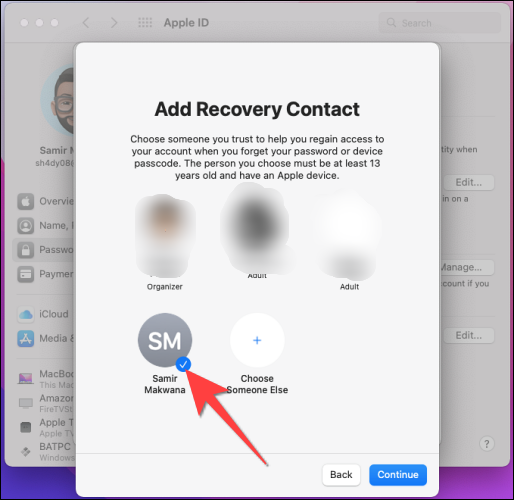
您将收到一条可自定义的请求消息,需要将其发送给您添加为辅助联系人的人员。该人需要接受您的邀请,他们的联系人才能出现在 Mac 上“帐户恢复”部分的“恢复帮助”部分。
而已!您需要记住已添加为恢复联系人的人员,以帮助您恢复 Apple 帐户并更改其密码。




