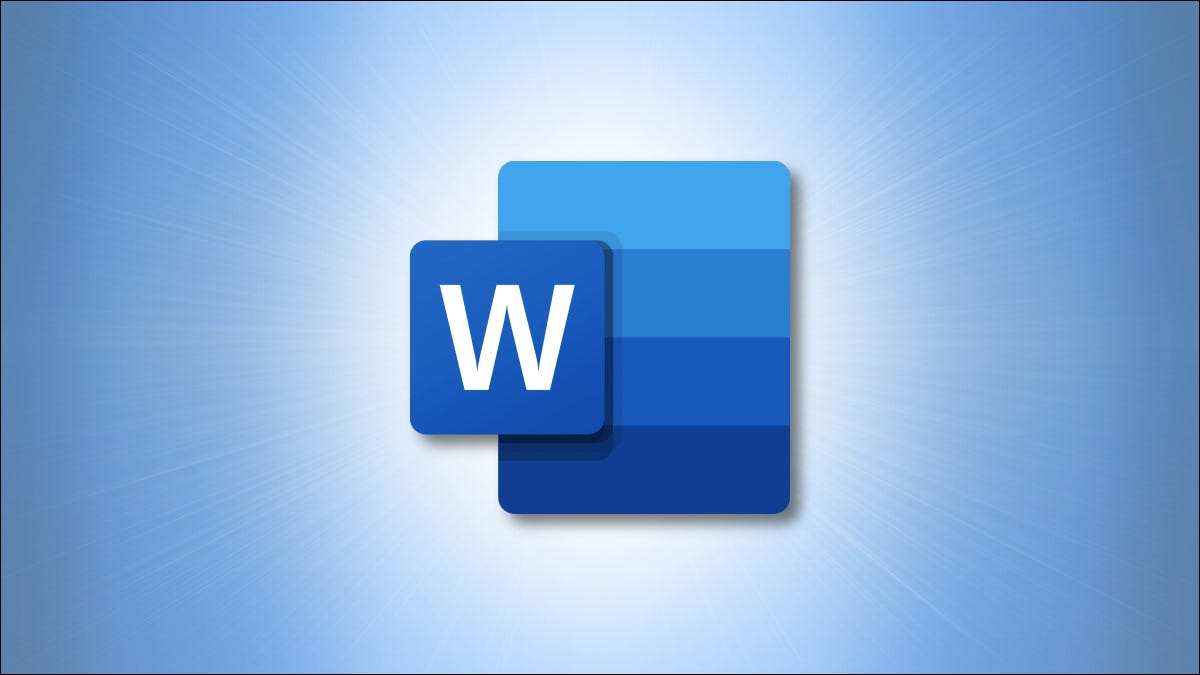
如果要突出显示文档中的部分文本,可以插入文本框。但您可能不知道的是,您可以在 Microsoft Word 中链接这些框,并使其中的文本连续流动。
也许您有一本小册子,它使用文本框来标注产品或服务的功能。或者,也许您有一个文档并使用文本框获取有用的提示或引用。通过将文本框链接在一起,您可以在一个文本框中键入内容并将溢出的文本移至下一个文本框。
在 Microsoft Word 中链接文本框
您可以使用预先格式化的文本框或自己绘制和格式化。前往插入选项卡,单击文本框下拉箭头,然后选择或绘制您的第一个文本框。您可以开始在第一个框中输入文本,或者等到添加并链接第二个框。

按照相同的步骤插入第二个文本框。如果您选择预格式化的文本框,则需要删除其中的示例文本。将一个文本框链接到另一个文本框的要求是第二个文本框必须为空。只需选择预格式化框中的所有文本,然后按 Delete。

单击以选择您的第一个文本框。然后转到“形状格式”选项卡,然后单击功能区文本部分中的“创建链接”。

你会看到你的光标变成了一个投手。将投手移动到第二个文本框并在其中单击。这在两者之间建立了联系。
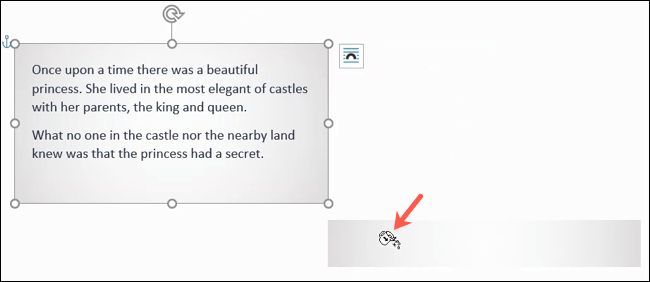
现在,当您在第一个文本框中键入并到达形状底部时,文本将自动在第二个文本框中继续。
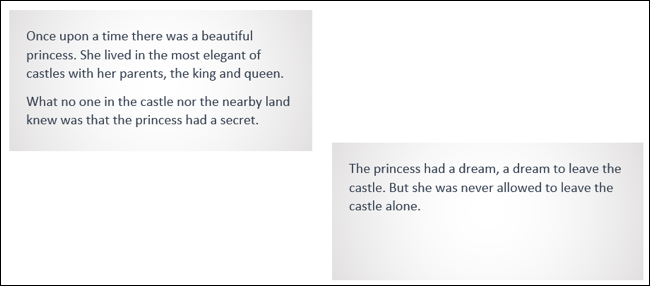
您可以继续添加文本框并链接它们。因此,如果要添加第三个,请选择第二个文本框并以与第三个文本框相同的方式创建链接。
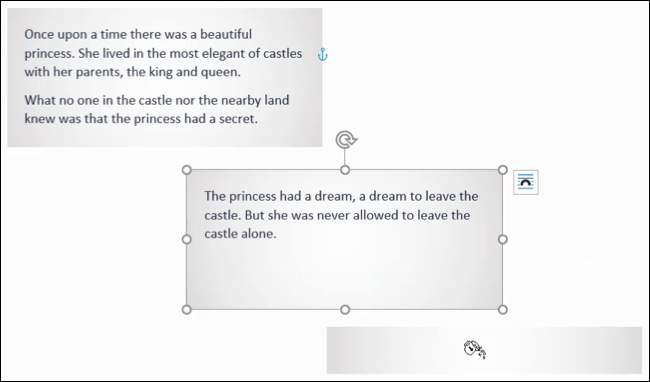
您可以将文本框移动到不同的页面或旋转框而不影响链接的框。
调整链接文本框的大小和格式
如果您通过拖动角或边缘来调整文本框的大小,则里面的文本会在链接的框之间进行调整。正如你在下面的截图中看到的,我们把第一个文本框变小了,所以溢出的文本自动移动到了第二个文本框。
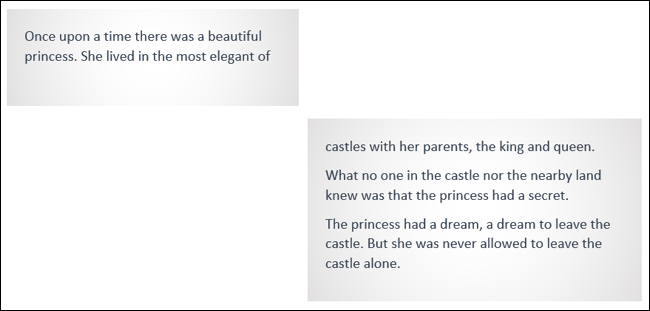
如果您格式化文本框内的字体,它不会影响链接文本框中的文本。这允许您在各种框中使用斜体、粗体或不同的字体颜色。
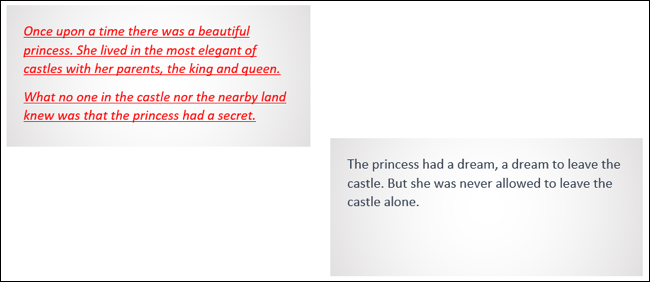
但是请记住:如果文本框的大小发生变化并且文本流入链接框中,它将带来您应用的格式,如下所示。

断开文本框链接
如果您稍后决定要取消链接文本框,这很容易做到。选择第一个文本框,转到“形状格式”选项卡,然后单击功能区“文本”部分中的“断开链接”。如有必要,请按照相同的过程取消其余文本框的链接。
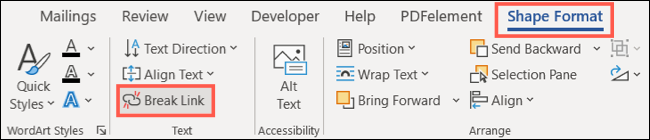
当您断开链接时,第二个文本框中的所有文本都会出现在第一个文本框中。您可能需要调整第一个文本框的大小才能看到所有内容。
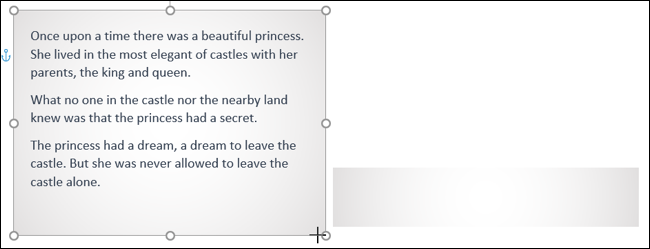
在 Microsoft Word 中链接文本框是显示连续短篇故事、提示列表、说明集或类似内容的好方法,而不会影响内容的主要部分。为了使这些框不被编辑,您也可以在 Word 中锁定文本框。