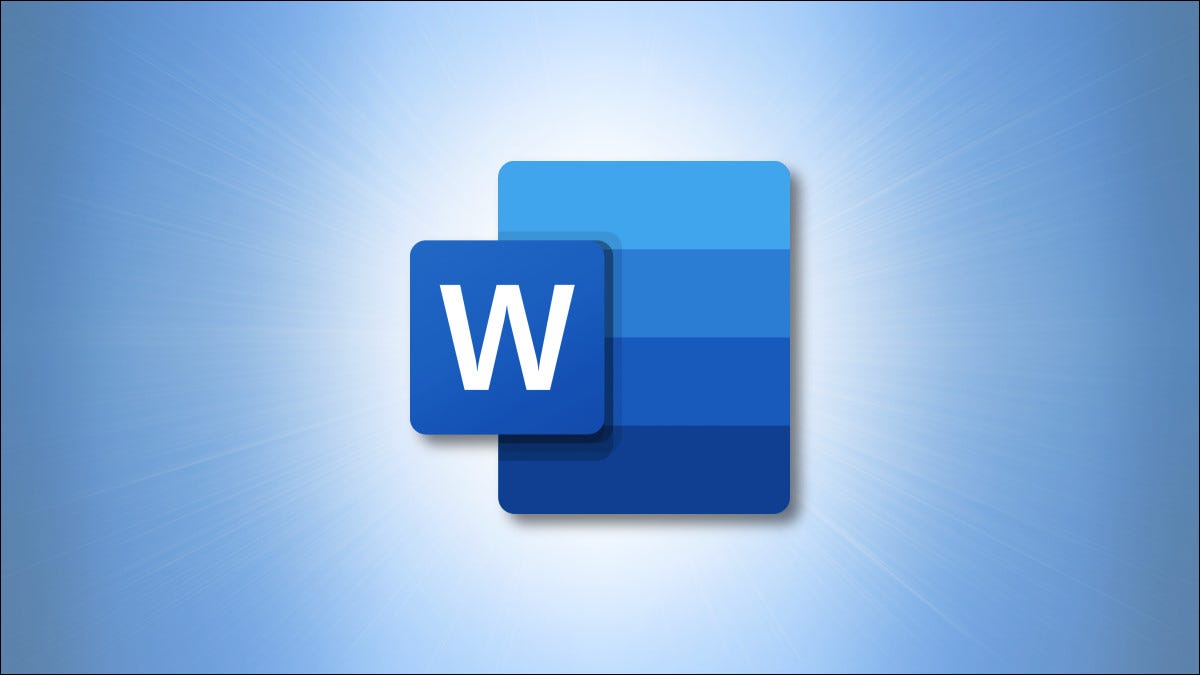
如果您使用包含在 Microsoft 365(以前称为 Office 365)订阅中或作为从 Mac App Store 或 Windows 上的 Microsoft Store 购买的独立应用程序中包含的最新版本的 Microsoft Word,则可以轻松保持最新版本 -日期。就是这样。
如何在 Windows 上更新 Word 365
如果您将 Microsoft Word 作为Microsoft 365 订阅的一部分运行,则可以轻松更新应用程序。首先,打开 Word 应用程序。导航到加载文档的“主页”屏幕。如果您刚刚打开应用程序,那么您已经在那里了。如果您正在编辑文档,请单击选项卡栏中的“文件”。
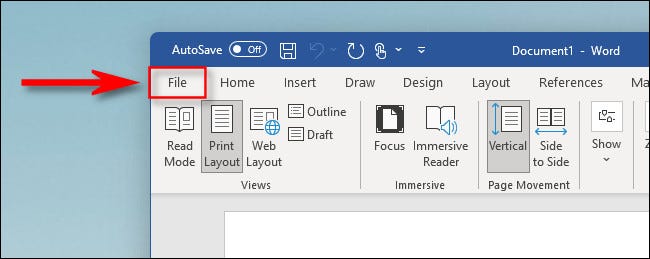
在出现的主屏幕的边栏中,单击“帐户”。
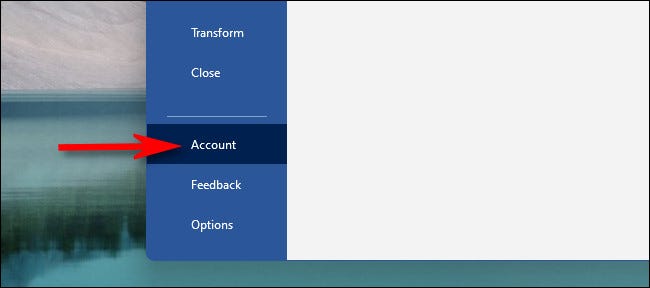
您现在位于“帐户”页面。查看右侧的选项列,然后单击“Office 更新”按钮。在出现在其下方的菜单中,单击“立即更新”。
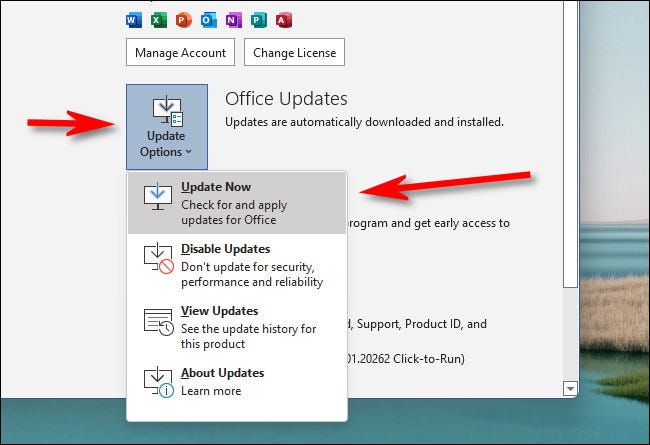
Office 将检查更新并在必要时进行安装。如果您拥有最新版本的 Word,您会看到一条消息,上面写着“您是最新版本!” 将来,您可以通过选择相同的“Office 更新”按钮并选择“启用更新”来打开自动更新。
如何在 Mac 上更新 Word 365
要在 Mac 上更新属于 Microsoft 365 订阅的 Microsoft Word,请先打开 Word 应用。在屏幕顶部的菜单栏上,单击“帮助”,然后选择“检查更新”。
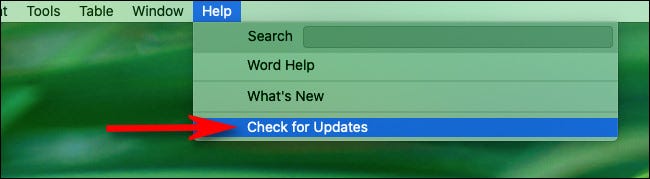
Office 将打开 Microsoft AutoUpdate 以检查更新,然后下载并安装任何可用的更新。运行最新版本的 Word 后,您会看到一条消息,上面写着“所有应用程序都是最新的”。
完成后,关闭 AutoUpdate,您就可以重新开始写作了。
如何更新从 App Store 购买的 Word
如果您已从Mac App Store或 Windows 上的Microsoft Store作为独立应用程序下载或购买了 Microsoft Word ,则可以从商店应用程序本身更新 Word。
在 Mac 上,打开 App Store 并单击边栏中的“更新”。找到“Word”应用程序,如果它旁边有一个“更新”按钮,请单击它以安装更新。
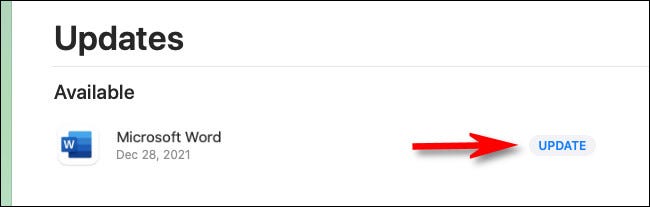
在 Windows 10 或 11 上,打开 Microsoft Store 应用程序,然后单击边栏中的“库”。在您的应用列表中,找到 Word。如果有可用的更新,您会在附近看到“更新”按钮。点击它。
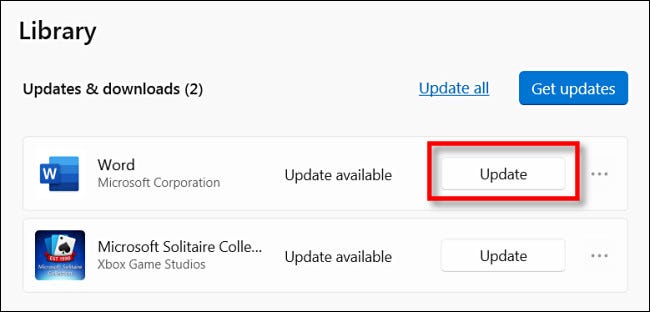
之后,Microsoft Word 将更新。关闭 App Store 或 Microsoft Store 应用,一切就绪。