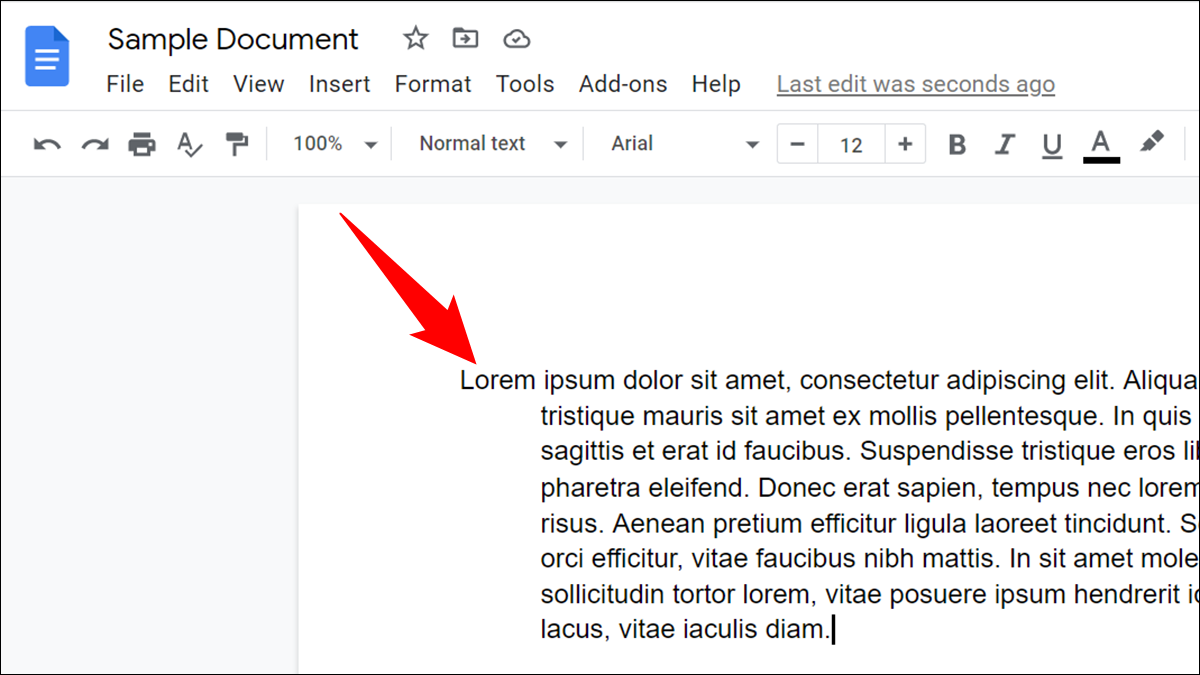
Google Docs 可以轻松地在您的文档中创建悬挂缩进。您可以使用菜单栏选项或文档标尺来制作悬挂缩进。我们会告诉你怎么做。
使用菜单栏选项创建悬挂缩进
在 Google Docs 中创建悬挂缩进的一种快速简便的方法是使用菜单栏选项。
首先,在Google Docs上打开您的文档。在文档中,选择要应用悬挂缩进选项的文本。
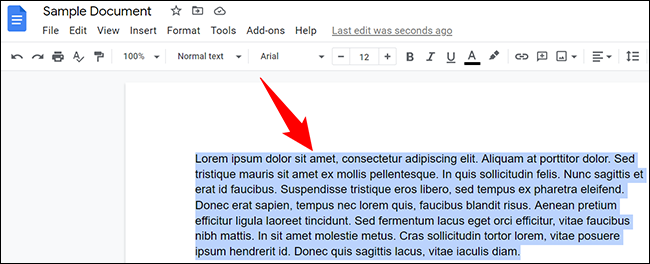
选择文本后,在 Google 文档的菜单栏中,单击格式 > 对齐和缩进 > 缩进选项。
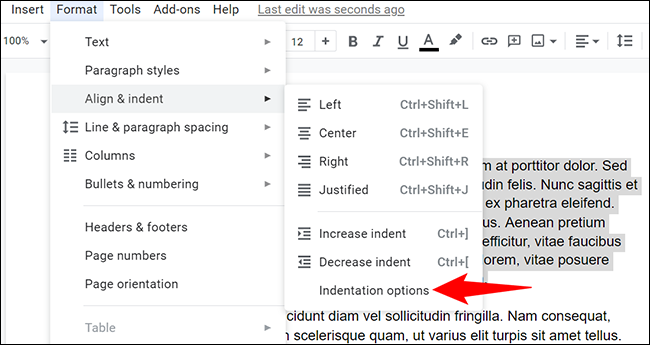
在“缩进选项”框中,单击“特殊缩进”下拉菜单并选择“悬挂”。然后,在打开的新框中,指定缩进并单击“应用”。
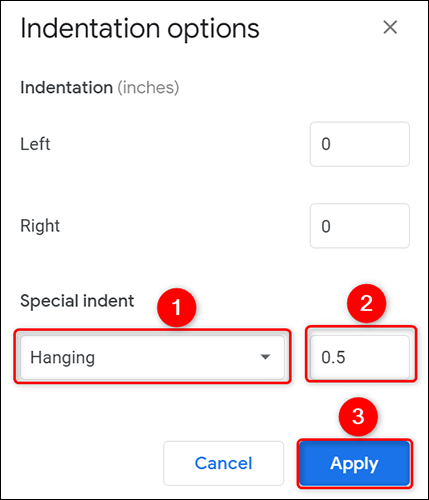
您的悬挂缩进现在已在您的文档中准备就绪。
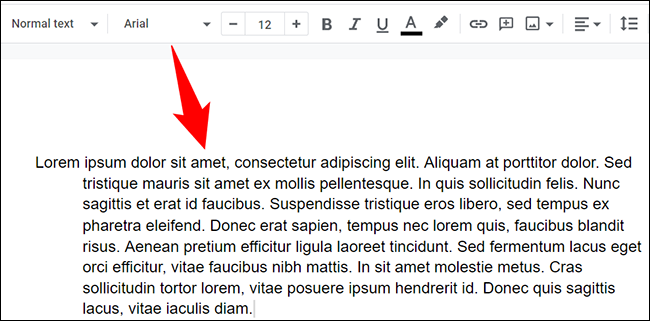
就这样。
使用标尺创建悬挂缩进
如果您更喜欢拖放项目,请使用标尺方法在文档中创建悬挂缩进。
首先在Google Docs 中打开您的文档。
如果尚未启用标尺,请单击 Google 文档菜单栏中的查看 > 显示标尺。
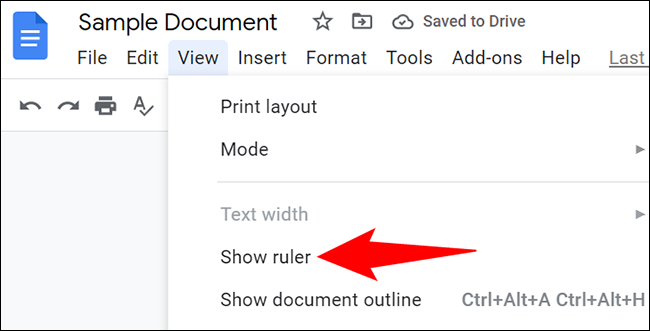 显示标尺。” width=”650″ height=”331″ data-mce-src=”https://www.howtogeek.com/wp-content/uploads/2021/12/5-google-docs-enable-ruler.png?trim=1,1&bg-color=000&pad=1,1″ data-mce-style=”box-sizing: inherit; border: 0px; height: auto; max-width: 650px;”>
显示标尺。” width=”650″ height=”331″ data-mce-src=”https://www.howtogeek.com/wp-content/uploads/2021/12/5-google-docs-enable-ruler.png?trim=1,1&bg-color=000&pad=1,1″ data-mce-style=”box-sizing: inherit; border: 0px; height: auto; max-width: 650px;”>
标尺出现在文档的顶部。要移动文本或段落,请单击标尺中的蓝色三角形并将其拖动到右侧。
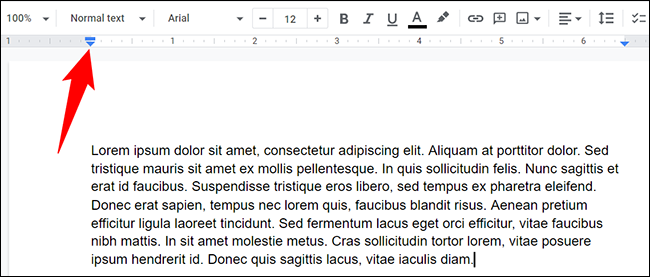
现在要创建悬挂缩进,在标尺中,单击蓝色小线并将其拖动到您想要悬挂缩进的任何位置。此蓝线仅更改文本第一行的缩进。
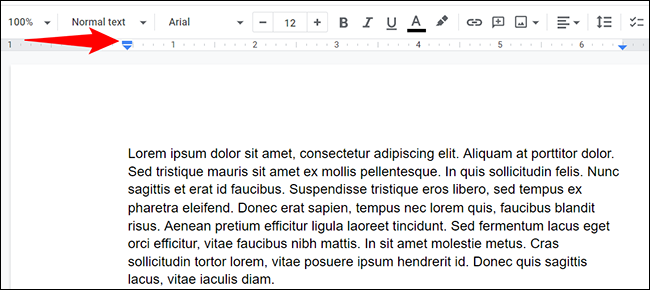
现在创建了您的悬挂缩进。
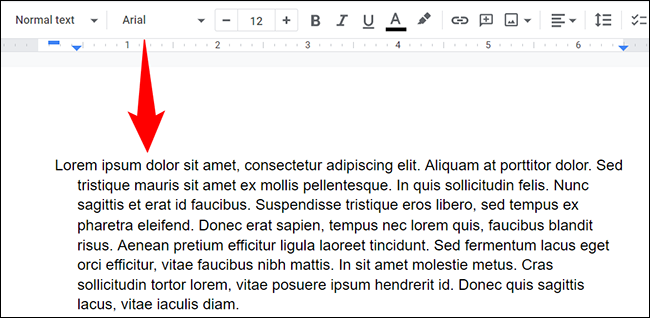
这就是它的全部。
如果您要创建与文档一起使用的幻灯片演示文稿,您还可以在 Google 幻灯片中快速轻松地创建悬挂缩进。