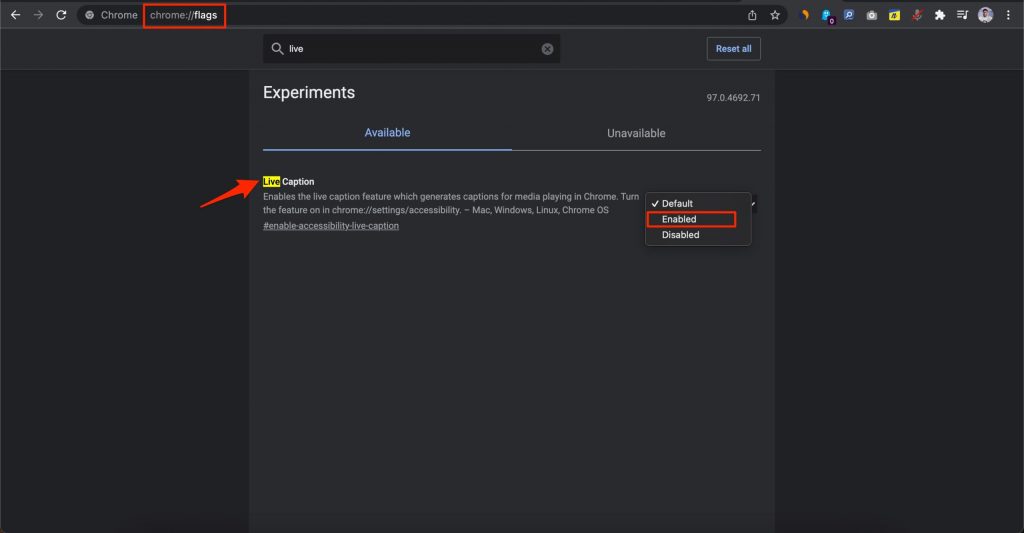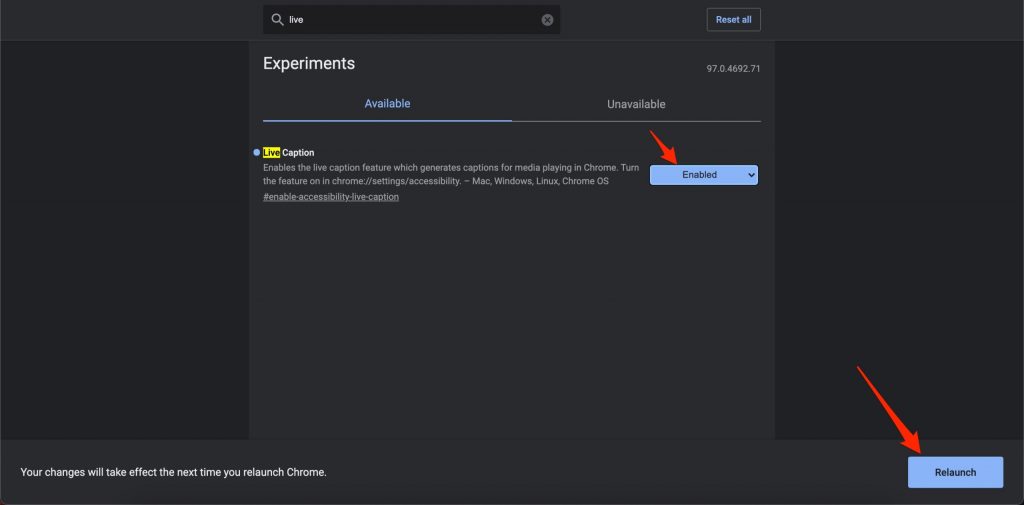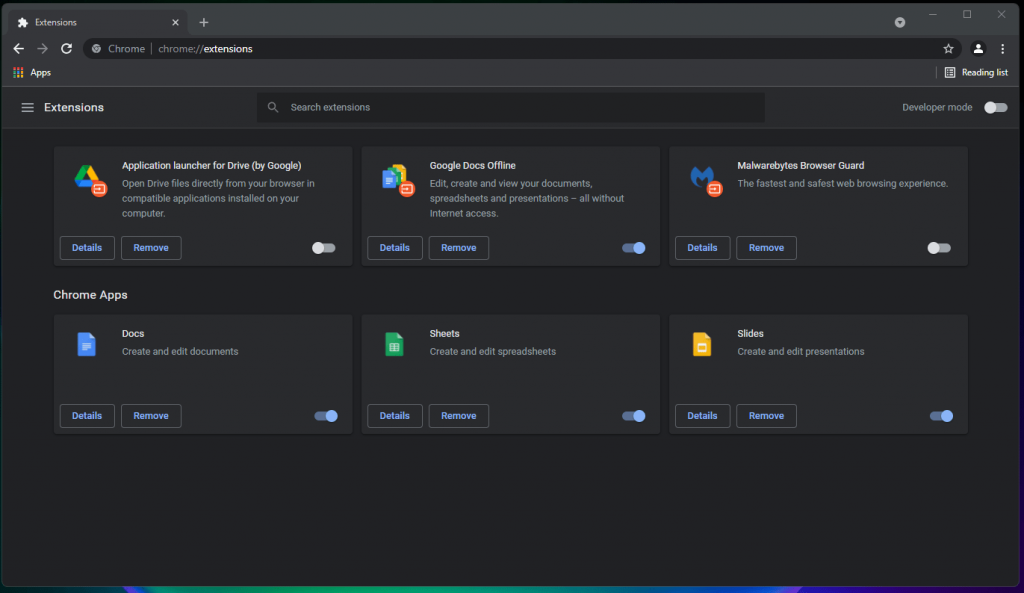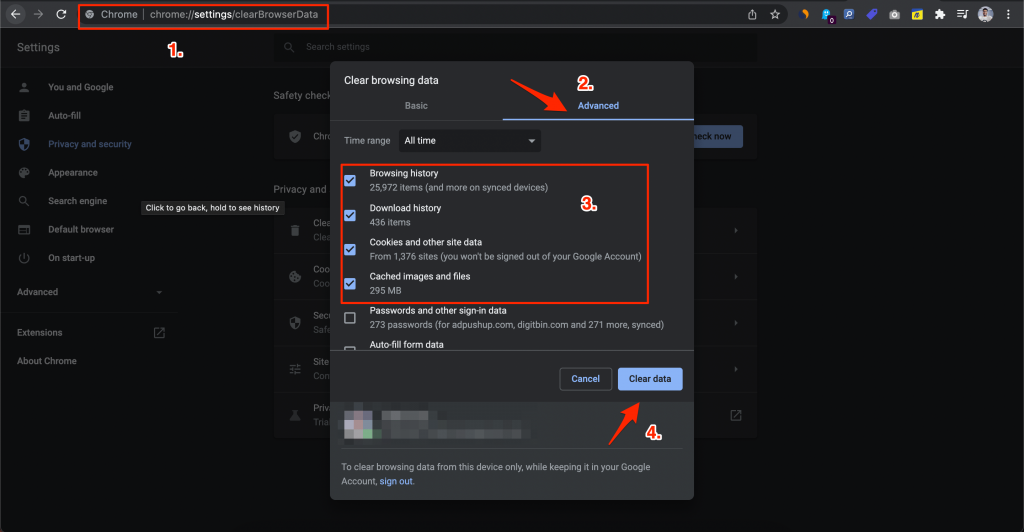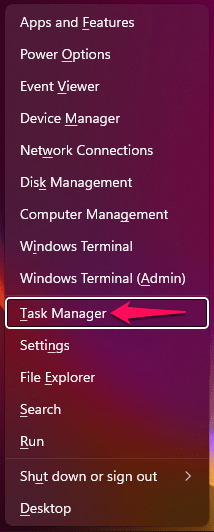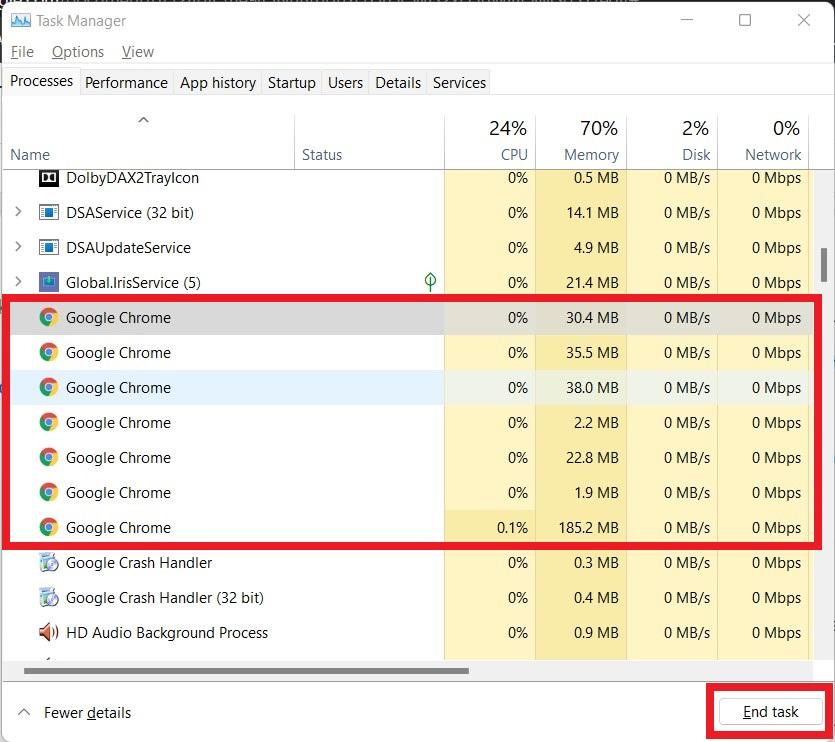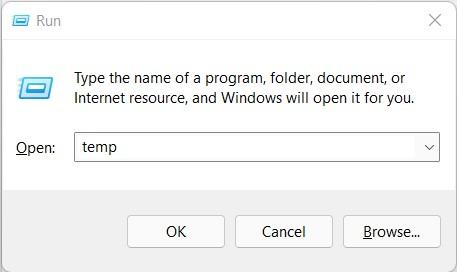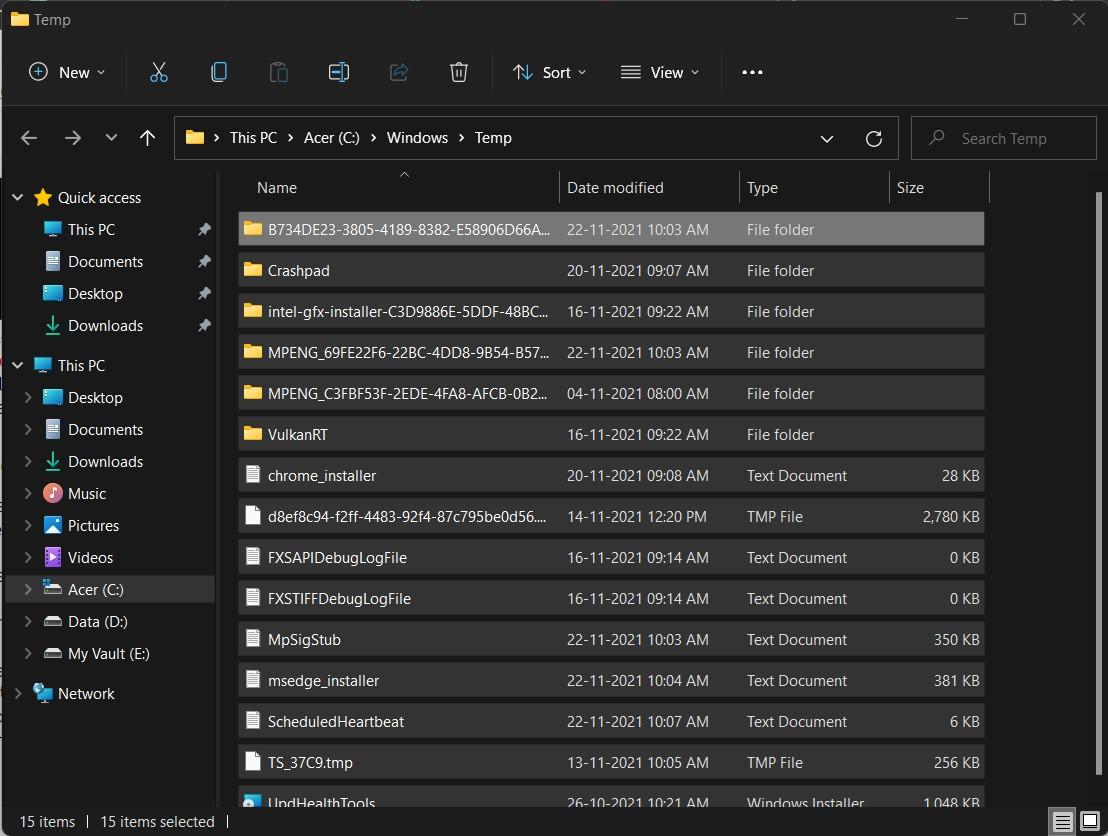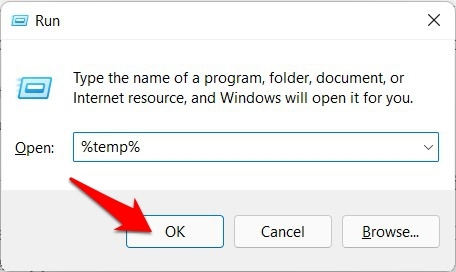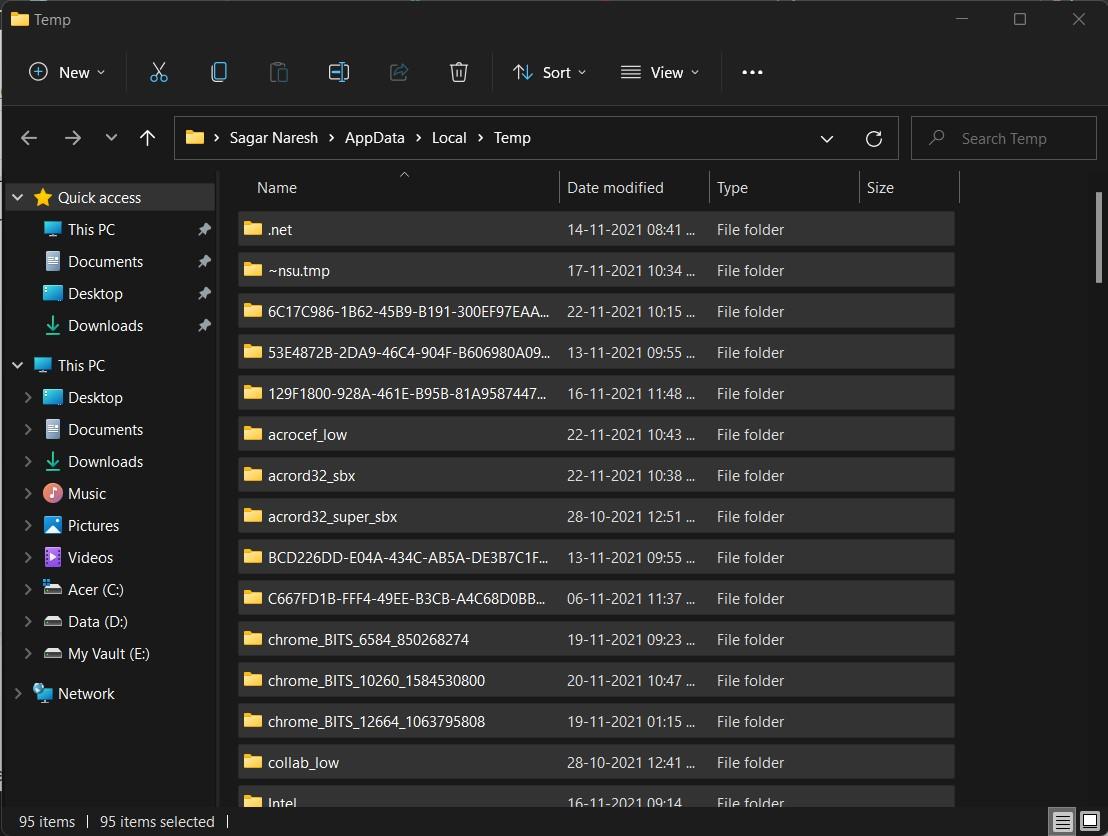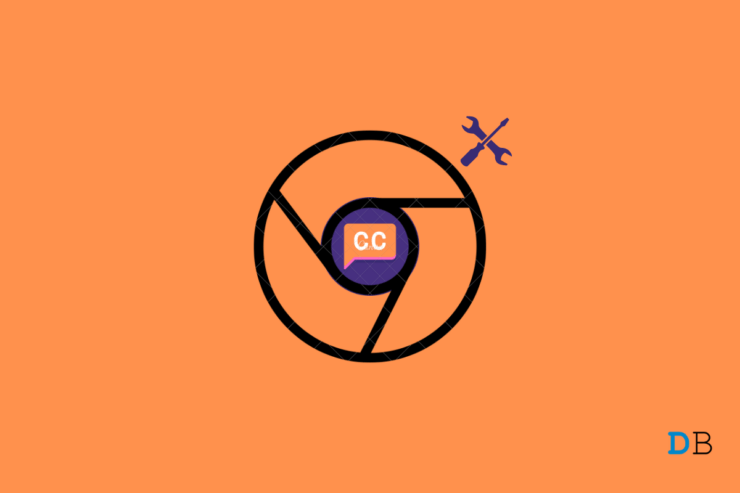
Live Caption 是一项功能,允许 Chrome 用户在播放视频时同时阅读字幕。这是所有最新 chrome 浏览器附带的默认功能,目前仅支持英语。用户喜欢它,因为有许多视频不支持字幕,但实时字幕 CC 功能允许他们立即阅读字幕,而无需从互联网上下载字幕。
实时字幕本身有一些限制,它们有时可能无法与视频正确同步,甚至可能拼错单词。此外,如果视频具有多语言音频,则该功能将难以显示字幕。
尽管该功能很稳定,但仍有人在 Chrome 浏览器上遇到问题。许多用户无法看到视频上的实时字幕,并且面临字幕卡住的问题。以下是一些解决实时字幕无法正常工作、无法加载或在 PC 版 Chrome 浏览器上卡住的问题的潜在解决方案。
1.启用实时字幕
实时字幕是 Chrome 开发的一项功能,可在您观看视频时随时随地显示字幕。该功能可作为 Chrome 标志实验使用,并且该选项在标志中设置为默认(启用),因此最好将选项更改为已启用并重新启动 Chrome 浏览器,然后检查实时字幕是否正常工作。这是你如何做到的;
- 打开chrome://flags
- 搜索实时字幕
- 将选项更改为已启用。

- 重启浏览器

2. 移除 Chrome 扩展
Chrome 扩展程序是一个出色的实用工具,有助于提高浏览器的性能。这些扩展通过扫描网页来检查它们是否需要执行任何功能。如果您使用任何内容拦截器或脚本拦截器/修改扩展,则此类插件可能会阻止实时字幕功能。因此,最好删除您认为会在网页上注入脚本或阻止某些代码的扩展程序,然后检查 Chrome 浏览器是否能够显示实时字幕。
- 转到 chrome://extensions
- 删除扩展

3.清除浏览器缓存
清除 Chrome 浏览器的缓存会驱散垃圾文件,从而清理大量内存。
- Chrome 浏览器在 URL 框中输入chrome://settings/clearBrowserData 。
- 将显示清除浏览数据对话框。
- 单击 高级 选项卡。
- 默认情况下,cookie 和其他站点数据、缓存的图像和文件将带有复选标记。如果没有,请手动选择这两个选项。
- 无需选择密码/登录数据; 否则,您保存到 Chrome 的密码将被删除。

- 完成后,单击 清除数据。
4.关闭谷歌浏览器进程
在任务管理器中清除 Chrome 浏览器进程将使浏览器重新开始,停止所有正在工作的后台进程。您可以使用 Windows 任务管理器工具来执行此操作。以下是您需要遵循的步骤。
- 在 Windows 11 主屏幕上,同时按下 Ctrl+Alt+Del 按钮。
- 从出现的选项列表中选择 任务管理器。或者,您也可以右键单击任务栏上的 Windows 开始菜单,然后从出现的选项列表中选择任务管理器。

- 然后在任务管理器中,结束所有 Google Chrome 进程。

- 结束所有 Chrome 任务后,再次尝试打开 Google Chrome 浏览器,看看这是否解决了问题。
5.删除临时文件
清除临时文件 似乎不是解决此类问题的有利可图的解决方案,但有时这些简单的解决方案会产生奇迹。如果您有很长一段时间没有清除 PC 上的临时文件,那么建议您继续清除这些文件。为此,只需按照以下步骤操作。
- 同时按 Win+R 键打开 RUN 命令。
- 输入 temp 并按 Enter。

- 清除临时文件并关闭窗口。

- 然后再次打开 RUN 命令并输入 %temp%,然后按 Enter。

- 清除此处的临时文件并关闭窗口。

- 完成后,重新启动您的电脑,看看这是否解决了问题。
因此,这些是修复 Live Caption 无法在 Windows 或 Mac PC 的 Chrome 浏览器上运行的最佳解决方案。