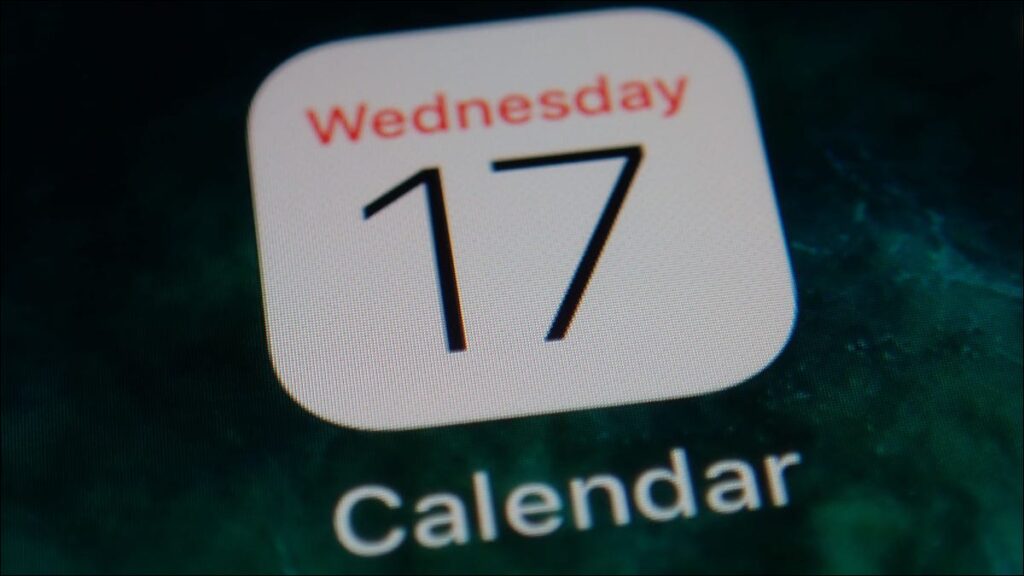
删除 iPhone 上的 iCloud 日历
如果您要删除 iCloud 日历,您可以使用 iPhone 的日历应用程序本身来执行此操作。
首先,在 iPhone 上启动日历应用程序。在应用程序的底部,点击“日历”。
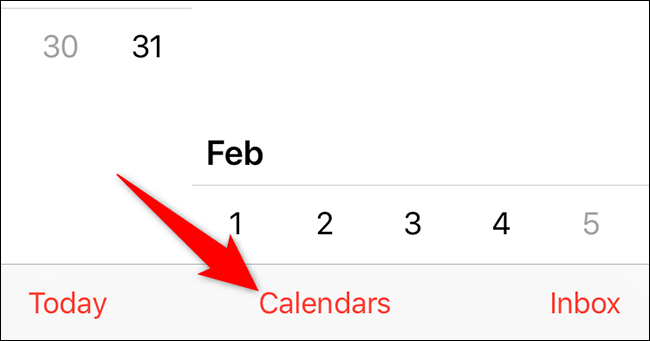
在“日历”屏幕上,在要删除的日历旁边,点击“i”选项。
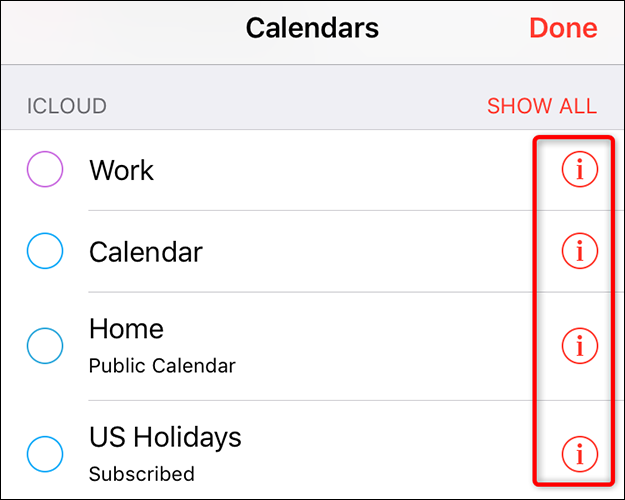
您将进入“编辑日历”页面。在这里,在底部,点击“删除日历”。
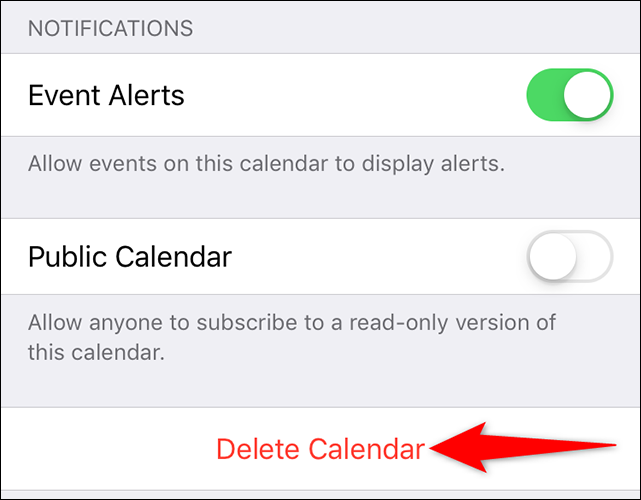
从打开的菜单中,选择“删除日历”。
警告:确保您确实要删除您的日历,因为进一步操作将删除您的所有日历事件。
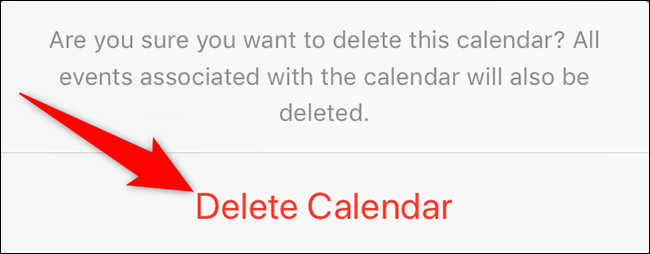
您选择的日历现在已从您的 iPhone 中删除。享受!
从 iPhone 中删除 Google、Yahoo 或其他日历
如果您已将其他在线帐户中的外部日历添加到 iPhone,请使用“设置”应用删除这些日历。请注意,此过程只会从您的 iPhone 中删除您的日历;这些日历继续存在于您的实际在线帐户中。
首先,打开 iPhone 上的“设置”应用,然后点击“密码和帐户”。
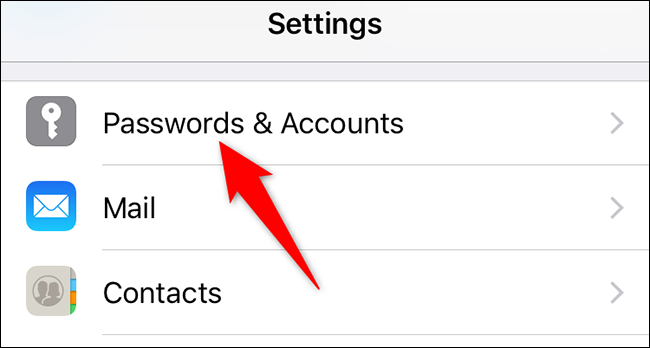
在“密码和帐户”页面上,选择要删除日历的帐户。这可能是您的 Gmail、Yahoo 或任何其他帐户。
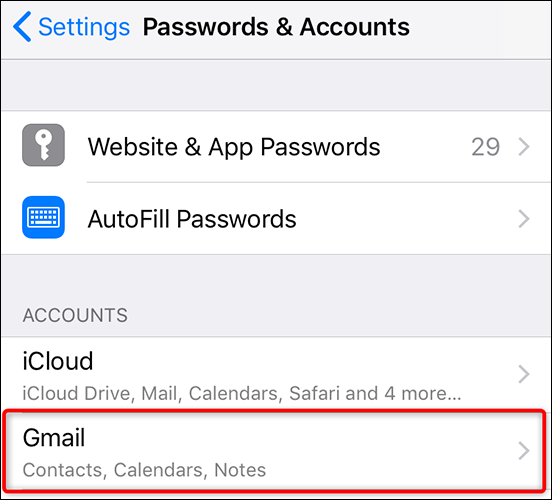
在您的帐户屏幕上,关闭“日历”选项。这会停止从您的 iPhone 上的这个特定帐户同步日历。
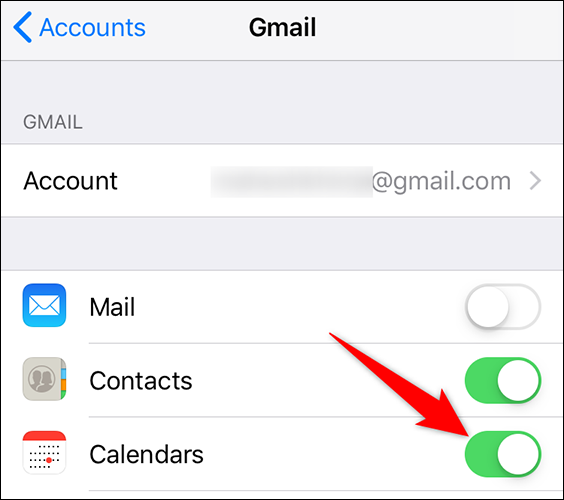
您将看到从手机屏幕底部打开的菜单。要从 iPhone 上的选定帐户中删除所有日历,请点击菜单中的“从我的 iPhone 中删除”。
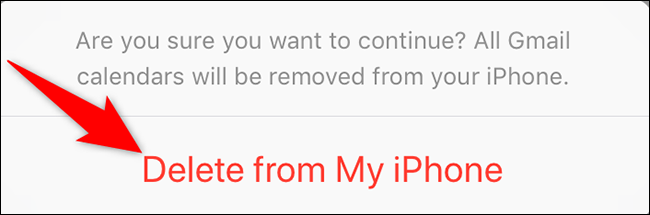
您已经成功地从您的 iOS 设备中删除了不需要的日历及其事件。享受整洁的日历应用程序!
将来,如果您想将新日历添加到您的 iPhone,这非常容易。
正文完