将 Word 文档自动保存到 OneDrive
在我们继续使用此方法之前,您需要确保已准备好一些基本的东西。此方法仅适用于您拥有有效的 Microsoft 365 订阅。它适用于个人计划和家庭计划,但如果您购买了 Office 的一次性许可证,则不能使用。
您还需要在您的计算机上打开 Word 和 OneDrive 应用程序,并确保您使用 Microsoft 帐户登录。当您登录 OneDrive 时,该应用程序将引导您完成快速设置过程。请注意,您需要有活动的 Internet 连接才能设置 OneDrive,并确保文档自动保存和同步。
完成此操作后,打开 Microsoft Word 并单击“文件”按钮创建一个新文档。
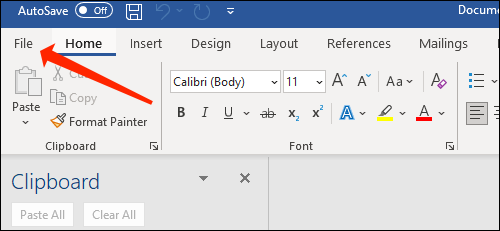
接下来,在左侧窗格中选择“新建”。
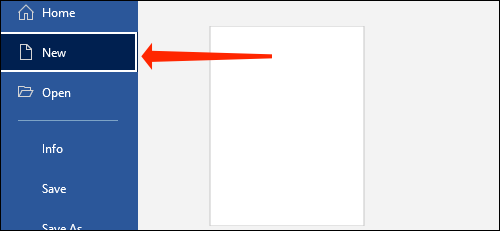
现在,从右侧显示的列表中选择“空白文档”或任何模板。这将在 Word 中打开一个新文档。
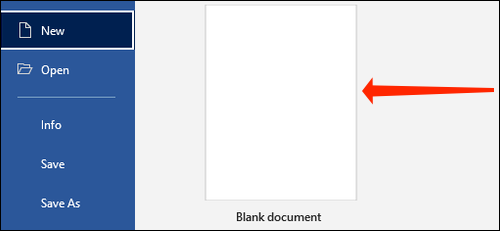
您将在 Word 窗口的顶部看到一个名为“自动保存”的按钮。单击“自动保存”旁边的切换按钮并确保将其设置为“开”。
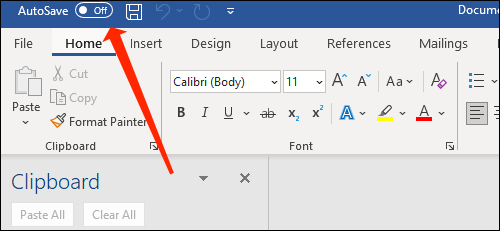
Word 将提示您选择自动保存文件的文件夹。选择“OneDrive”。
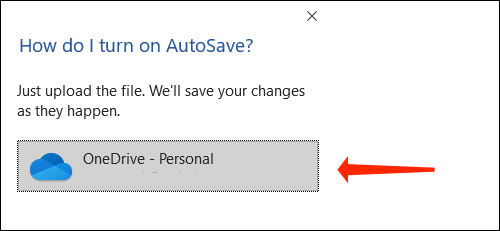
为您的文档命名,Word 会将文件保存在 OneDrive 的“文档”文件夹中。
您只需在开始时手动保存文档一次,其余的将由 Microsoft Word 处理。此方法还允许您在其他设备上接手您的工作,因此如果您想在台式计算机上开始写作,然后切换到智能手机或笔记本电脑,只要在桌面上设置 Office 和 OneDrive,您就可以轻松完成其他设备。
将 Word 文档保存到不同的 OneDrive 文件夹
如果要彻底组织 Microsoft Word 文件,可以在 OneDrive 中创建不同的文件夹并将这些文件保存在那里。这是您需要做的。
打开任何 Word 文档,然后单击“文件”。
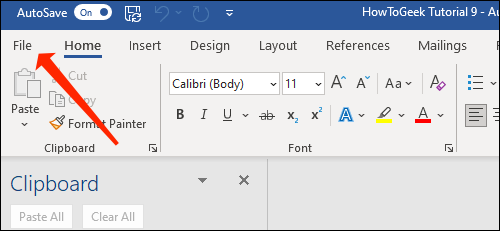
选择“保存副本”。
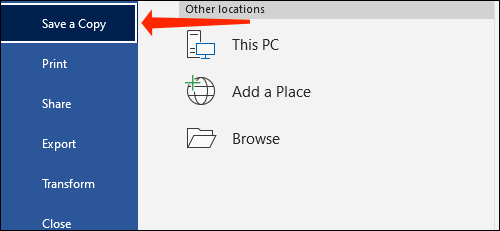
在“保存副本”部分中选择“OneDrive”选项。
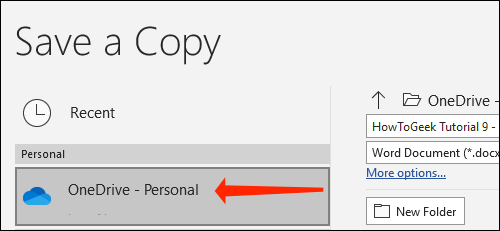
您将在顶部看到文档的位置。这将类似于 OneDrive > 文档。要更改此设置,请单击“新建文件夹”并命名文件夹。
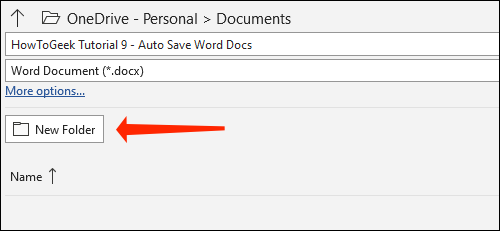
选择您刚刚创建的文件夹。
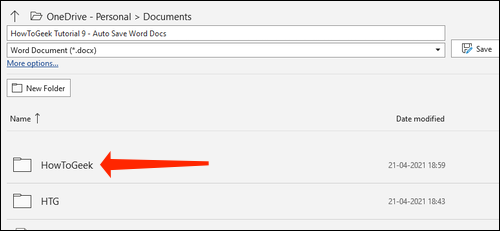
单击“保存”按钮。
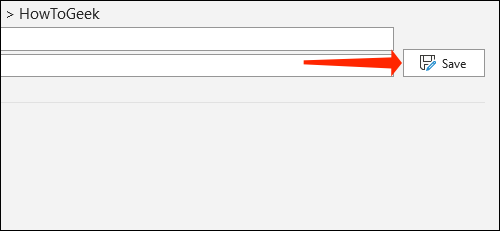
如果您想返回上一个文件夹,请选择顶部的向上箭头图标。

这是 Microsoft Word 每隔几秒钟自动开始保存您的文档的时间,因此丢失工作的风险将被降到最低。只要您连接到互联网,您就无需担心。
要检查文档的保存位置,请打开文件并单击顶部栏中的名称。
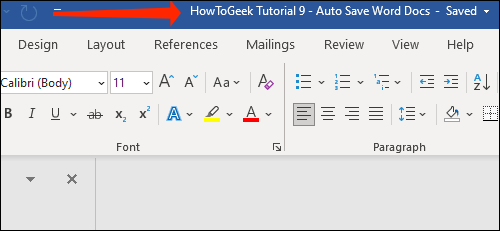
您现在将看到文件名及其位置在那里列出。

如果您更愿意在本地保存 Microsoft Word 文档,我们可以满足您的需求。