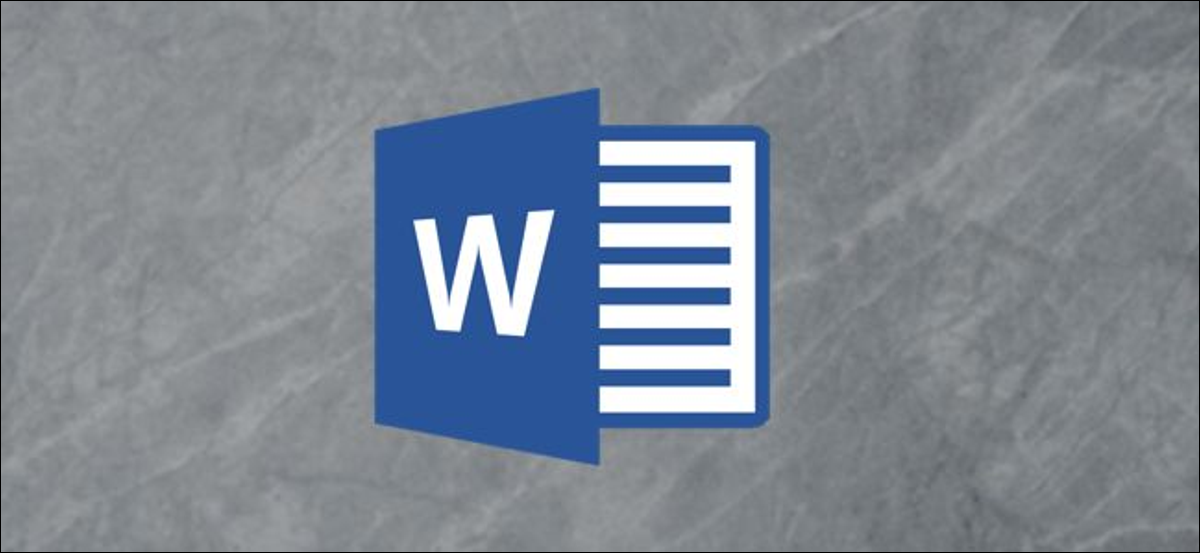
在 Word 文档中插入分节符为您提供了多种拆分大文本墙的方法。此功能不仅对于按页拆分文本很有用,而且对于多列布局也很有用。
插入分节符
单击页面上的任意位置。这是您的新部分将开始的地方,因此最好避免拆分单词或句子,而是寻找机会在段落或至少一个句子的末尾拆分页面。
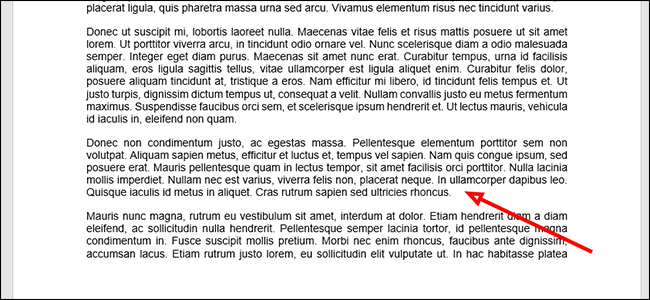
单击 Word 窗口顶部功能区上的“布局”选项卡。
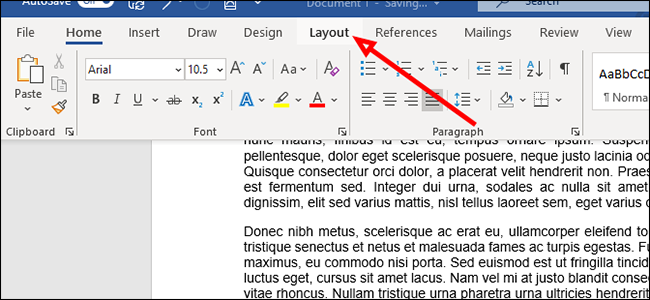
单击“页面设置”下的“分页符”以打开一个新的下拉菜单,其中包含分页符和分节符的多个选项。
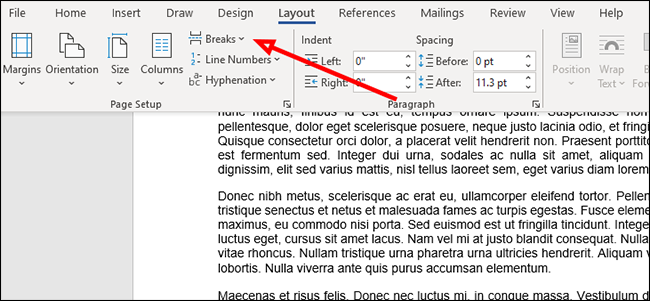
在“分节符”下,选择要在页面上插入的中断符类型。如果您不确定,下面有对每个的描述。
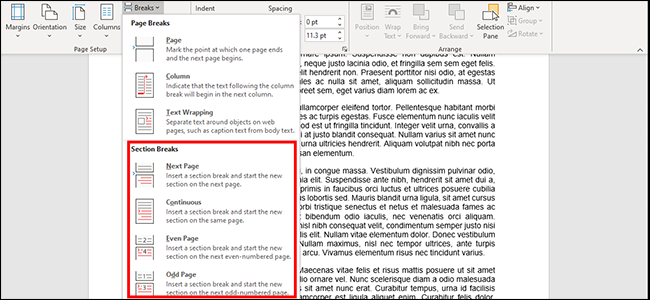
- 下一页:在光标处断开文本。其右侧(或下方)的任何内容都将移动到其自己的页面。
- 连续:在同一页面上开始一个新部分。这通常用于具有多列的文档。
- 偶数页:在下一个偶数页开始一个新节。
- 奇数页:在下一个奇数页开始一个新部分。
删除分节符
要从 Word 文档中删除分节符,请先单击“主页”选项卡。
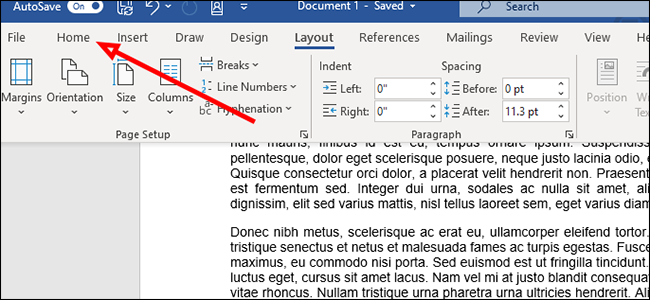
单击“非打印字符”图标。它看起来有点像倒置的“P”。
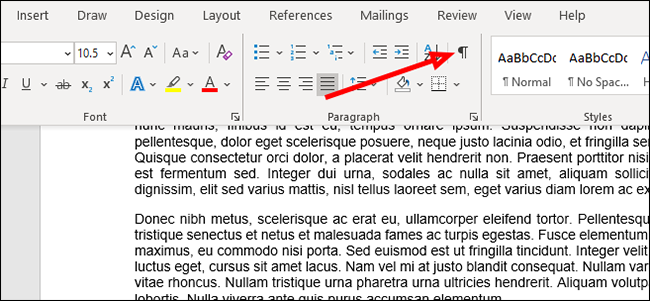
单击要删除的中断左侧的空格,然后按键盘上的“Delete”键。
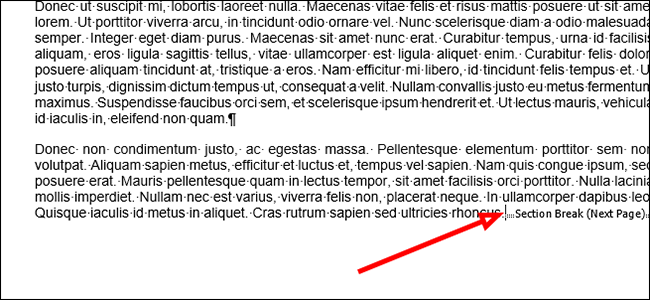
更改为不同类型的分节符
要将分节符更改为不同类型的分节符,首先找到要更改的分节符,然后单击它的左侧。
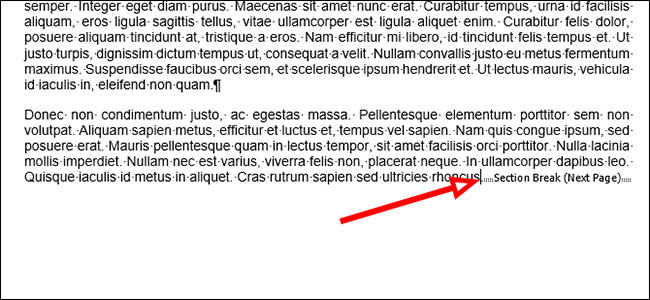
切换到功能区上的“布局”选项卡。
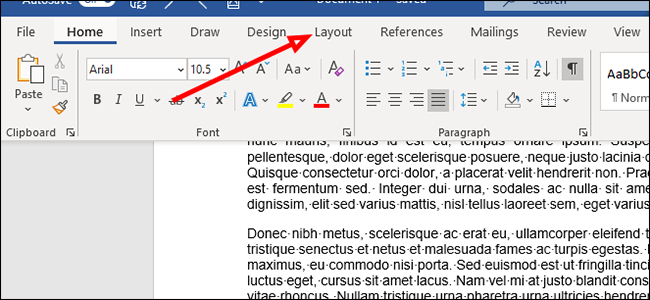
单击“分隔符”以打开“分页符和分节符”菜单。
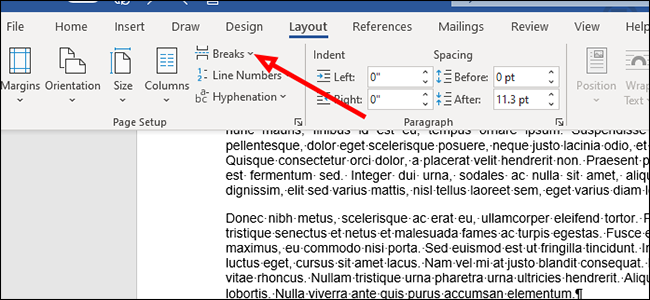
单击任何选项,选择所需的新型分节符。它将根据您选择的内容自动更改分节符的类型。

您的文档现在将被分解为您选择的任何类型的部分。
正文完