Roku几乎支持所有流媒体视频服务,从常见的 Netflix 和 Hulu 到不属于 Roku 频道商店的beta 频道。但最受欢迎的频道之一是YouTube,这要归功于其庞大的视频库。但是,如果 YouTube 无法在您的 Roku 上运行,请不要担心 – 有几种方法可以解决问题并使其快速恢复并运行。
看看 YouTube 是否适合所有人
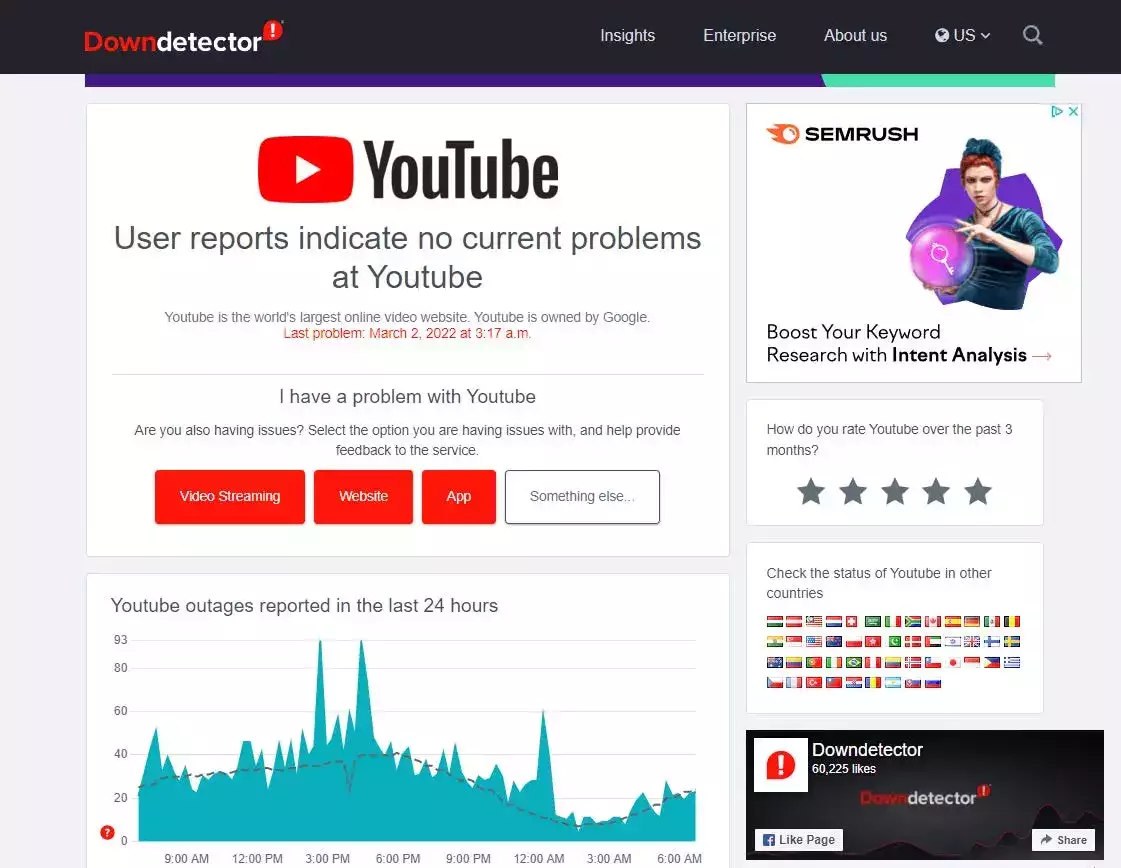
在您对 Roku 上的 YouTube 问题进行过多的故障排除之前,最好先运行一个快速测试,以告诉您问题是特定于您的家庭还是影响到所有人:在 Downdetector 打开 YouTube 状态页面。您也可以在浏览器中搜索“YouTube 已关闭”。无论哪种方式,这都会告诉您当前是否存在服务中断。如果有,请稍后再试。
检查 YouTube 是否可以在您的其他设备上运行
如果 YouTube 没有关闭但它无法在您的 Roku 上运行,那么最好看看您是否可以在另一台设备上访问 YouTube — 这将帮助您缩小问题是否特定于您的 Roku,或者它是否更普遍,这可能表明存在 Internet 连接问题。检查您是否可以在手机、平板电脑或计算机上的浏览器中使用 YouTube。
查看您的互联网是否太慢或不可靠
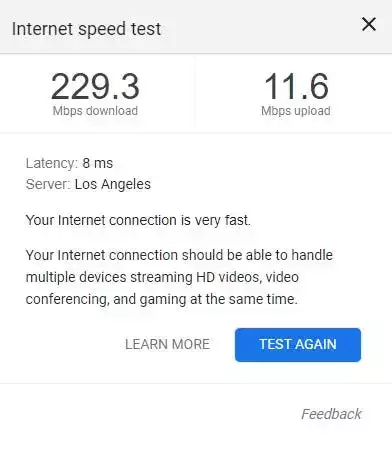
您可能在 Roku 上使用 YouTube 时遇到问题,因为您的互联网当前速度较慢或不可靠,尤其是如果您家中的其他设备也无法让 YouTube 正常工作。如果可以,请重新启动电缆调制解调器和 WiFi 路由器,然后重试。您还应该在您的计算机或移动设备上运行互联网速度测试;只要该设备与您的 Roku 在同一个 WiFi 网络上,它达到的任何速度都将非常接近您的 Roku 的性能。至少 7Mbps 才能可靠地显示高清视频,或 25Mbps 才能观看 YouTube 的 4K 视频。
更新 YouTube 应用

如果您的 YouTube 问题似乎在某种程度上与您的 Roku 设备有关,您可以采取一些措施来修复故障。对于初学者,请更新 Roku 上的 YouTube 应用。使用遥控器选择 YouTube 应用程序,然后按星号 (*)按钮。在弹出菜单中,选择检查更新并让 Roku 为应用程序安装更新(如果有)。现在再次尝试 YouTube。
重启你的 Roku
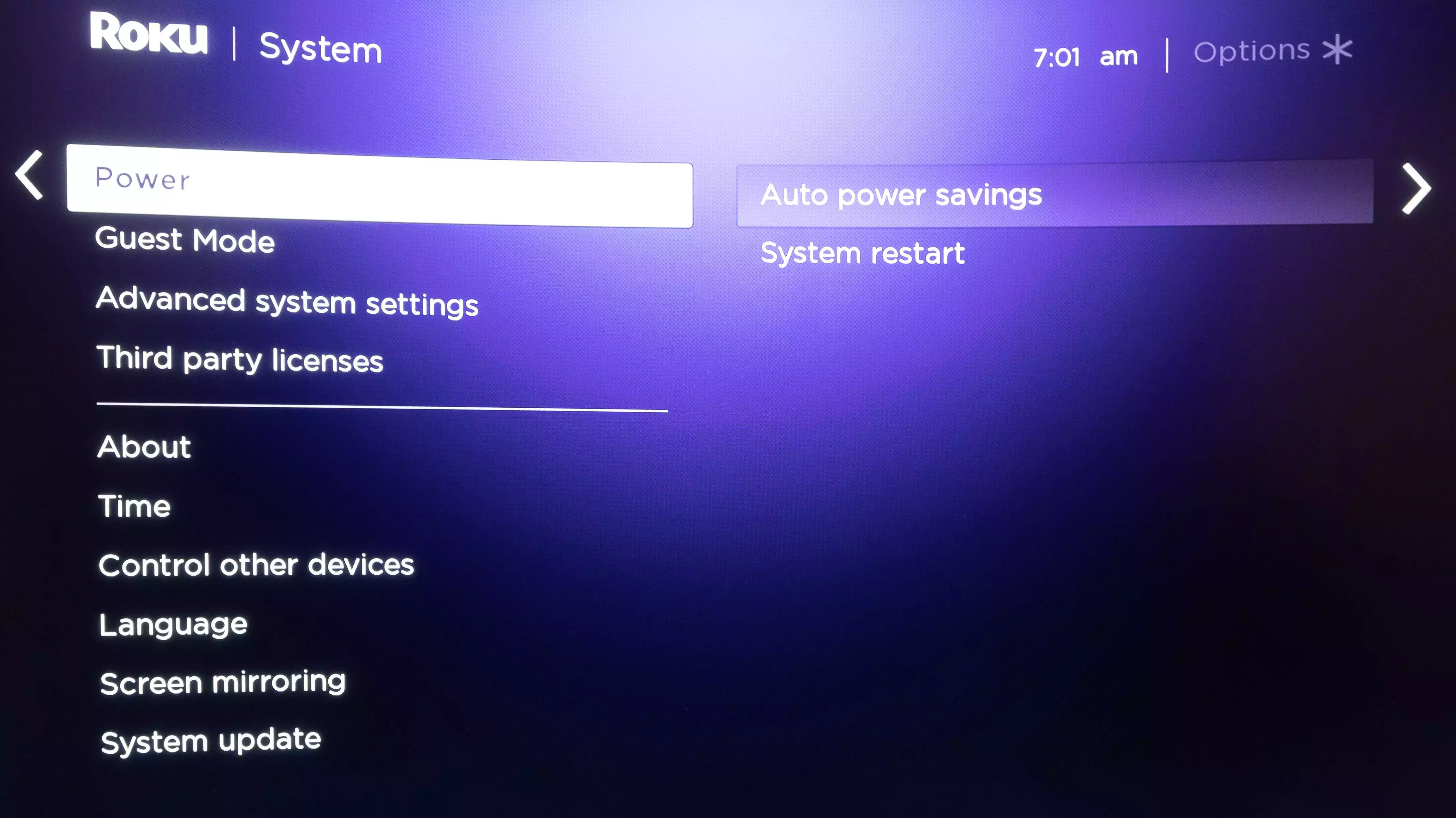
该问题可能与您的 Roku 上的缓存软件有关,因此接下来要尝试的是重新启动 Roku。使用遥控器,按主页按钮,然后选择设置。选择系统,然后选择电源。选择系统重启。最后,通过选择Restart确认您要执行此操作,然后等待您的 Roku 重新启动。
检查 Roku 更新
您的 Roku 是否有等待安装的更新?您的 Roku 操作系统版本中可能存在错误或某些软件故障,现在阻止 YouTube 正常运行。检查并安装任何系统更新:使用 Roku 遥控器,按Home,然后选择Settings。选择系统,然后选择系统更新。如果有可用的更新,请安装它。
重新安装 YouTube 应用
如果一切都失败了,您可以通过卸载然后重新安装应用程序来让 YouTube 正常工作。这将清除数据缓存,这可能会导致故障。为此,请在 Roku 主页上的应用程序列表中选择 YouTube 应用程序,然后按星号 (*)按钮。选择删除频道,然后选择删除。删除应用程序后,返回 Roku 频道商店并重新安装 Roku 应用程序的新副本。在大多数情况下,您应该重新开始行动。