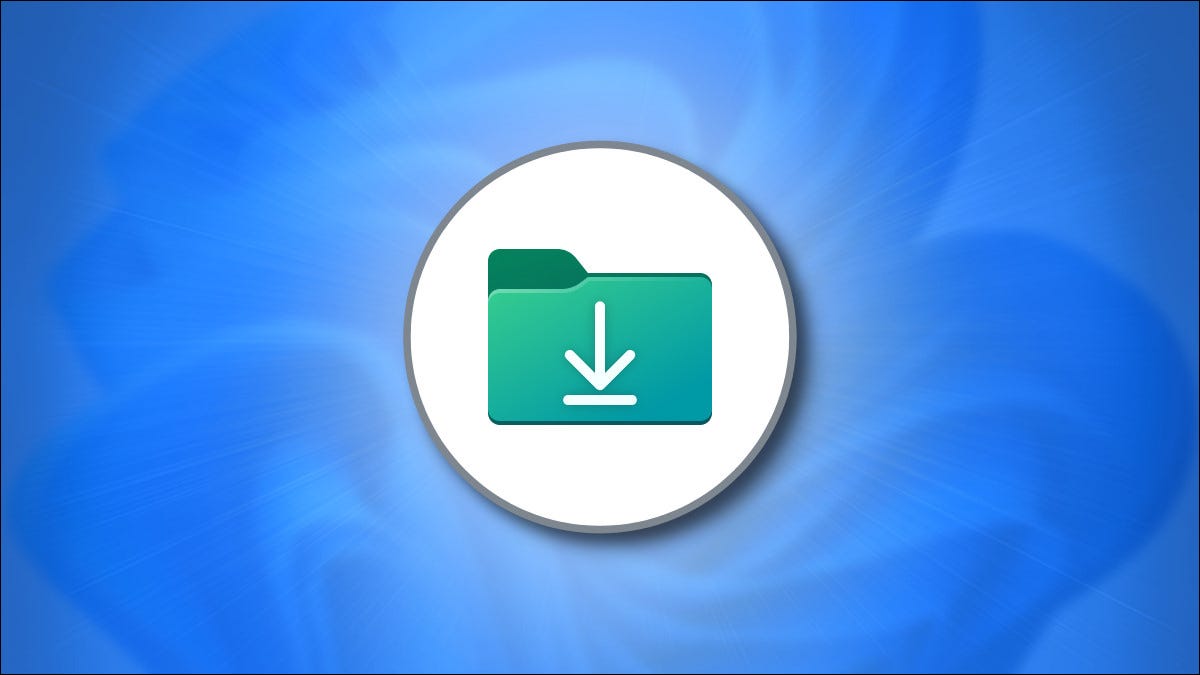
我们 Windows 系统上的默认下载位置在大多数情况下运行良好,没有问题,但如果您想要或需要在系统级别更改位置怎么办?
通常,您的下载文件夹位于用户文件夹中的 C: 驱动器上。如果你有一个巨大的引导驱动器或定期清理旧的、未使用的下载,那可能就很好了。如果您坚持下载的所有内容,或者只是讨厌该文件路径,则可能需要将下载文件夹移动到其他位置。
注意:此处的屏幕截图显示的是 Windows 11,但同样的过程适用于 Windows 10、Windows 8、Windows 7 甚至 Windows Vista。
首先,创建将成为新下载文件夹的文件夹。打开文件资源管理器并导航到您想要的位置。然后,右键单击空白区域,将鼠标悬停在“新建”上,然后选择“文件夹”。您可以为文件夹命名任何您喜欢的名称,但您可能希望将其命名为合乎逻辑的名称,例如“下载”。
然后,查看文件资源管理器的左侧并找到“下载”文件夹。右键单击它并点击“属性”。
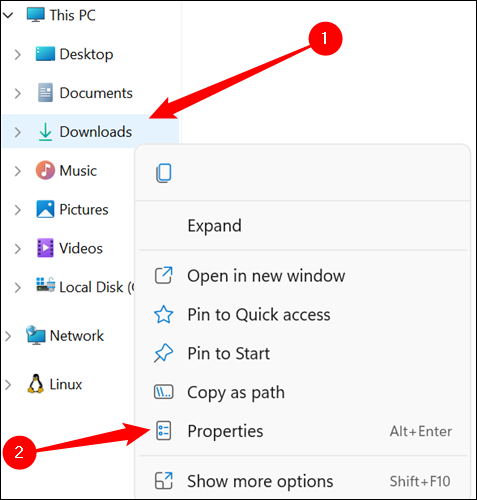
选择“位置”选项卡,然后单击“移动”。
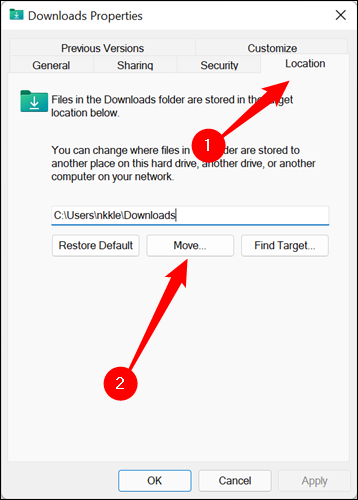
导航到您想要的文件夹,单击它,然后点击“选择文件夹”。
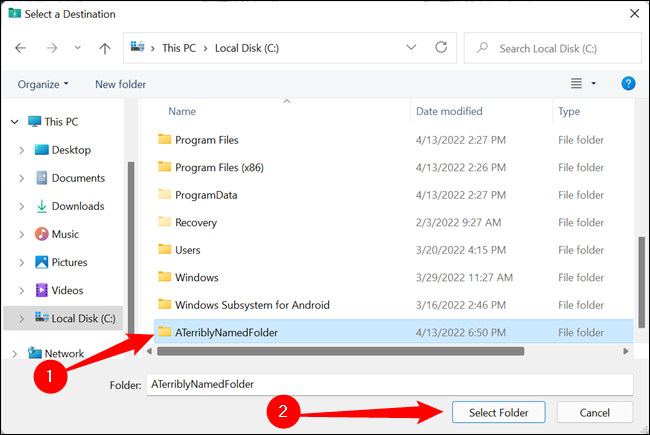
选择窗口将关闭,您将返回“下载属性”窗口。点击“应用”。
如果您当前的“下载”文件夹中有文件,系统会提示您是否要将所有文件从旧位置移动到新位置。你是否这样做完全取决于你和你想要什么。如果您不确定,“是”可能是您最好的选择。
下载文件夹的大小可能有数十甚至数百 GB,因此您应该预计传输需要一段时间。耐心一点。完成后,单击“确定”,然后单击“下载属性”窗口右上角的“X”。
提示:许多 Windows 应用程序(包括 Google Chrome 等流行的网络浏览器)默认使用系统的“下载”文件夹。但是,通常也可以在单个应用程序中更改您的下载文件夹。如果单个应用程序在您移动后未将文件保存到此文件夹,请查看该应用程序的设置。
就是这样——你完成了。如果您发现由于下载文件夹不断膨胀而导致空间不断不足,您可以考虑将旧的下载内容移至外部硬盘驱动器。或者,您可以安装一个新的内部硬盘来存储您的所有文件。