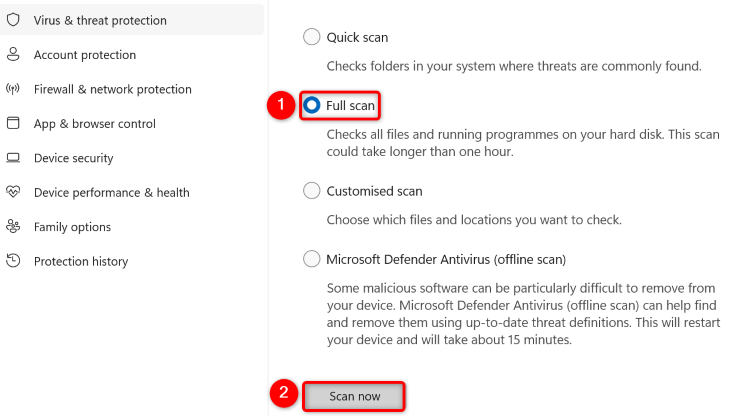要绕过“Windows 无法完成格式化”错误,请在电脑上打开“磁盘管理”,右键单击驱动器,选择“格式化”,配置格式选项,然后选择“确定”。
尝试在 Windows 11 或 Windows 10 PC 上格式化驱动器时不断收到“Windows 无法完成格式化”错误?您仍然有多种方法可以擦除驱动器的内容并将其格式化到首选文件系统中。这是如何做到这一点。
方法 1:使用命令提示符格式化驱动器
当您无法使用Windows的文件资源管理器格式化驱动器时,请使用命令提示符将驱动器格式化为首选格式。这实现了与文件资源管理器相同的结果。
首先,将驱动器插入电脑并打开文件资源管理器。记下驱动器的盘符,因为您将在CMD中使用它来格式化驱动器。
然后,打开“开始”菜单,找到“命令提示符”,然后选择“以管理员身份运行”。
在“用户帐户控制”提示中,选择“是”。
若要现在在 FAT32 文件系统中格式化驱动器,请键入以下命令替换为驱动器号,然后按 Enter。A
format /FS:FAT32 A:
要在 NTFS 文件系统中格式化驱动器,请使用以下命令。再次,替换为要格式化的驱动器号:A
format /FS:NTFS A:
要将驱动器格式化为 exFAT 格式,请使用以下命令替换为驱动器的盘符:A
format /FS:exFAT A:
等待命令提示符完成驱动器格式化。完成后,您的驱动器已准备就绪。
方法 2:使用磁盘管理格式化驱动器
当您收到“Windows 无法完成格式化”错误时格式化驱动器的另一种方法是使用磁盘管理。这是一个图形实用程序,可用于在 Windows PC 上的各种文件系统中格式化驱动器。
要将其用于驱动器,请打开“开始”菜单,找到“磁盘管理”,然后选择实用程序。在“磁盘管理”窗口中,右键单击要格式化的驱动器,然后选择“格式化”。
在“格式化”窗口中,为驱动器配置各种选项,例如驱动器的新文件系统。然后,单击“确定”。
磁盘管理将开始格式化您的驱动器。完成后,您可以根据需要使用驱动器
方法 3:从驱动器中删除写保护
如果仍然无法格式化驱动器,则驱动器可能已启用写保护。此安全功能可防止驱动器的数据被删除。
在这种情况下,请关闭驱动器的写保护功能以格式化驱动器。在大多数驱动器上,您会发现一个物理切换开关,您可以翻转以启用或禁用保护。在驱动器上使用此开关,禁用写保护,然后使用上述方法格式化驱动器。
方法4:修复驱动器上的文件系统错误
无法格式化驱动器的一个原因是驱动器有坏扇区。这些文件系统问题可能会阻止您擦除和添加新数据到驱动器。在这种情况下,请使用内置的 Windows 选项来查找并修复驱动器的坏扇区。
为此,请打开文件资源管理器,右键单击您的驱动器,然后选择“属性”。选择“工具”选项卡,然后单击“检查”。
选择“扫描并修复驱动器”以查找并修复驱动器的文件系统问题。
修复驱动器问题后,请尝试对其进行格式化。
方法5:扫描计算机中的病毒
有时,问题不在于您的驱动器,而在于您的计算机。你的电脑可能感染了病毒或恶意软件,并且该项目可能阻止了你访问电脑的格式功能。
在这种情况下,请在计算机上运行完整的病毒和恶意软件扫描,并从中查找并删除所有威胁。您可以使用任何防病毒程序执行此操作,但是如果您没有防病毒程序,请使用Windows的内置Microsoft Defender防病毒软件。
首先,在电脑上打开 Windows 安全中心应用。在应用程序中,选择“病毒和威胁防护”>“扫描选项”。
启用“完全扫描”选项,然后选择“立即扫描”。
等待防病毒软件找到并从您的计算机中删除所有威胁。完成后,重新启动PC并尝试格式化驱动器。
如果仍然看到格式错误该怎么办
如果您仍然收到“Windows 无法完成格式化”错误,请在另一台设备上格式化您的驱动器,看看是否有效。如果您的驱动器本身有故障,它将无法在其他设备上格式化,这表明您需要更换驱动器。
您可以使用Windows,Mac或Linux计算机等外部设备,甚至是Android手机来格式化驱动器。
如果您的驱动器无法在其他设备上格式化,请考虑将其更换为新的 SSD 驱动器或 USB 驱动器。这是因为您的驱动器存在无法解决的问题,并且您无法摆脱其上的数据。