
要更改慢动作视频的速度,您将使用 iPhone 的内置照片应用程序。要提高常规视频的速度,请使用手机上的免费 iMovie 应用程序。
在 iPhone 上加速慢动作视频
要将慢动作视频恢复到正常速度,请使用iPhone 上的 Stock Photos应用程序中的编辑选项。
通过在 iPhone 上打开照片开始该过程。在应用程序的底部栏中,点击“相册”,然后选择“慢动作”。

选择您想要以正常速度播放的慢动作视频。当视频全屏启动时,点击右上角的“编辑”。
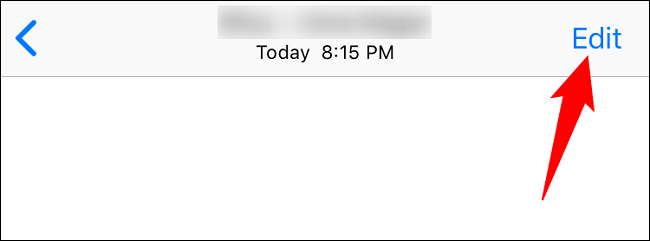
在编辑页面的底部,您将看到两种类型的垂直线。彼此靠近的线条反映了视频的正常速度。相距较远的线条表示视频的速度较慢。
要提高视频的速度,然后从相距较远的行的开头,将括号栏拖到行结束的右侧。
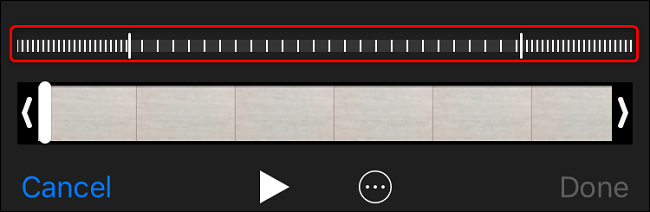
与以前不同,所有垂直线现在都相同。要保存您的更改,请在屏幕的右下角点击“完成”。
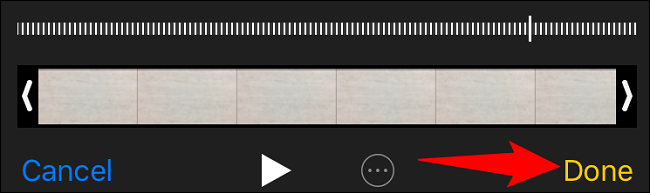
您的慢动作视频现在是常规速度视频,您可以通过在“照片”应用中播放视频来验证这一点。你都完成了。
加速 iPhone 上的常规视频
要提高常规视频的速度,请在 iPhone 上使用 Apple 的免费 iMovie 应用程序。
首先在 iPhone 上下载并启动iMovie 。在应用程序的“项目”屏幕上,点击“创建项目”。
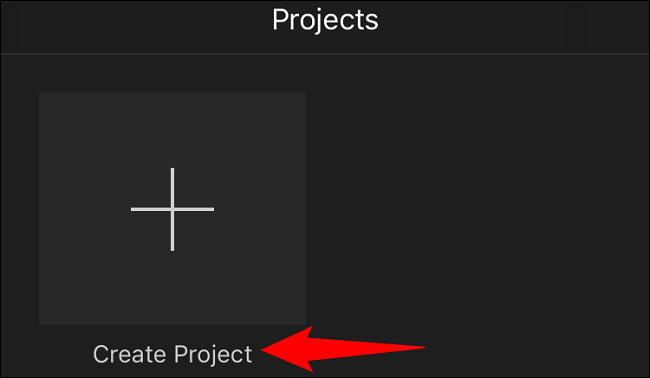
从“新项目”菜单中,选择“电影”。
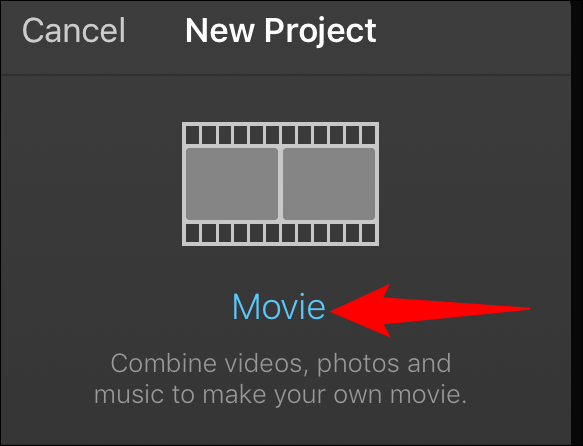
从您的图库中选择您想要加速的视频。然后,在屏幕底部,点击“创建电影”。
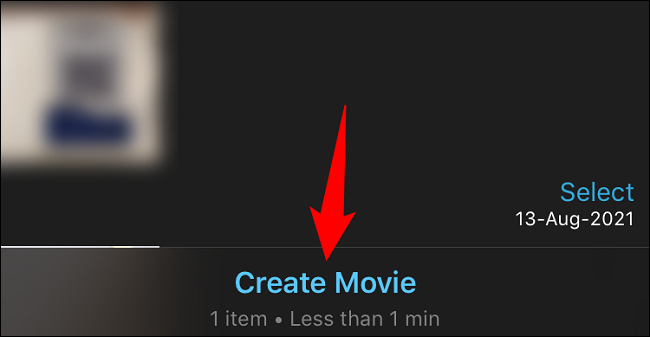
在 iMovie 的时间线上,点击您新添加的视频。然后,在底部的工具列表中,点击速度计图标。
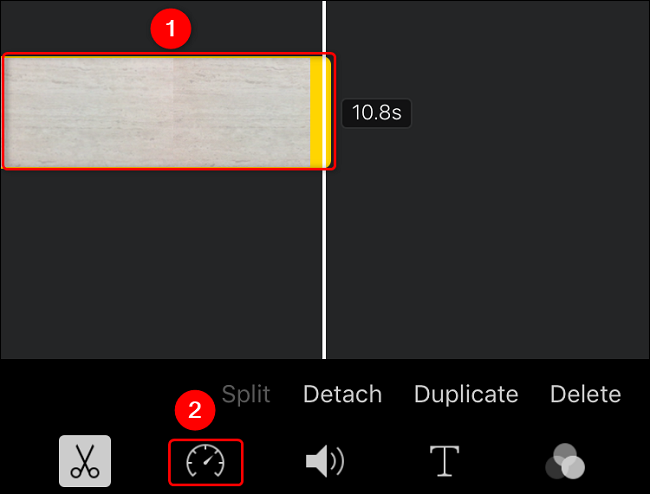
在速度计图标上方,您会看到一个滑块,有助于降低或提高视频的速度。要加快视频速度,请将此滑块向右拖动(朝向兔子)。
然后通过点击左上角的“完成”来保存您的项目。
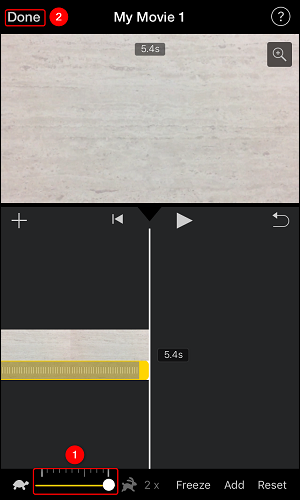
返回项目页面,要导出加速视频,请点击向上箭头图标。
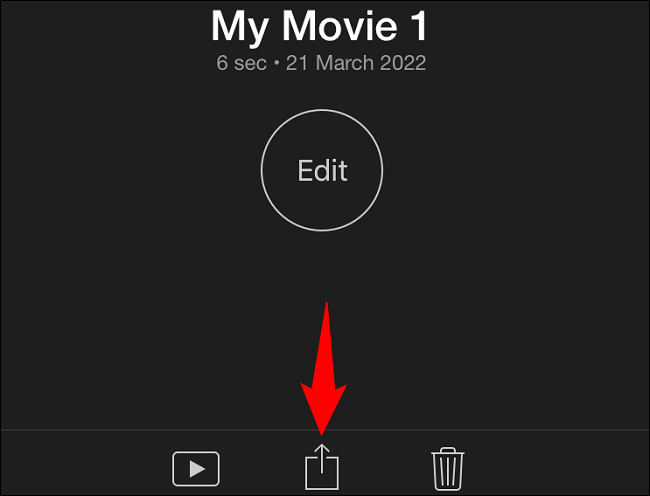
从打开的菜单中,选择“保存视频”。
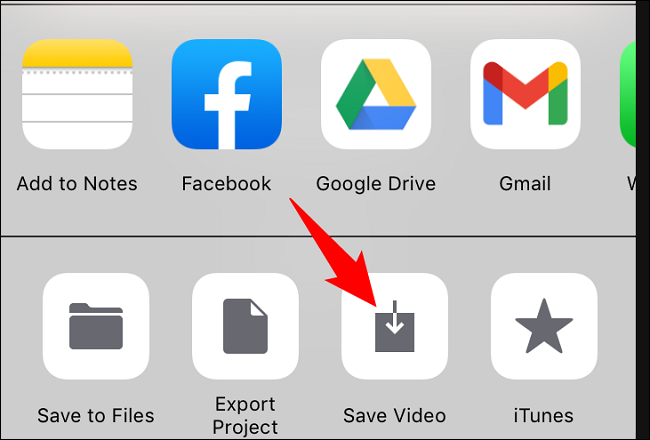
选择视频质量。
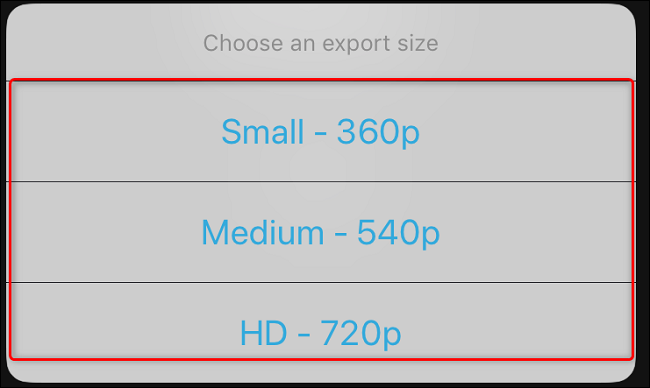
iMovie 会将加速的视频导出到您的照片应用程序,一切就绪。