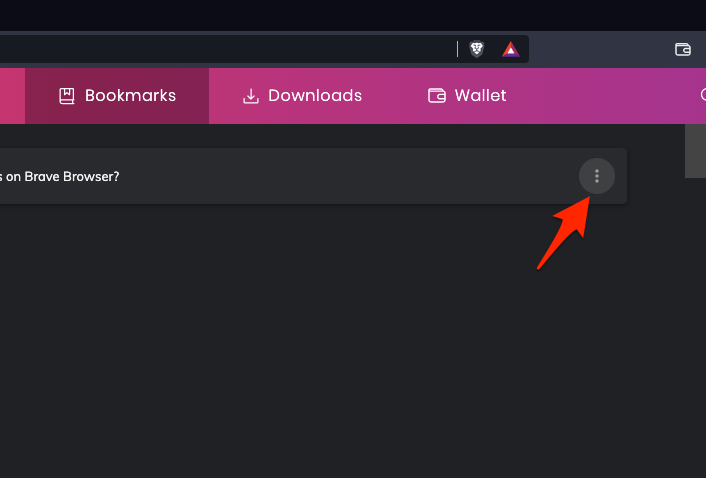厌倦了看广告并不断害怕侵犯隐私,我切换到了 Brave浏览器。该浏览器没有烦人的广告,并专注于保护用户的隐私。
Brave 是一款复杂的浏览器,用户甚至可以在浏览时获得奖励。该浏览器从 Brave Shields 到内置的加密钱包都有好处。
由于它的好处,我放弃了我的旧浏览器。当然,过渡涉及将我所有的用户数据(如书签、保存的密码等)转移到 Brave。正如浏览器正确声称的那样,只花了一分钟。一旦我这样做了,我就可以访问我的所有数据,包括书签!
Brave 浏览器与其他浏览器略有不同,适应它可能需要时间。它也对我有用。我意识到,对于刚开始使用浏览器的人来说,为页面添加书签和访问它们等基本任务可能看起来很复杂。我制作了本指南,详细说明了相同的过程,以帮助其他人理解它。
对于那些不知道的人,浏览器上的书签的工作方式与书籍中使用的物理书签相同。它们帮助用户从上次离开的地方继续。我们可以为网页添加书签,以便将来重新访问。
创建书签
想象一下,看到一篇精彩的博客文章或您想要保留的在线文章。您为该页面添加书签以供以后访问。您可以在 Brave 浏览器上执行相同操作。
以下是在 Brave 浏览器上为页面添加书签的步骤:
- 在计算机上启动Brave 浏览器。
- 打开您需要添加书签的网站或页面。
- 点击书签
 位于工具栏的左侧。
位于工具栏的左侧。
 将出现一个小的书签弹出窗口。
将出现一个小的书签弹出窗口。 - 编辑书签名称并选择书签位置。
- 击中命令保存链接。
它将在所需位置为页面添加书签。同样,您可以为多个网页添加书签并创建链接集合。
访问 Brave 上的书签
现在您已经为页面添加了书签并想要重新访问它,您需要访问书签。Brave 浏览器可帮助用户轻松快速地访问书签。
以下是在计算机上访问 Brave 浏览器书签的步骤:
- 在计算机上启动Brave 浏览器。
- 选择更多
 在屏幕的右上角。
在屏幕的右上角。 - 从列表中选择书签菜单。
- 单击书签以打开浏览器屏幕。

值得注意的是,如果您已导入数据,包括书签,它将列出所有书签。
您可以选择让浏览器在地址栏下显示书签。只需从书签菜单中启用显示书签栏选项。
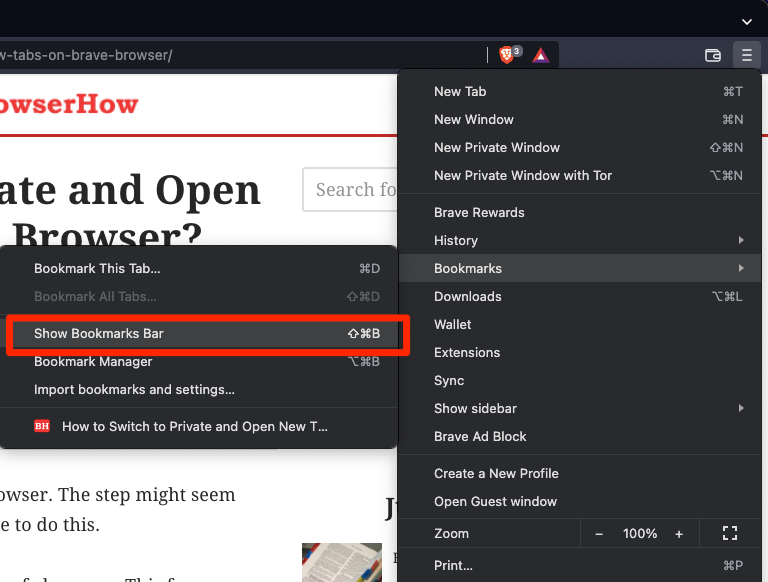
书签链接将可见,您只需单击即可在 Brave 浏览器中打开它们。
在 Brave 上管理书签
如果您想以更简单的方式访问和管理您的书签。打开书签管理器并更改书签很方便。
以下是使用书签管理器在 Brave Browser 中管理书签的步骤:
- 在计算机上启动Brave 浏览器。
- 选择更多
 选项菜单。
选项菜单。 - 从列表中展开书签菜单。
- 从子菜单中选择书签管理器选项。
 它将启动 Brave 书签管理器窗口。
它将启动 Brave 书签管理器窗口。 - 点击更多
 用于上下文菜单并管理书签。
用于上下文菜单并管理书签。

浏览器将显示您的所有书签。您可以通过单击更多选项菜单来编辑、删除、复制等书签。
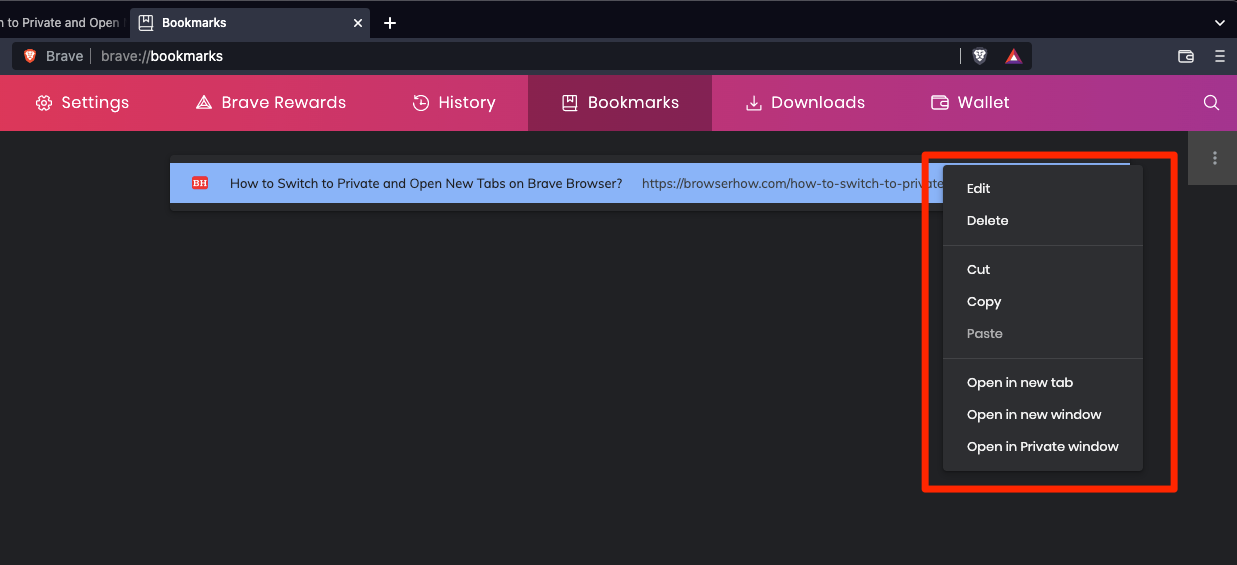
您甚至可以从书签管理器页面在新选项卡、窗口或私人窗口中打开该页面。
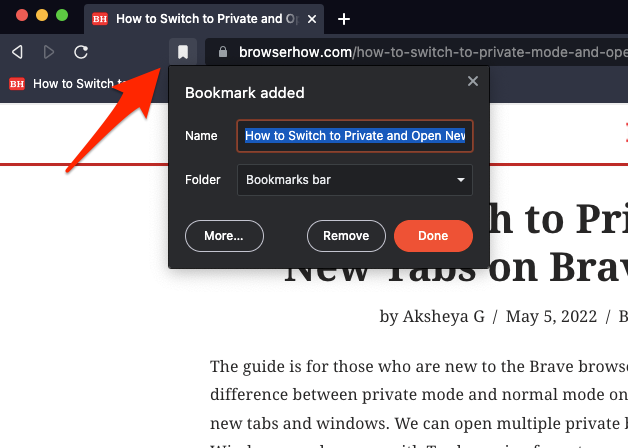 将出现一个小的书签弹出窗口。
将出现一个小的书签弹出窗口。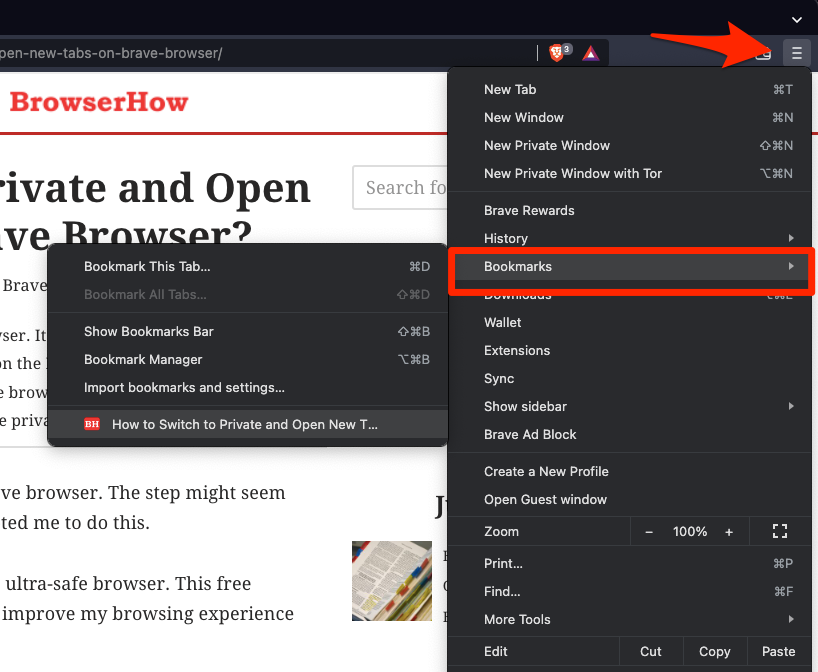
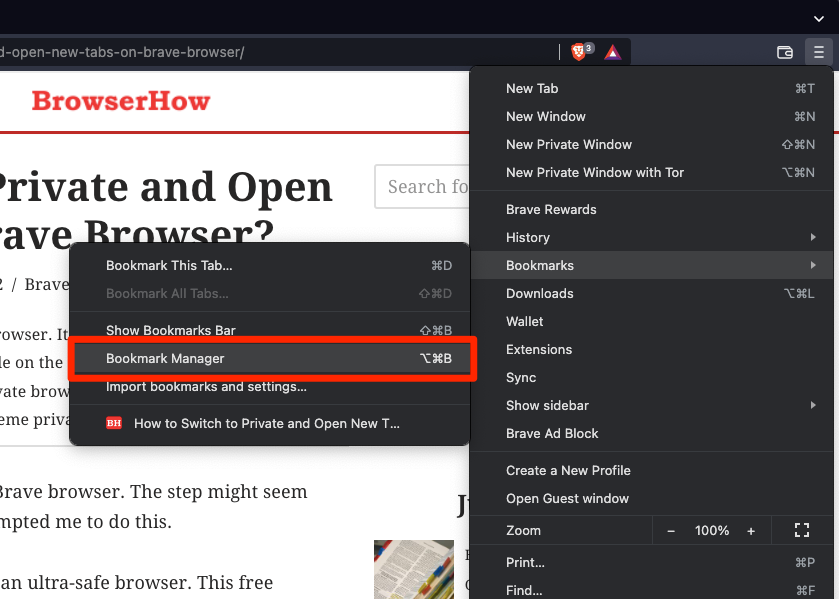 它将启动 Brave 书签管理器窗口。
它将启动 Brave 书签管理器窗口。