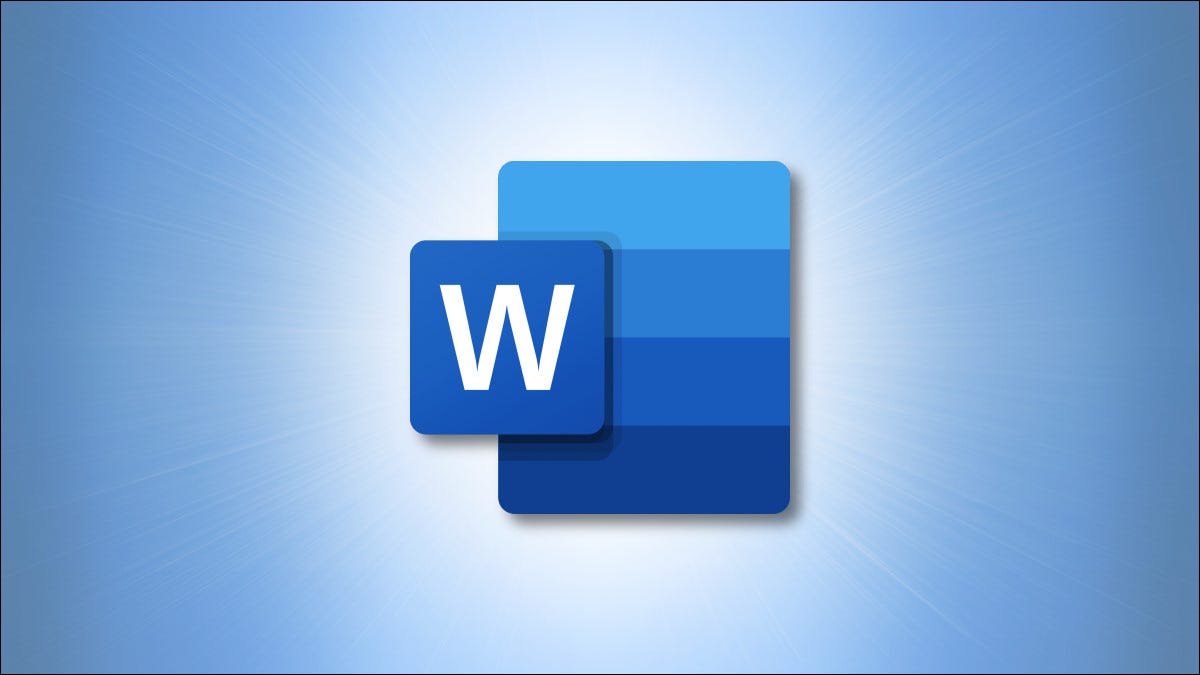
当您创建包含形状、图像或其他对象的文档时,将它们排列在一起可以使您的文档外观大不相同。幸运的是,Microsoft Word 为您提供了帮助您对齐对象的功能。
通过在 Word 中启用对齐参考线或网格线,您可以将项目整齐地放置在页面上并排列整齐,以获得一致且专业的外观。您还可以根据自己的喜好自定义每个功能的设置。
启用和使用对齐参考线
使用对齐参考线,您可以在页面上拖动对象时看到线条。默认情况下,这有助于您将项目与顶部、底部、左侧和右侧边距对齐。
要打开参考线,请转到布局选项卡并选择功能区排列部分中的对齐下拉箭头。选择“对齐指南”以在该功能旁边放置一个复选标记以启用它。
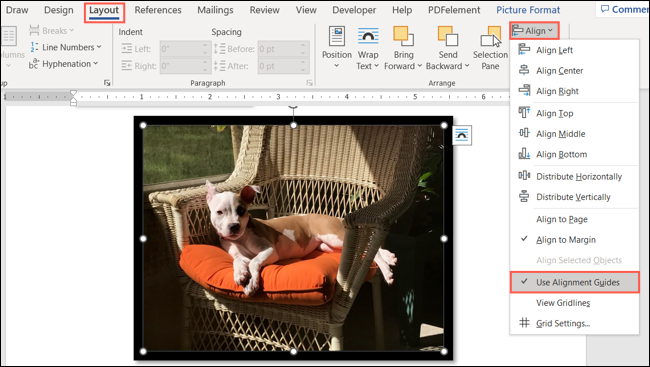
当您看到您拖动的对象与参考线对齐时,只需松开以将其放置在该位置。
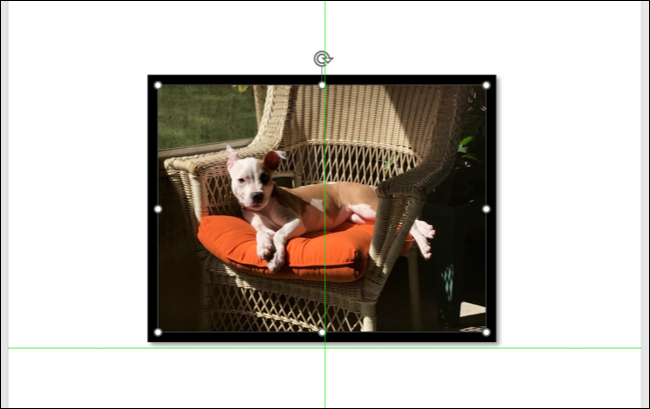
要关闭参考线,请按照上述相同步骤取消选择并删除对齐参考线功能的复选标记。
启用和使用网格线
排列文档中项目的另一种好方法是使用网格线。这些允许您自由移动您的项目,并根据网格将它们与其他对象均匀放置。
相关: 如何在 Microsoft Word 中自由移动图片
要打开网格线,请转到布局选项卡并选择对齐下拉箭头。选择“查看网格线”在它旁边放置一个复选标记并启用它。
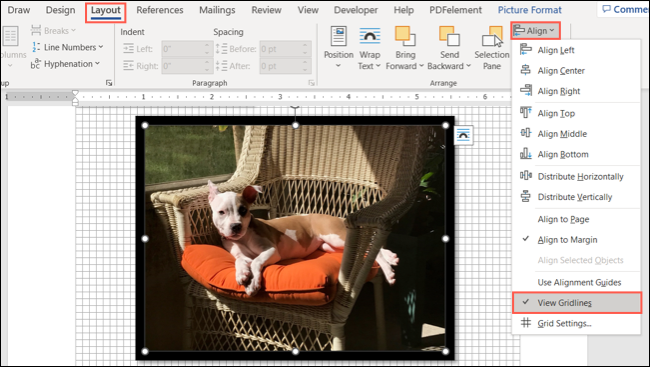
然后,您将看到网格线覆盖文档的每一页,从而使您能够准确地对齐对象。
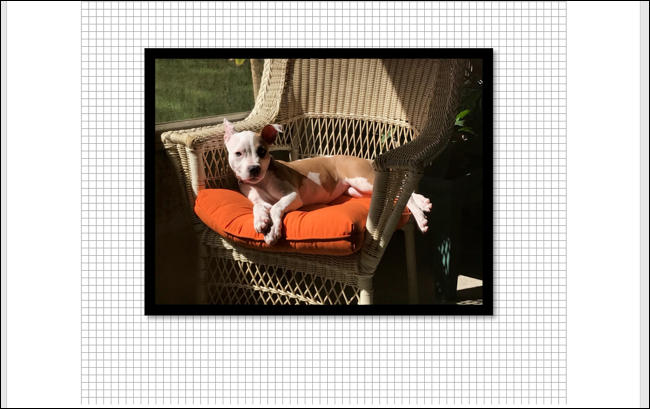
要关闭网格线,请按照上述相同步骤并取消选择“查看网格线”。
自定义网格设置
对于对齐参考线和网格线,您可以调整它们的外观和工作方式的设置和选项。返回到布局选项卡和对齐下拉菜单。这一次,选择“网格设置”。
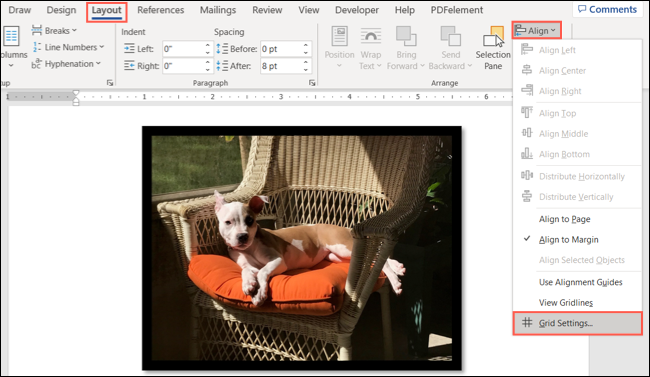
当网格和参考线框打开时,您将在顶部看到对齐参考线的可用设置。要显示对齐参考线,请选中顶部的框。然后,有选择地选中其下方的框以获取页面、边距和段落指南。
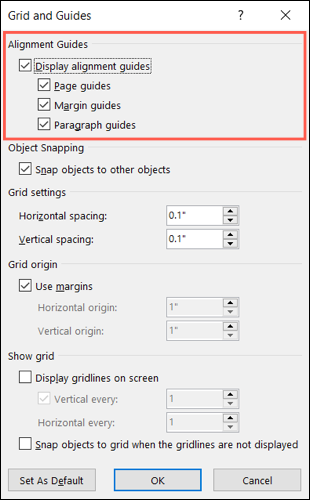
要将您的对象与其他对象对齐,请选中对象捕捉下方的框。
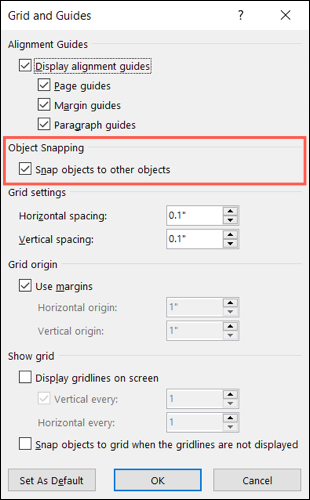
要调整网格线的大小,请使用水平和垂直间距框来选择这些大小。
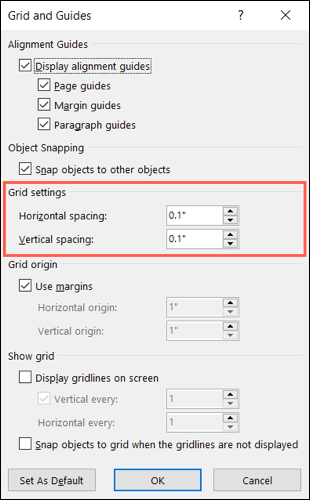
要更改网格的原点,请取消选中使用边距框并在水平和垂直原点框中输入测量值。
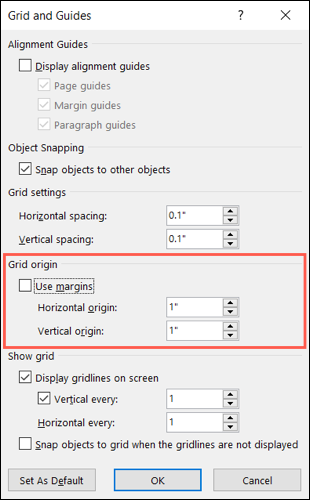
要打开网格线,请选中显示网格下方的框以在屏幕上显示网格线。然后,您可以调整垂直和水平放置的附加设置。而且,即使没有显示网格线,要将对象捕捉到网格,请选中底部的框。
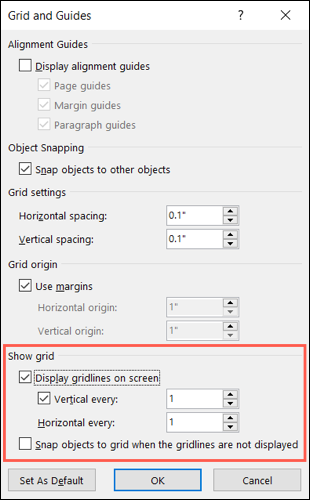
注意:您不能同时使用对齐参考线和网格线。您会注意到,如果启用这两个功能之一,另一个会自动关闭。
完成网格设置后,单击“确定”以保存更改。要在所有 Word 文档中使用这些设置,请选择“设为默认值”。
借助这两个方便的功能,您可以在下一个 Word 文档中完美对齐项目。有关更多信息,请查看如何在 Word 中叠加图像。






