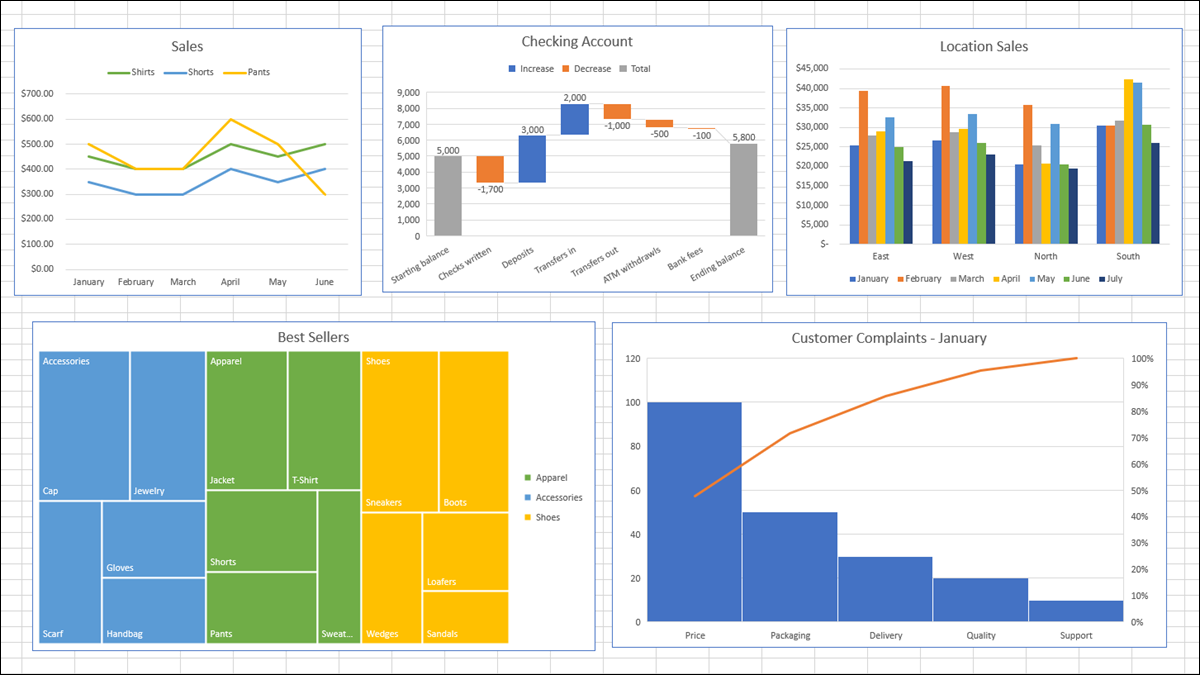
图形和图表是显示数据的有用视觉对象。它们使您或您的受众可以一目了然地查看摘要、模式或趋势等内容。以下是在 Microsoft Excel 中制作图表(通常称为图形)的方法。
如何在 Excel 中创建图形或图表
Excel 提供了多种类型的图表,从漏斗图到条形图再到瀑布图。您可以查看为您的数据选择推荐的图表或选择特定类型。创建图形后,您可以使用各种选项对其进行自定义。
首先选择要用于图表的数据。转到功能区的“插入”选项卡和“图表”部分。然后您可以使用建议的图表或自己选择一个。
选择推荐图表
您可以通过单击“推荐的图表”来查看 Excel 建议的图表类型。
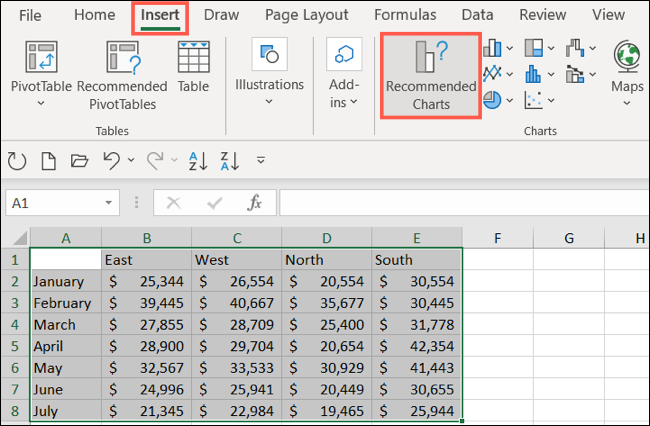
在窗口的推荐图表选项卡上,您可以查看左侧的建议并查看右侧的预览。如果您想使用您看到的图表,请选择它并单击“确定”。
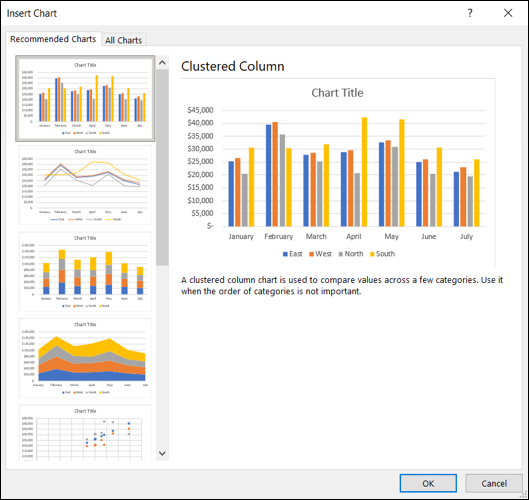
选择您自己的图表
如果您希望自己选择图表,请单击窗口顶部的所有图表选项卡。您将看到左侧列出的类型。选择一个以在右侧查看该类型图表的样式。要使用一个,请选择它并单击“确定”。
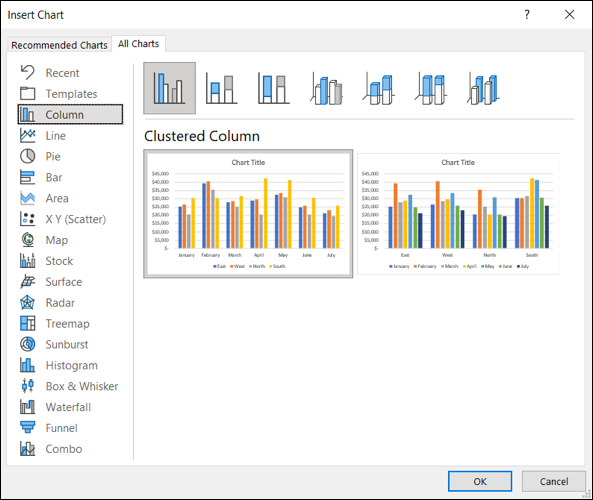
选择要使用的图表类型的另一种方法是在功能区的“图表”部分中选择它。
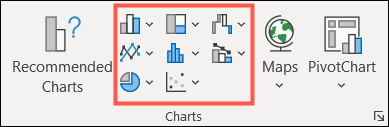
每个图表类型旁边都有一个下拉箭头,供您选择样式。例如,如果您选择柱形图或条形图,则可以选择 2-D 或 3-D 柱形或 2-D 或 3-D 条形图。
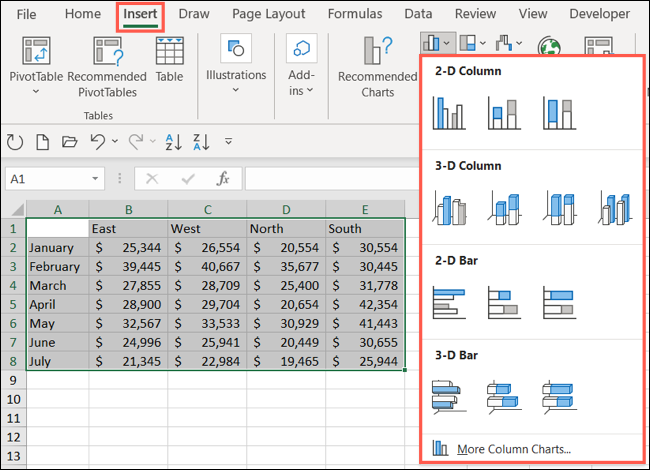
无论您选择要使用的图表的方式如何,它都会在您选择后立即弹出到您的工作表中。
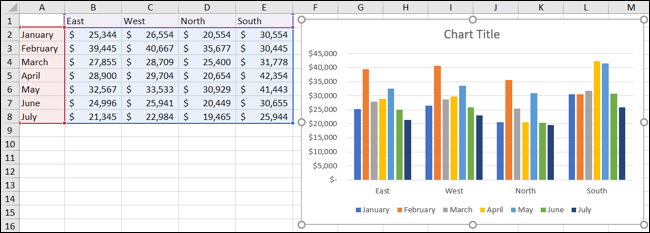
从那里,您可以自定义从颜色和样式到图表上显示的元素的所有内容。
如何在 Excel 中自定义图形或图表
就像有多种方法可以选择要在 Excel 中使用的图表类型一样,自定义它也有不同的方法。您可以使用“图表设计”选项卡、“设置图表格式”侧边栏,并且在 Windows 上,您可以使用图表右侧的便捷按钮。
使用图表设计选项卡
要显示图表设计选项卡,请选择图表。然后,您将在功能区中看到许多用于添加图表元素、更改布局、颜色或样式、选择不同数据以及切换行和列的工具。

如果您认为不同类型的图表更适合您的数据,只需单击“更改图表类型”,您就会看到与创建图表时相同的选项。例如,您可以轻松地从柱状图切换到组合图。
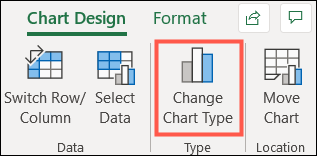
使用格式图表侧栏
要自定义字体、大小、定位、边框、系列和轴,侧边栏是您的首选。双击图表或右键单击它并从快捷菜单中选择“格式化图表区域”。要处理图表的不同区域,请转到边栏顶部。
单击“图表选项”,您将看到填充和线条、效果和大小和属性的三个选项卡。这些适用于图表的基础。
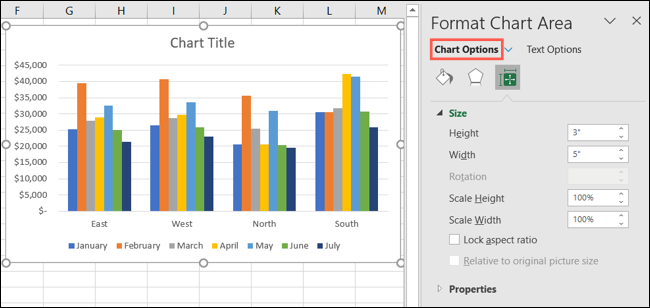
单击图表选项旁边的下拉箭头以选择图表的特定部分。您可以选择水平轴或垂直轴、绘图区域或一系列数据等内容。
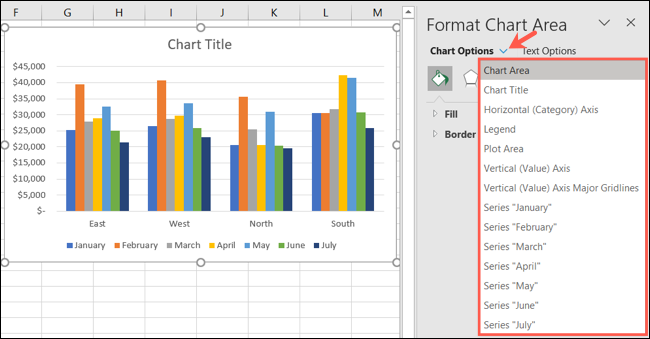
单击上述任何图表选项区域的“文本选项”,侧边栏选项卡将更改为文本填充和轮廓、文本效果和文本框。
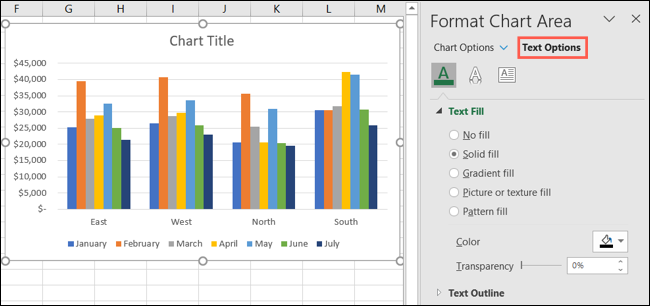
对于您使用的任何区域,每个选项卡的下方都有其选项。只需扩展即可自定义该特定项目。
例如,如果您选择创建帕累托图,您可以使用类型、颜色、透明度、宽度等自定义帕累托线。
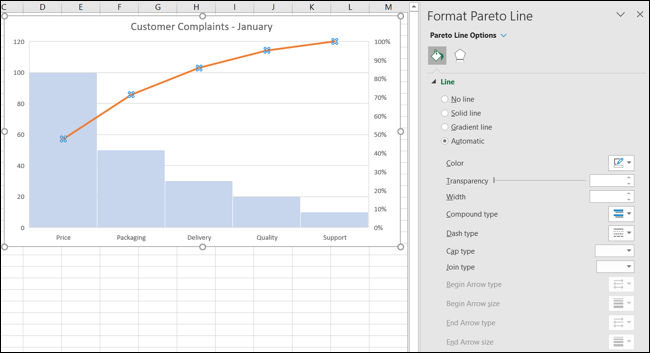
在 Windows 上使用图表选项
如果您在 Windows 上使用 Excel,当您选择图表时,您将获得右侧三个有用按钮的奖励。从上到下,您有图表元素、图表样式和图表过滤器。
图表元素:添加、删除或定位图表的元素,例如轴标题、数据标签、网格线、趋势线和图例。
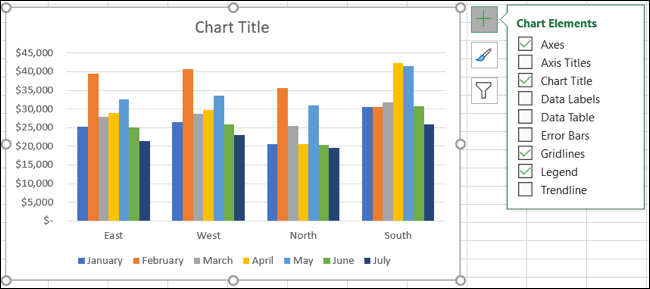
图表样式:为您的图表选择一个具有不同效果和背景的主题。或者从彩色和单色调色板中选择一种配色方案。
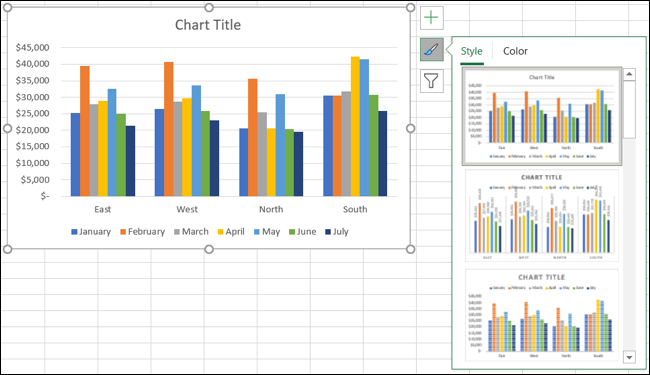
图表过滤器:要查看图表中数据的特定部分,您可以使用过滤器。选中系列或类别下的框,然后单击底部的“应用”以更新您的图表并仅包含您的选择。
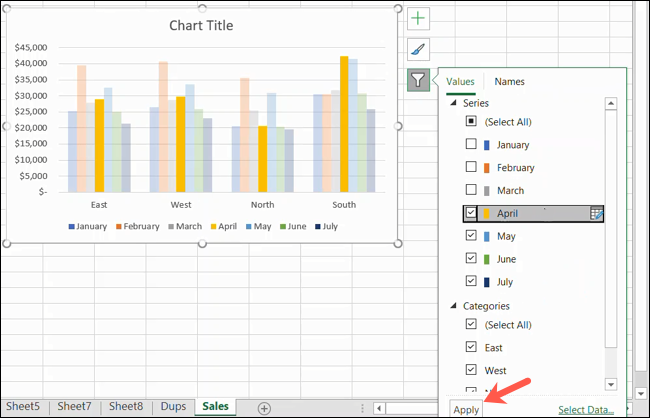
注意:图表过滤器仅适用于某些类型的图表。
希望本指南能让您的图表有一个良好的开端。如果您除了 Excel 之外还使用表格,也可以学习如何在 Google 表格中制作图表。