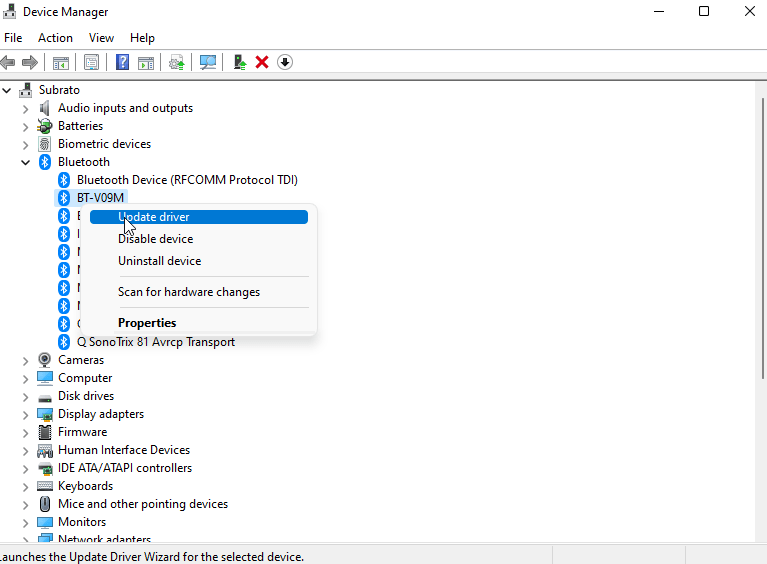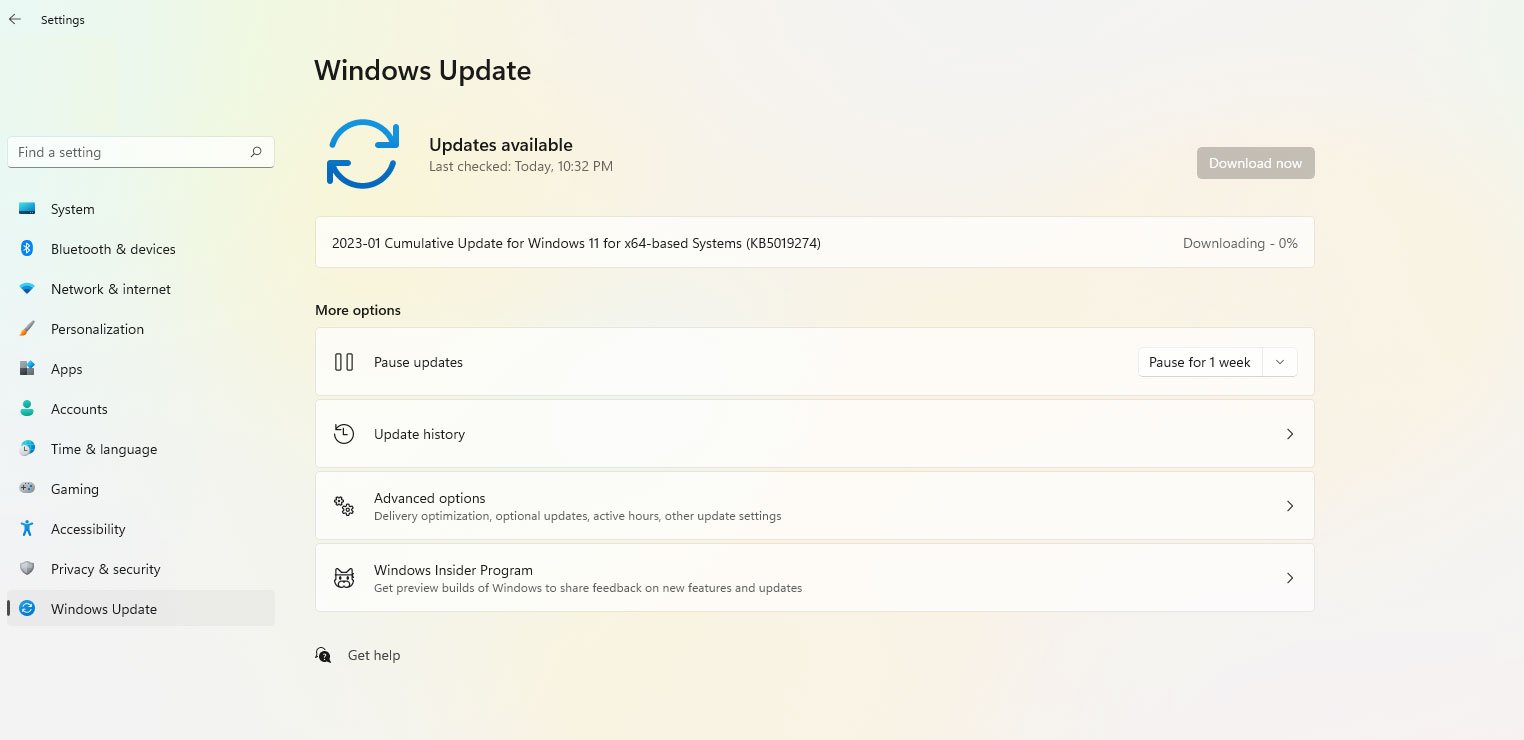蓝牙耳机是一种听音乐和拨打电话的便捷方式,无需处理电源线。但是,有时它们可能会在 Windows 11 上停止正常工作。如果您在让蓝牙耳机在 Windows 11 计算机上工作时遇到问题,您可以尝试执行以下一些故障排除步骤来解决问题。
修复蓝牙耳机无法连接到PC的最佳方法
如果您在 Windows 11 上使用蓝牙耳机时遇到问题,您可以采取几个故障排除步骤来解决 Windows 11 蓝牙耳机无法正常工作的问题:
修复1:检查电池电量

最初,要解决蓝牙耳机在 Windows 11 上无法正常工作的问题,检查蓝牙耳机的电池电量非常重要。基本上,如果您的耳机电池电量不足,它们可能无法与您的计算机保持连接。
首先,您必须在耳机上找到蓝牙耳机的电池指示器,以便确定其中的电池电量。耳机的侧面或底部可能有一系列 LED 灯或百分比指示。
如果您的耳机电池电量不足,则应在使用前为其充电。这取决于耳机的类型和充电方法以及耳机是否需要很长时间才能充电。耳机充满电后,打开计算机上的蓝牙并配对;大多数情况下,这将解决问题。
修复2:检查蓝牙连接
通过检查蓝牙连接,确保您的蓝牙耳机连接到 Windows 11 计算机。如果要确保蓝牙连接正常工作,可以检查一些事项。
首先,请确保计算机上的蓝牙已打开。在 Windows 11 上,单击“设置”应用中的“蓝牙和设备”,然后查找蓝牙开关。如果开关已关闭,请将其打开。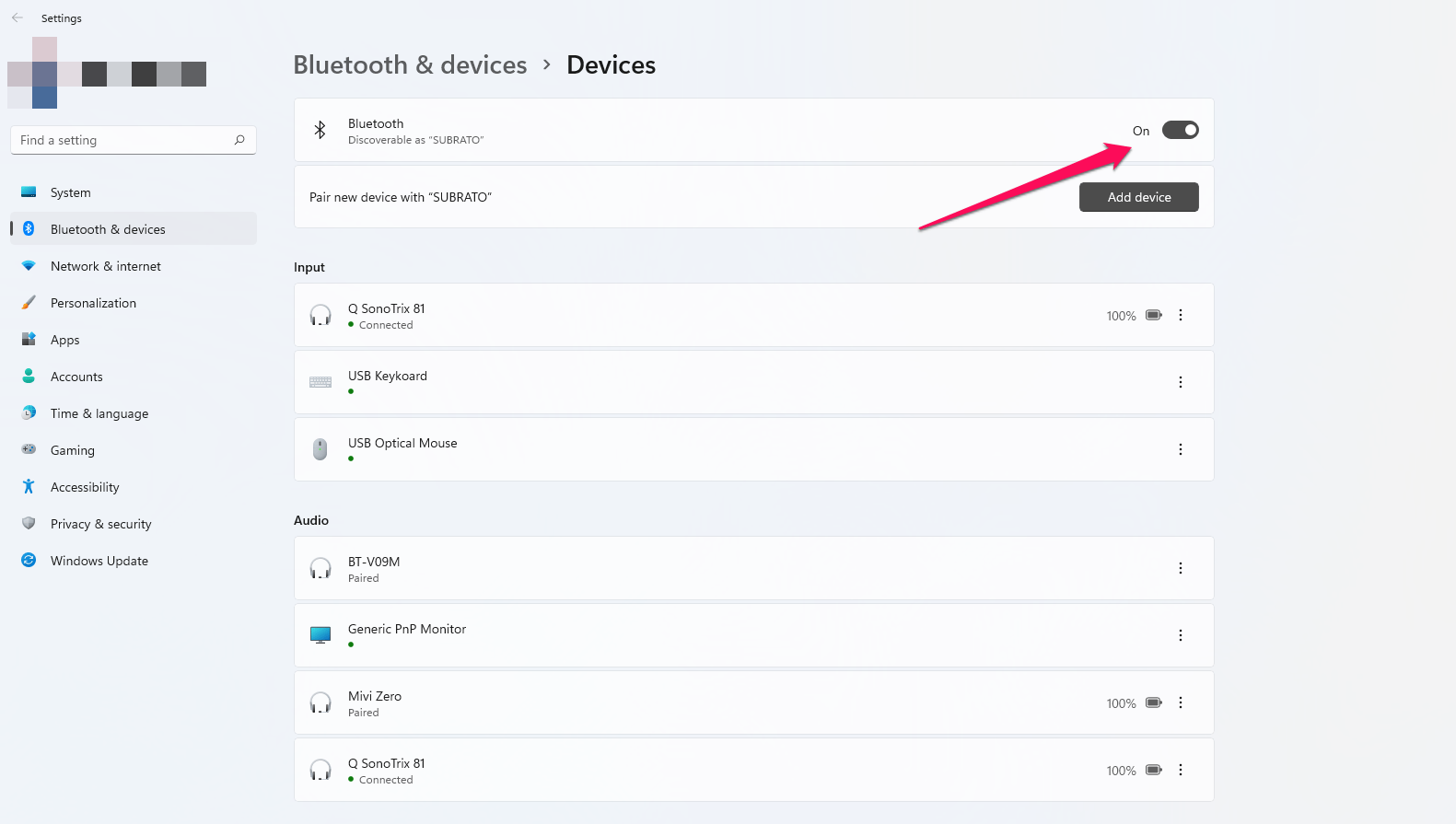
下一步是配对蓝牙耳机。如果您需要有关如何在配对模式下设置耳机的具体说明,请查看用户手册。在计算机的蓝牙设备列表中,耳机配对后应出现。
修复3:重新启动电脑
当蓝牙耳机未连接到 Windows 11 时,重新启动计算机是一个简单但有效的故障排除步骤。如果您的计算机出现问题,重新启动它可以帮助您清除导致问题的临时故障。
在 Windows 11 中,单击屏幕左下角的“开始”菜单以重新启动计算机。接下来,单击电源图标并选择“重新启动”。这样做后,所有打开的程序都将关闭,计算机将重新启动。或者,您可以同时按Ctrl + Alt +Delete键,然后从屏幕右下角的电源选项中选择“重新启动”。因此,只需重新启动计算机,打开蓝牙,将耳机置于配对模式,然后尝试再次连接即可。通常,重新启动计算机将解决问题。
修复4:从配对设备列表中删除设备
在 Windows 11 中,从配对设备列表中删除设备可以帮助解决各种连接问题,包括蓝牙耳机无法解决 Windows 11 问题。从一对设备中删除设备时,它将失去连接和所有已保存的设置。
因此,您应该能够将设备作为新设备进行修复,这将清除导致问题的任何临时故障或冲突。以下是从 Windows 11 中删除配对设备的步骤:
- 打开“设置”应用,然后单击“蓝牙和设备”。
- 点击 “设备 ”在配对设备列表中。
- 从耳机中选择“删除设备”。

- 出现提示时,单击“是”按钮以确认操作。
卸下设备后,打开计算机的蓝牙,在配对模式下配对耳机,然后再次尝试连接它们以检查蓝牙耳机是否无法在 Windows 11 上工作的问题是否得到解决。
修复5:更新蓝牙驱动程序
更新蓝牙驱动程序是一个故障排除步骤,可帮助解决 Windows 11 上蓝牙耳机的各种连接问题。您可以使用蓝牙驱动程序与计算机上支持蓝牙的设备(如耳机)进行通信。过时或损坏的驱动程序,包括连接问题、音质差等,可能会导致许多问题。以下是在 Windows 11 上更新蓝牙驱动程序的步骤:
- 单击“开始”按钮,然后键入“设备管理器”。
- 然后,单击“设备管理器”并选择“蓝牙”。
- 要更新蓝牙驱动程序,请右键单击它并选择“更新驱动程序”。

- 选取“自动搜索更新的驱动程序软件”。
Windows将找到最新的驱动程序软件并自动安装。此过程可能需要几分钟时间。更新驱动程序后,重新启动计算机并尝试再次连接耳机。更新的驱动程序应解决蓝牙耳机无法解决 Windows 11 问题。
修复6:检查声音设置
您可以通过检查声音设置来解决 Windows 11 上的许多与音频相关的问题。蓝牙耳机就是这样一个例子。由于声音设置不正确,例如没有声音或音质差,可能会遇到声音问题。
以下是在 Windows 11 上检查声音设置的步骤:
- 在“开始”菜单中搜索“声音设置”。
- 选择“声音设置”并向下滚动到“输出”。
- 确保将正确的设备设置为默认输出设备。它应该是您的蓝牙耳机。
- 在“设备属性”中,检查设备是否已正确配置。
- 检查音量,并在必要时进行调整。

要进一步排除蓝牙耳机故障,您可以检查用于对声音设置进行故障排除的应用程序或程序中的音频设置。某些应用有自己的音频设置,可能会影响音质或音量。
修复7:更新窗口
检查 Windows 更新以解决 Windows 11 上的蓝牙耳机问题可能会有所帮助。Windows 更新中通常包含安全补丁、错误修复或性能改进,可以解决各种问题。在 Windows 11 中,以下是检查更新的步骤:
- 在“开始”菜单上,单击“设置”。
- 选择“更新和安全”。
- 然后单击“检查更新”。

如果有任何可用的更新,Windows 将显示它们。您可以通过单击“下载并安装”下载并安装任何可用更新(如果有)。然后,您会发现蓝牙耳机在Windows 11上不起作用的问题得到解决。
修复8:尝试其他蓝牙设备
通过尝试其他蓝牙设备,可以确定问题出在耳机上还是计算机上的蓝牙连接上。如果耳机不适合您,您应该能够使用其他蓝牙设备,例如扬声器或电话。如果您无法连接和使用其他蓝牙设备,则表明问题可能与计算机的蓝牙连接有关。以下是在 Windows 11 上尝试其他蓝牙设备的步骤:
- 将其他蓝牙设备与计算机配对。
- 然后,打开“开始”菜单并搜索“蓝牙和其他设备设置”。
- 选择“添加蓝牙或其他设备”。
- 此后,您需要选择您的设备并按照屏幕上的说明完成配对过程。
如果可以成功连接并使用其他蓝牙设备,则表明问题出在耳机上。您应该查看耳机手册以了解故障排除步骤,或联系制造商以获得进一步的帮助。
修复9:联系制造商
联系制造商是最后的故障排除步骤,可以为解决 Windows 11 上的蓝牙耳机问题提供额外的帮助和支持。可以使用制造商提供的其他信息和资源来解决蓝牙耳机无法在 Windows 11 上工作的问题。