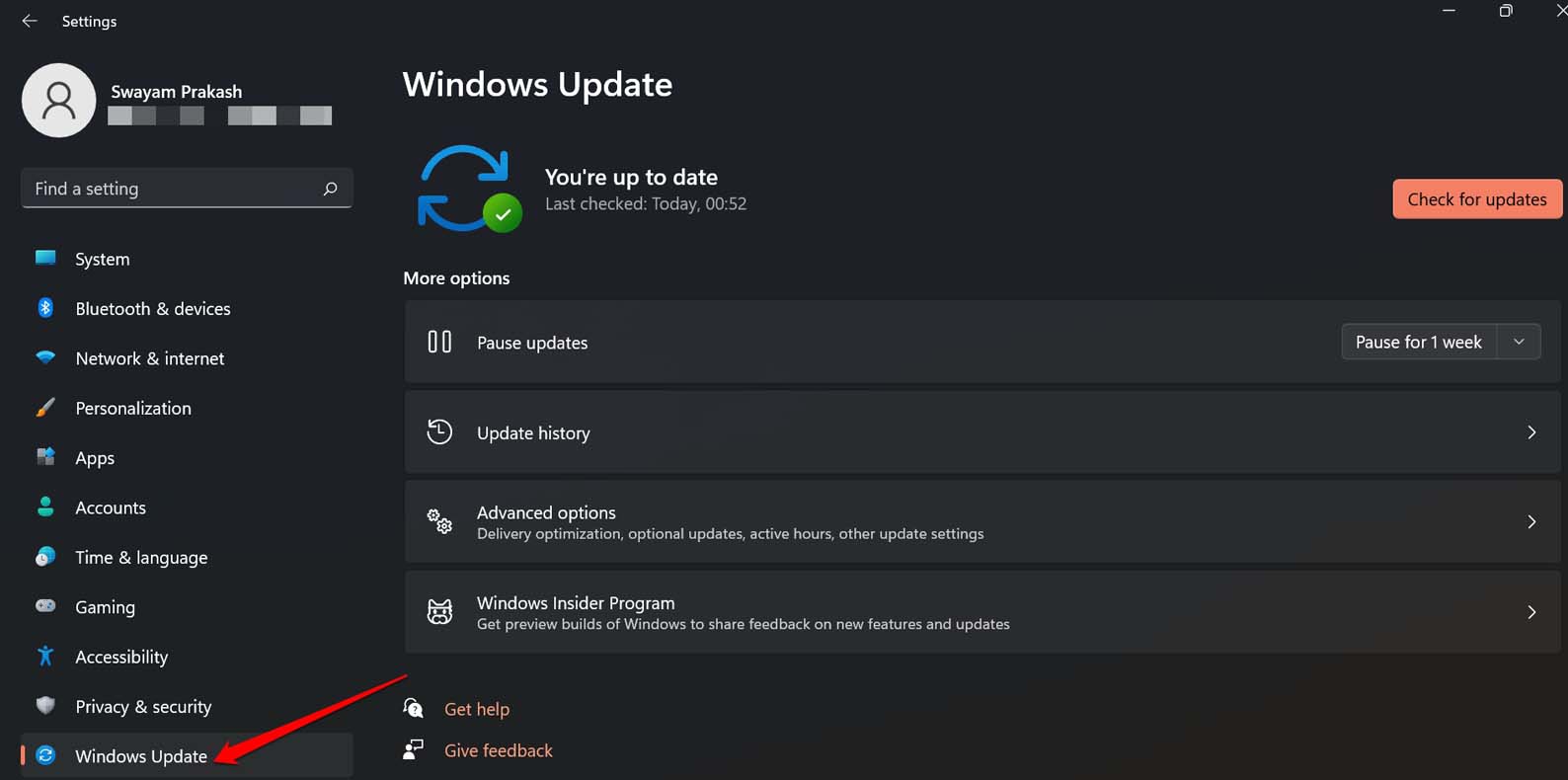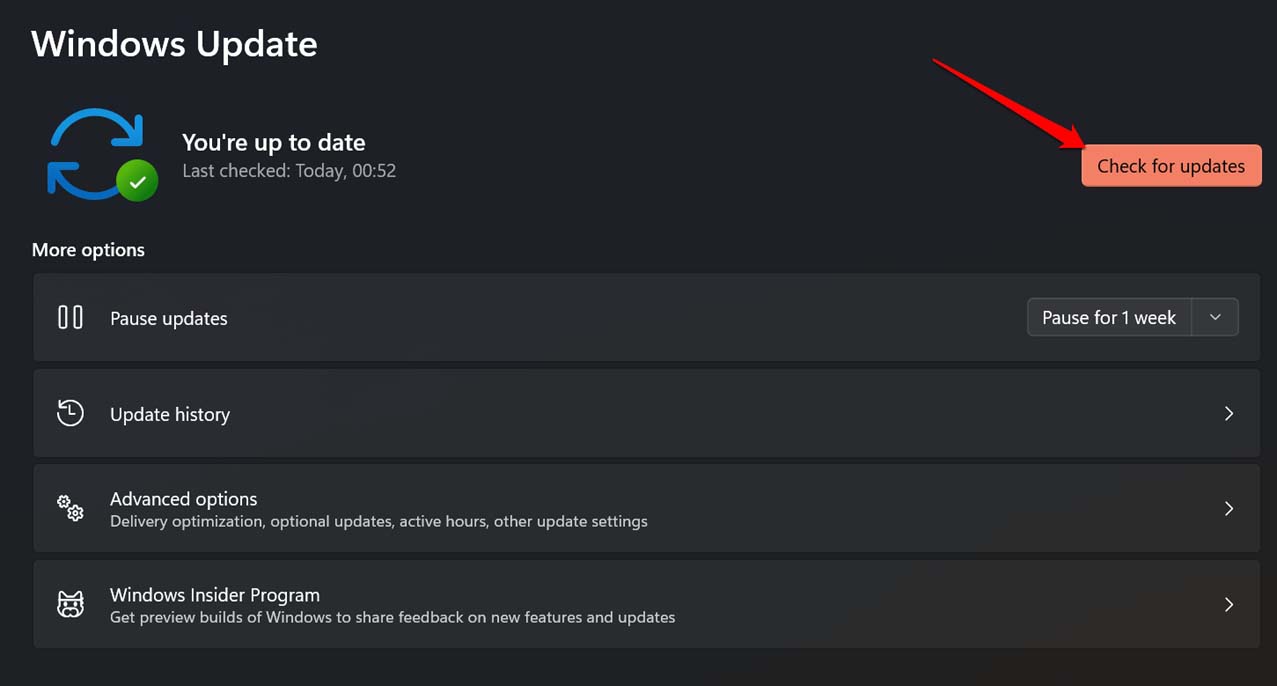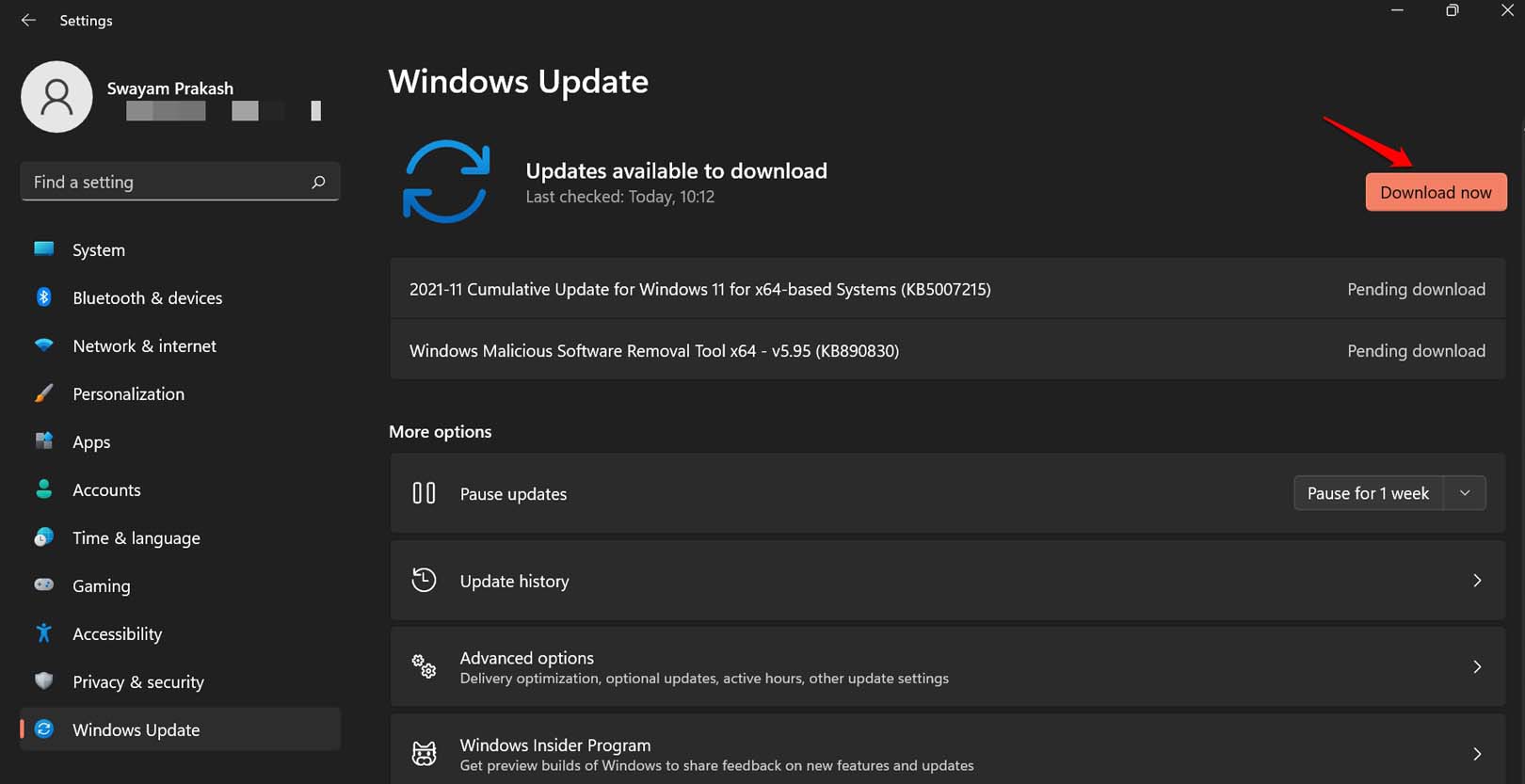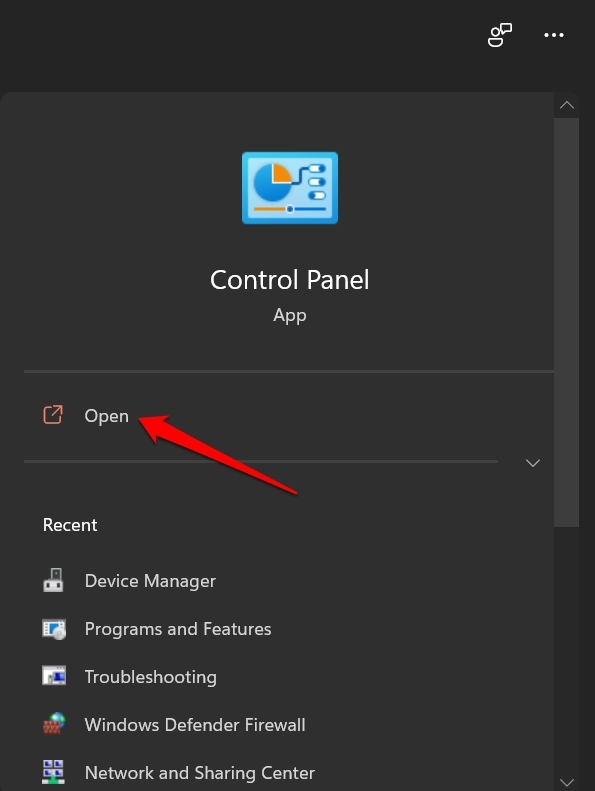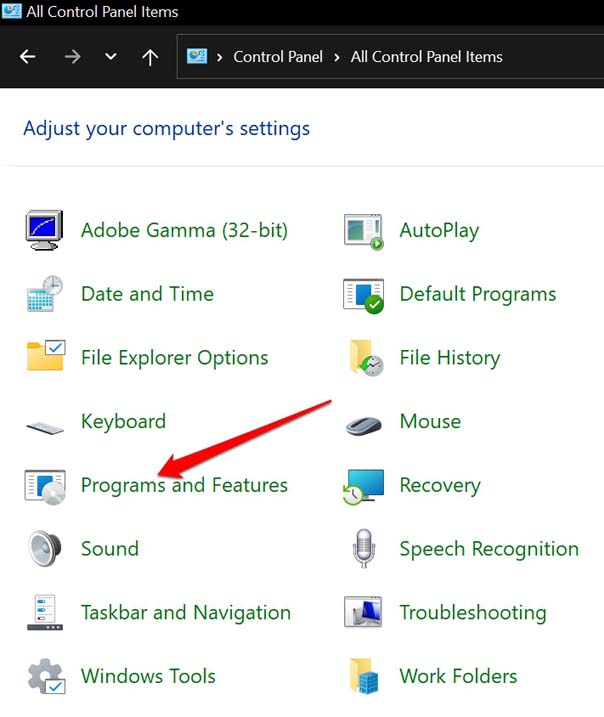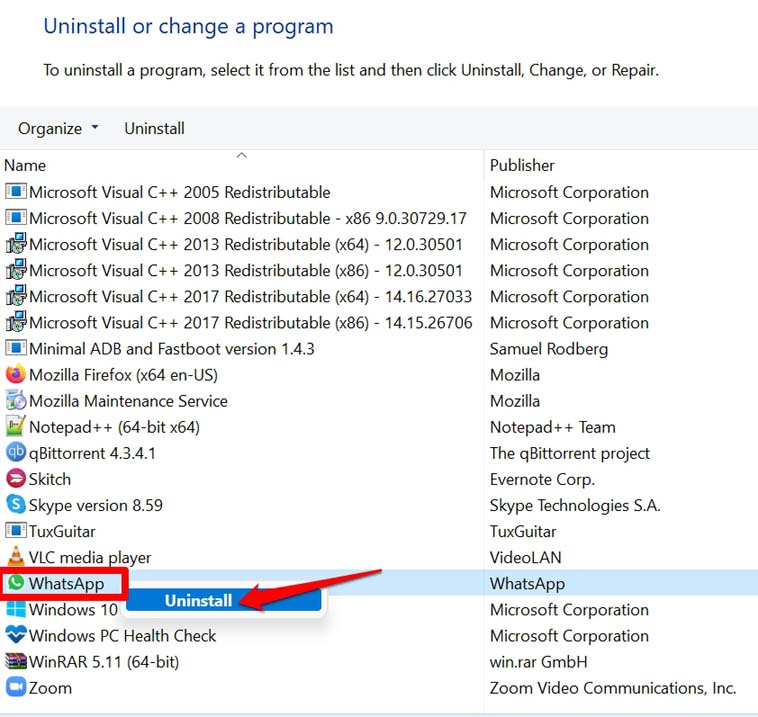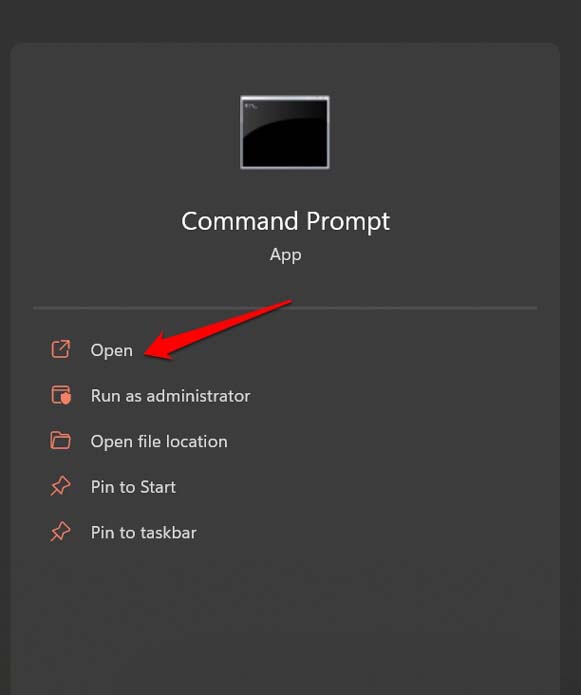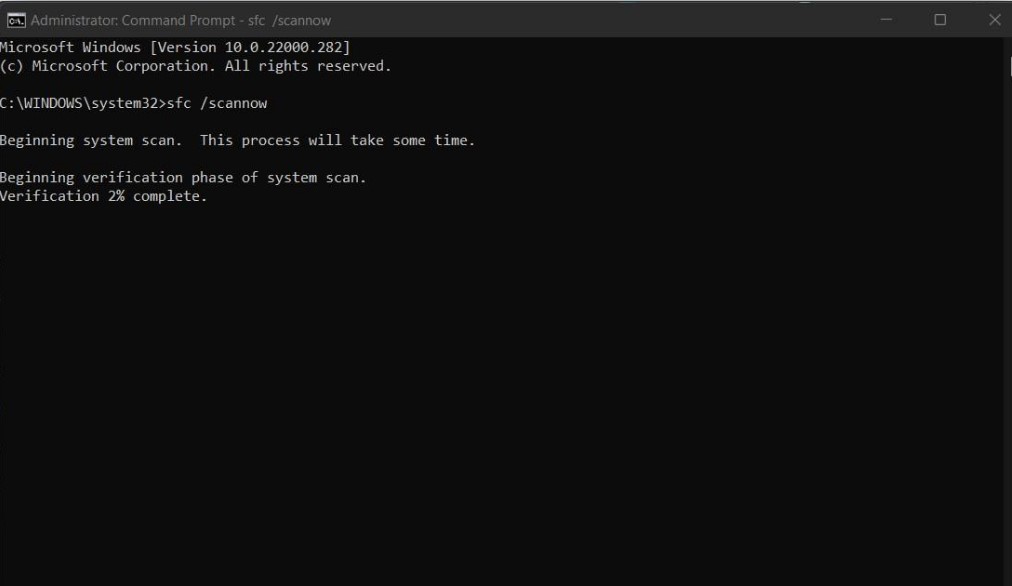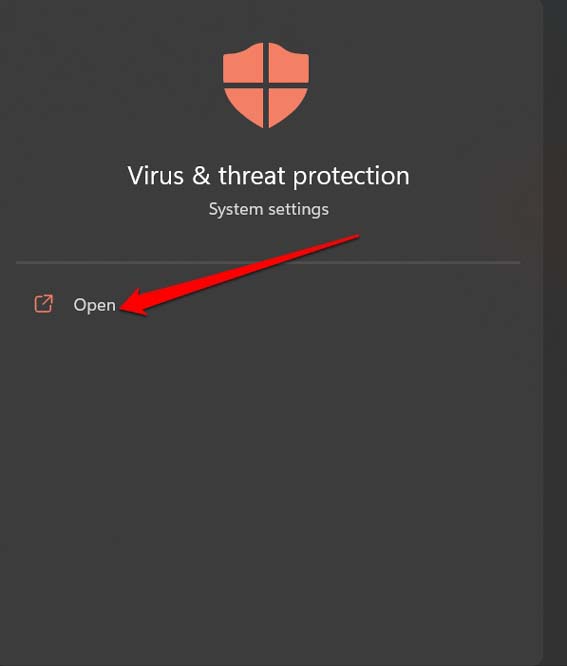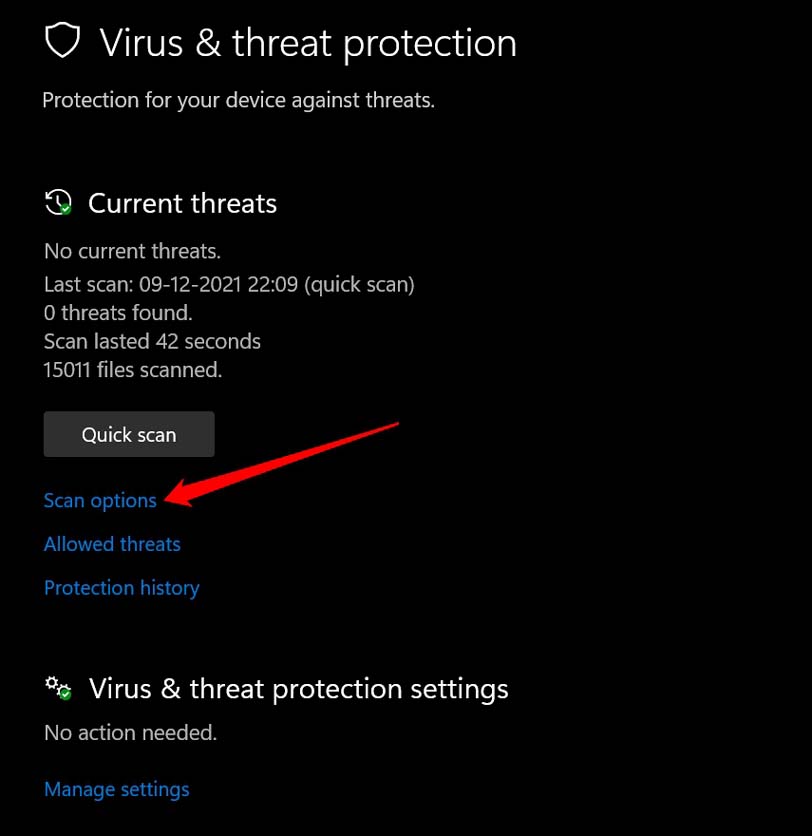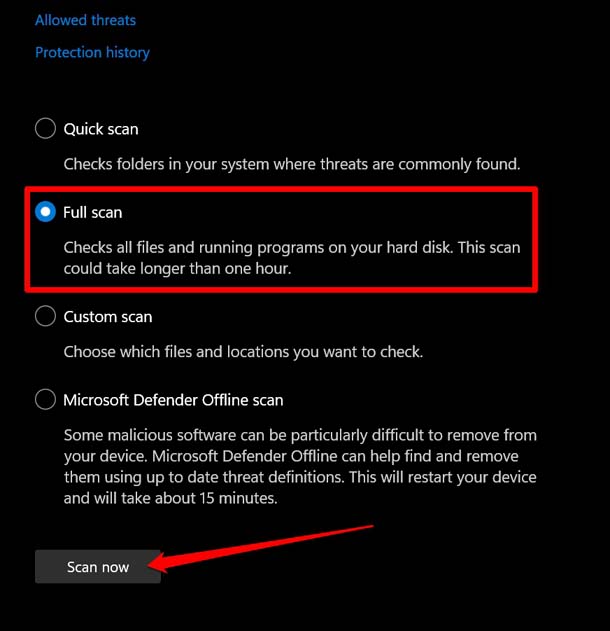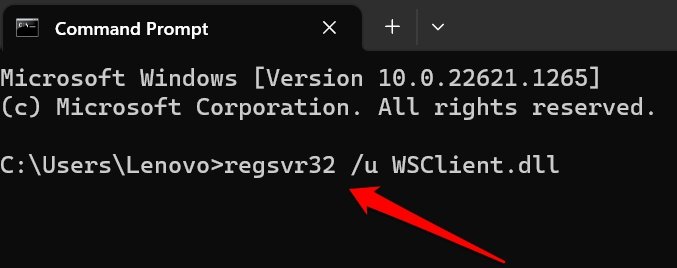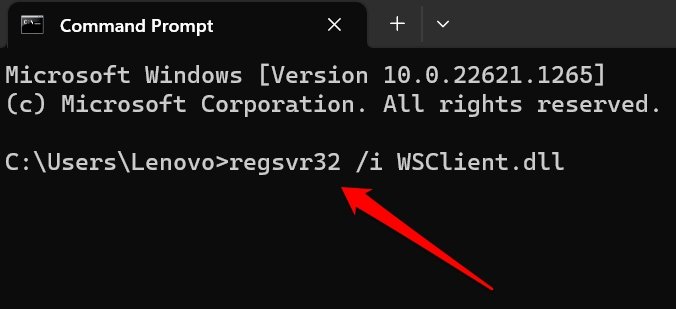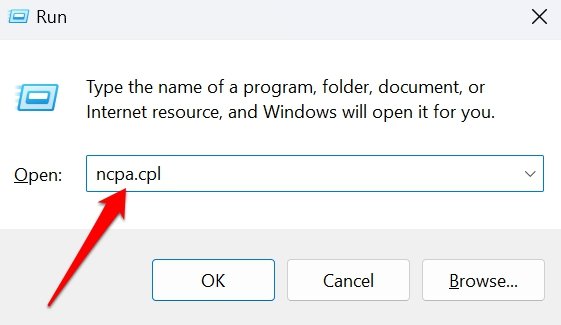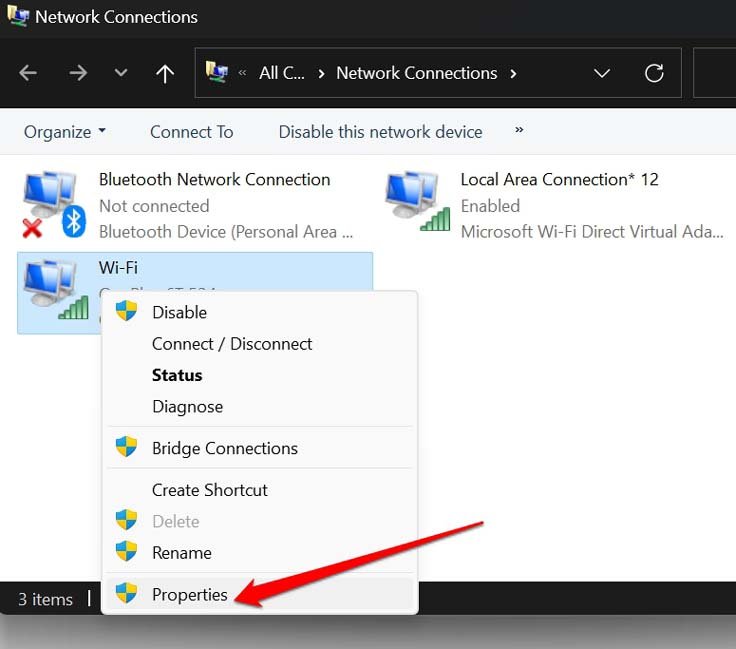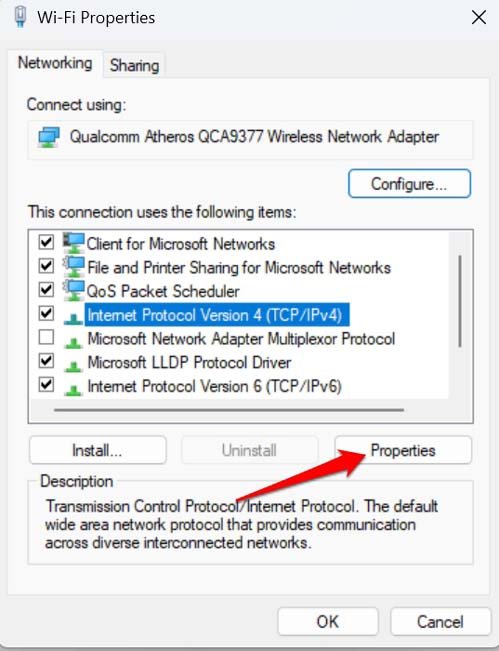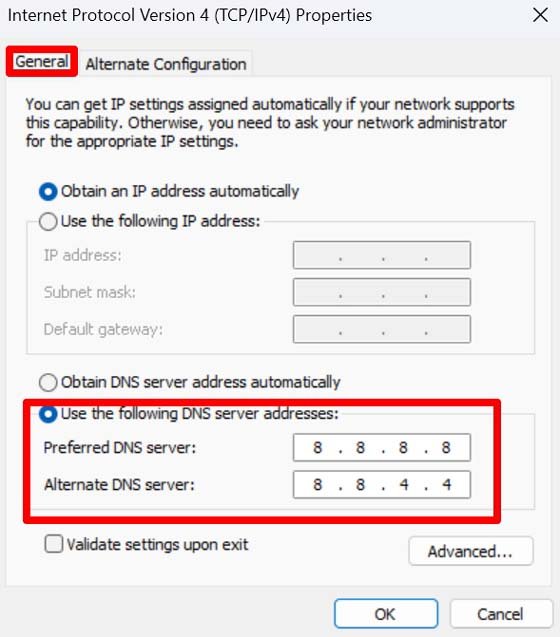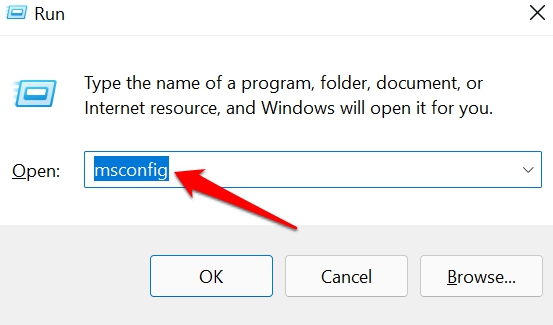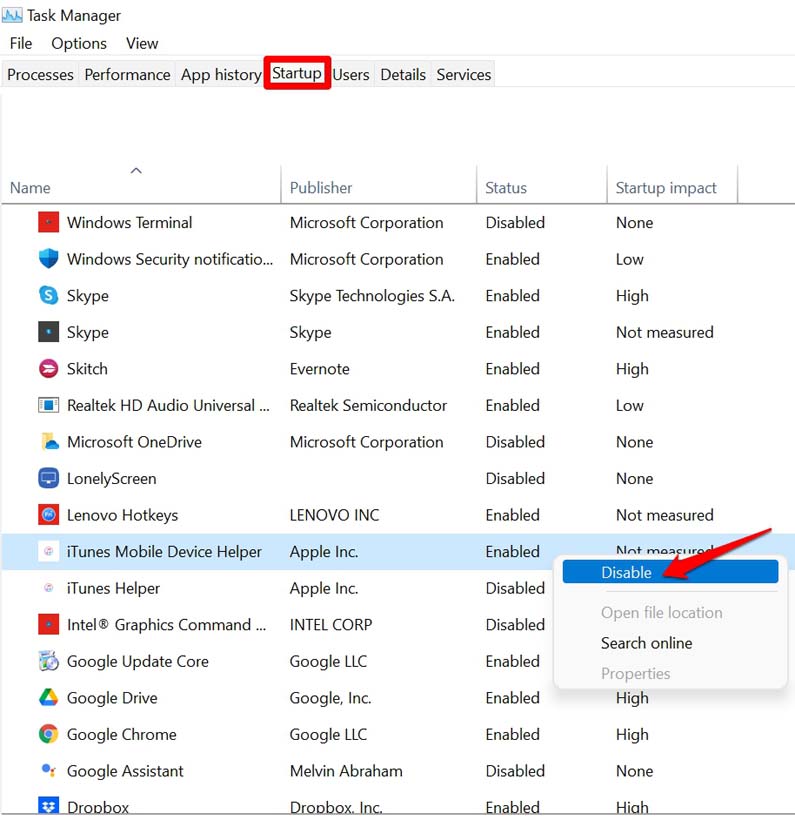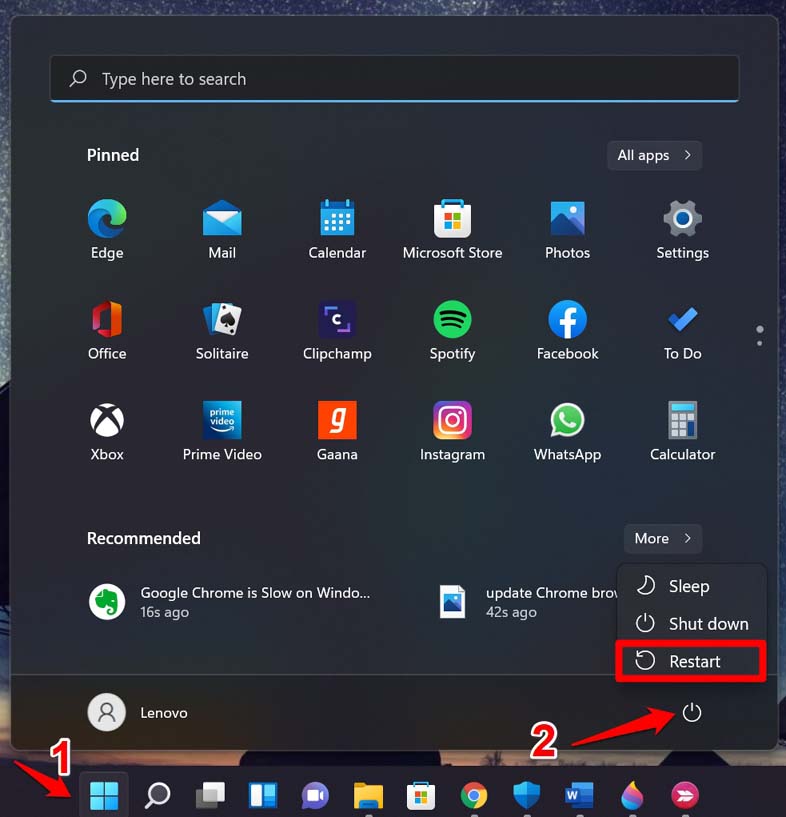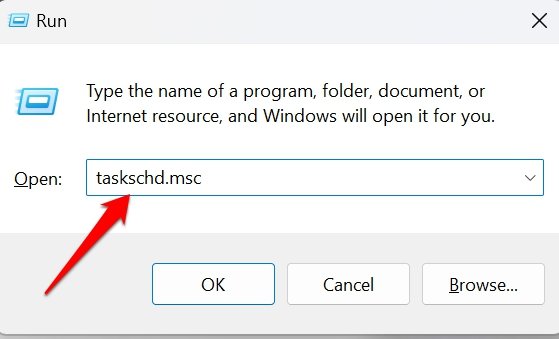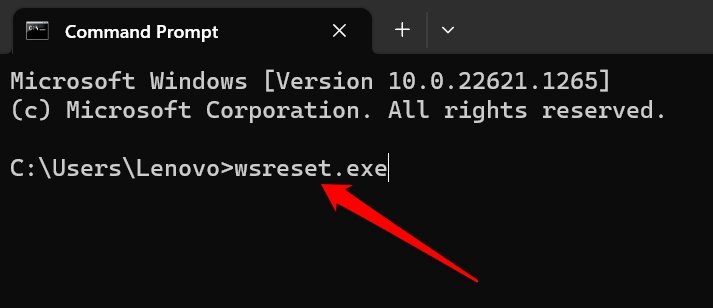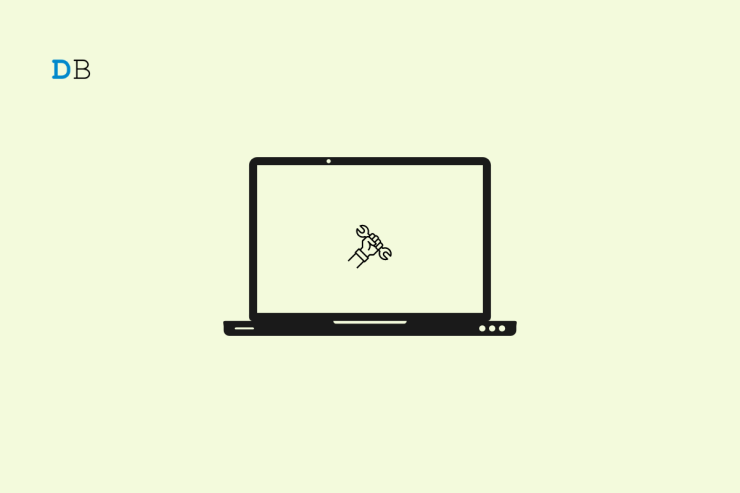
您是否在Windows上遇到“WSClient中的错误.dll缺少条目:刷新禁止的应用程序列表”弹出窗口?此消息通常在启动电脑时出现,常见于 Windows 10 和 11。在本指南中,您可以找到有用的故障排除提示来解决问题。
通常,启动时出现此WSClient.dll丢失错误是由于各种原因而发生的。其中主要的可以是当前在您的PC上运行的Windows版本。上面可能存在可能需要修复的严重错误。除此之外,损坏的系统文件或充满垃圾数据的缓存的存在可能会在启动时触发WSClient.dll丢失错误。
损坏的应用程序安装和取消注册的WSclient.DLL文件通常归因于Windows 11上的WSClient.dll缺失错误。与 DNS 相关的网络不一致问题也可能导致 WSClient 中的错误.dll缺少条目:刷新禁止的应用程序列表警告以显示启动后。
修复 WSClient.dll Windows 11 中启动时丢失错误的最佳方法
让我们从故障排除开始。WSClient.dll Missing 错误可以通过在弹出窗口中单击“确定”来暂时避免。奇怪的是,当您下次重新启动PC时,错误弹出窗口将再次出现。因此,应该通过适当的技术修复来适当地解决它。
1. 将窗口更新到最新版本
始终确保您的电脑在最新版本的 Windows 操作系统上运行。 Microsoft 会定期删除软件更新,以优化性能并修复系统中的错误。不要错过这些更新。
- 通过按Windows + I转到PC的设置。
- 单击您可以在左侧面板上看到的Windows更新选项卡。

- 然后点击检查更新。

- 如果有新版本的 Windows 操作系统可用,请单击“立即下载”以开始下载和安装。

在新操作系统上修复错误后,您应该不会在启动时遇到 WSClient.dll 缺失错误。
2.从PC卸载可疑应用程序
通常,当您安装应用时,辅助应用也可能随之安装。当您访问不受信任的网站并从这些网站下载某些应用程序时,主要会出现此问题。由于恶意软件或其他技术不兼容,辅助应用程序会在 Windows 操作系统上导致各种错误。
为此,您必须检查控制面板并卸载无意中安装的应用程序。您也可以卸载根本不需要的应用程序。
- 使用Windows + S启动控制面板。

- 转到“程序和功能”。

- 现在,滚动浏览已安装程序列表。
- 要卸载任何程序,请右键单击它并选择卸载。

从系统中删除有故障的应用程序后,您应该不会在PC上遇到任何错误消息弹出窗口。
3.修复损坏的系统文件
系统文件可能会由于恶意软件攻击或未正确安装的系统更新而损坏。发生这种情况时,其他错误开始出现,并且设备上安装的应用程序有时会变得无响应或崩溃。错误消息也开始突然出现。
可以修复损坏的系统文件,您可以使用命令提示符执行此操作。
- 启动命令提示符。

- 输入命令
sfc/ scannow

- 按回车键。
它将通过扫描计算机上所有受保护的系统文件来开始查找可能的损坏文件。接下来,该实用程序将尝试修复发现已损坏或损坏的任何文件。如果文件无法修复,它将替换为存储在位于 %WinDir%\System32\dllcache 的压缩文件夹中的缓存副本。
4.扫描Windows PC上的恶意软件
通常,恶意软件的存在可能是Windows操作系统上随机错误消息的主要原因。在 Windows 11 上,与 Windows 10 相比,恶意软件寻址明显更好。许多用户拥有运行 Windows 10 的电脑,这些电脑可能无法升级到 Windows 11。
因此,在较旧的版本中,恶意软件攻击的可能性很大。始终建议您定期在计算机上执行手动恶意软件检查,无论您使用的是 Windows 10 还是 11。
- 通过按Windows + S热键转到Windows搜索。
- 在搜索字段中键入病毒和威胁防护。
- 当所需的选项显示在搜索结果中时,单击“打开”。

- 现在,单击扫描选项。

- 将选项设置为完全扫描,然后单击立即扫描。

根据PC上存在的文件数量,恶意软件扫描将相应地花费时间。在搜索过程中,如果发现任何恶意软件,请立即将其删除。为此,您可以按照屏幕上看到的必要说明进行操作。
5. 使用命令提示符重新注册 WSClient.dll
如果WSClient.dll已损坏,则需要取消注册并连续再次注册。当您注册 DLL 文件时,它使 Windows 操作系统能够知道在哪里可以找到该文件以及如何使用它。
可以从命令提示符下取消注册和注册 DLL 文件。
- 启动命令提示符。

- 输入命令以注销 DLL 文件
regsvr32 /u WSClient.dll

- 要注册 DLL 文件,请输入以下命令。
regsvr32 /i WSClient.dll
这应该基本上修复Windows上的WSClient.dll缺失错误。
6. 将默认 DNS 更改为谷歌 DNS
不一致的网络问题通常可以通过将 DNS 更改为 Google DNS 来解决。这是修复WSClient.dll在Windows 11中启动时丢失错误的非常有效的故障排除。
- 按窗口 + R。
- 在“运行”框中,键入 ncpa.cpl然后按 Enter 键。

- 将出现“网络连接”页面。
- 右键单击您的 WiFi 网络,然后从菜单中选择属性。

- 在“WiFi 属性”对话框下,单击选项卡 网络.
- 滚动到互联网协议版本 4(TCP/IPv4),然后单击它以突出显示它。
- 接下来,单击属性 [互联网协议版本 4(TCP/IPv4) ]

- 将首选 DNS 设置为 8.8.8.8,并将备用 DNS 设置为 8.8.4.4

- 返回到“网络”选项卡。
- 对互联网协议版本 7 (TCP/IPv8) 重复步骤 6 和 6
- 完成所有步骤后,重新启动计算机。
7. 执行干净启动
处理 Windows 启动问题和错误的最有效方法之一是执行干净启动。这会导致 WIndows 仅从必要的本机应用程序和服务开始。启动期间不会启动任何第三方应用或服务。
如果在干净启动期间未看到任何错误消息,则确认存在导致启动时出现 WSClient.dll 缺少错误的特定第三方应用。然后,您可以逐个卸载各种第三方应用程序,以了解导致此错误消息的应用程序。
以下是执行干净启动的步骤。
- 按键盘上的 Windows 键 + R 打开“运行”对话框。
- 在“运行”对话框中键入 msconfig,然后按 Enter 键。

- 在“系统配置”窗口中,单击“服务”选项卡。
- 选中窗口底部的隐藏所有微软服务旁边的框。
- 接下来,单击“全部禁用”按钮以禁用所有非Microsoft服务。

- 单击启动选项卡。
- 单击打开任务管理器链接。
- 在“任务管理器”窗口中,选择每个启动项,然后单击“禁用”按钮。

- 关闭任务管理器窗口。
- 单击“系统配置”窗口中的“确定”按钮。
- 重新启动计算机。

8. 从任务计划程序禁用“WSRefreshBannedAppsListTask”
当某个第三方应用程序可能已损坏或可能存在任何损坏的系统文件与Windows混淆时,上述任务可能会调用WSClient DLL。访问任务计划程序并终止此任务很有用。
- 按 Windows + R 打开“运行”对话框。
- 然后键入taskschd.msc并按回车键。

- 遵循下面提到的路径。
Task Scheduler library > Microsoft > Windows > WS
- 右键单击 WSRefreshBannedAppsListTask,然后选择“禁用”。
- 关闭任务计划程序。
9. 重置 Windows 应用商店缓存
最后,您可以使用命令提示符重置 Windows 存储缓存。重置 Windows 应用商店缓存会清除计算机上 Microsoft 应用商店应用存储的临时文件和数据。
- 打开命令提示符。

- 输入命令
wsreset.exe

- 按回车键。