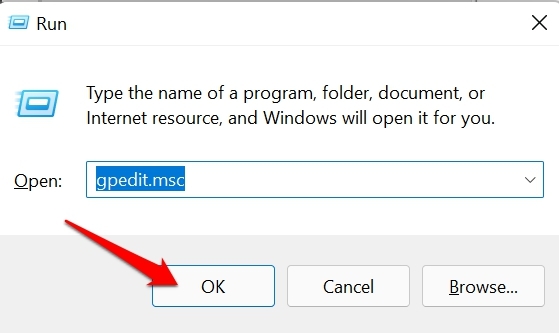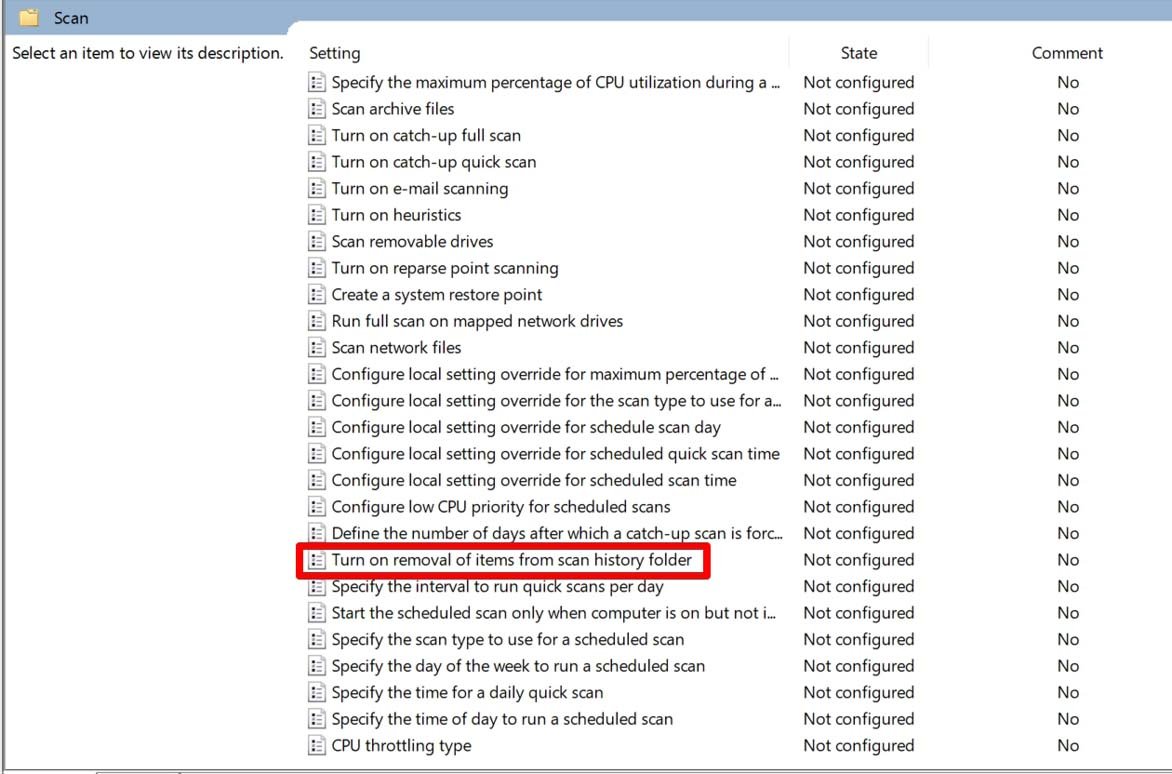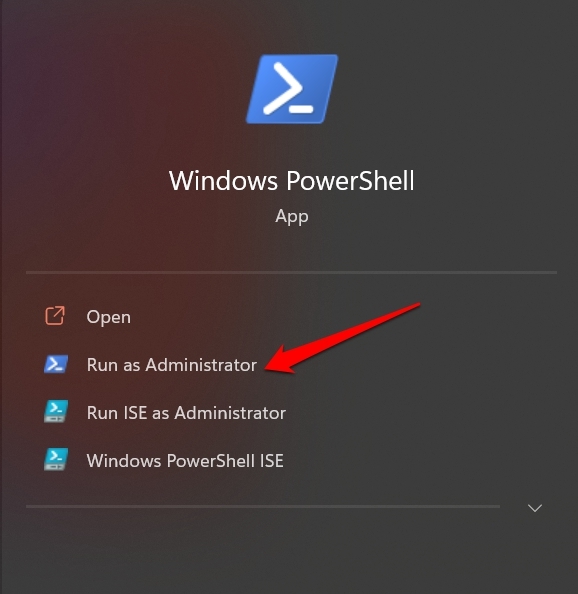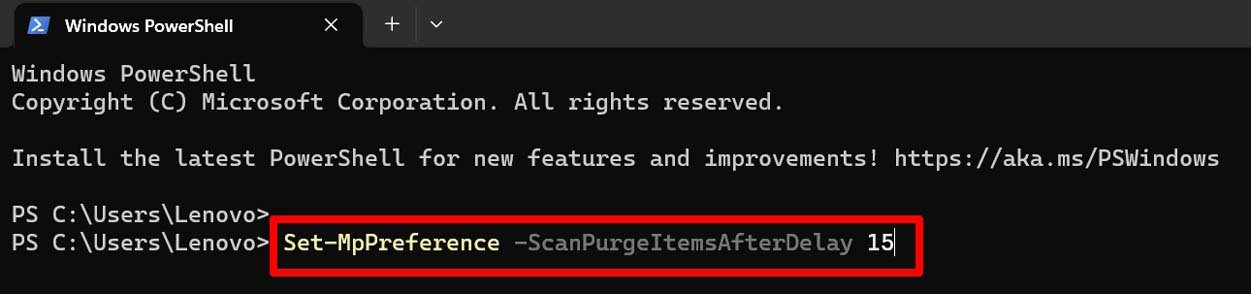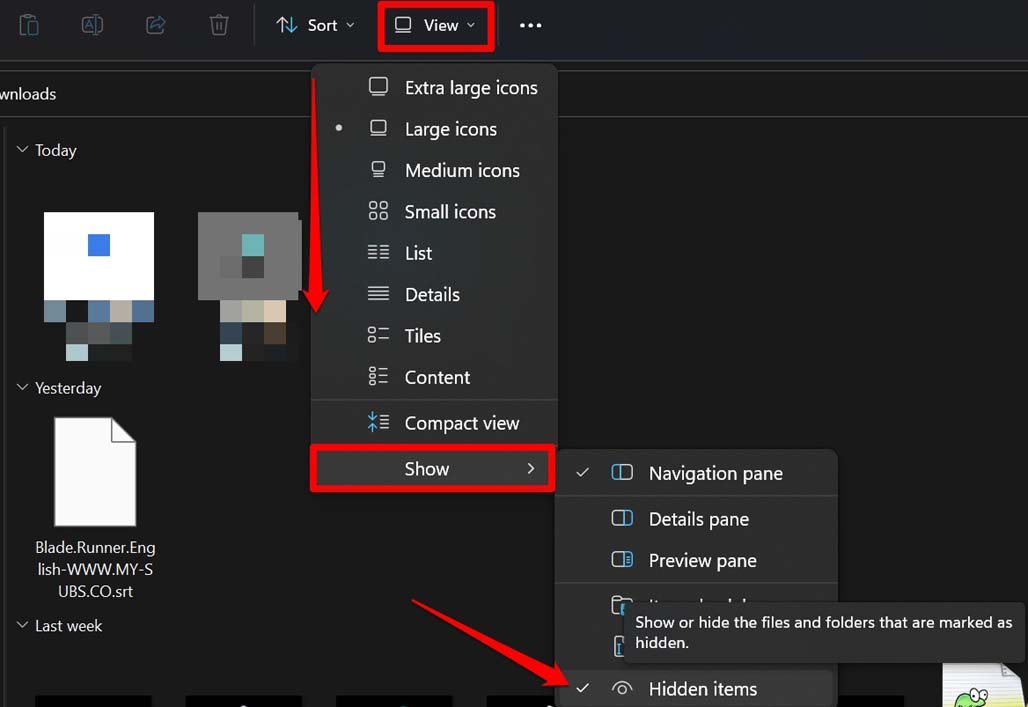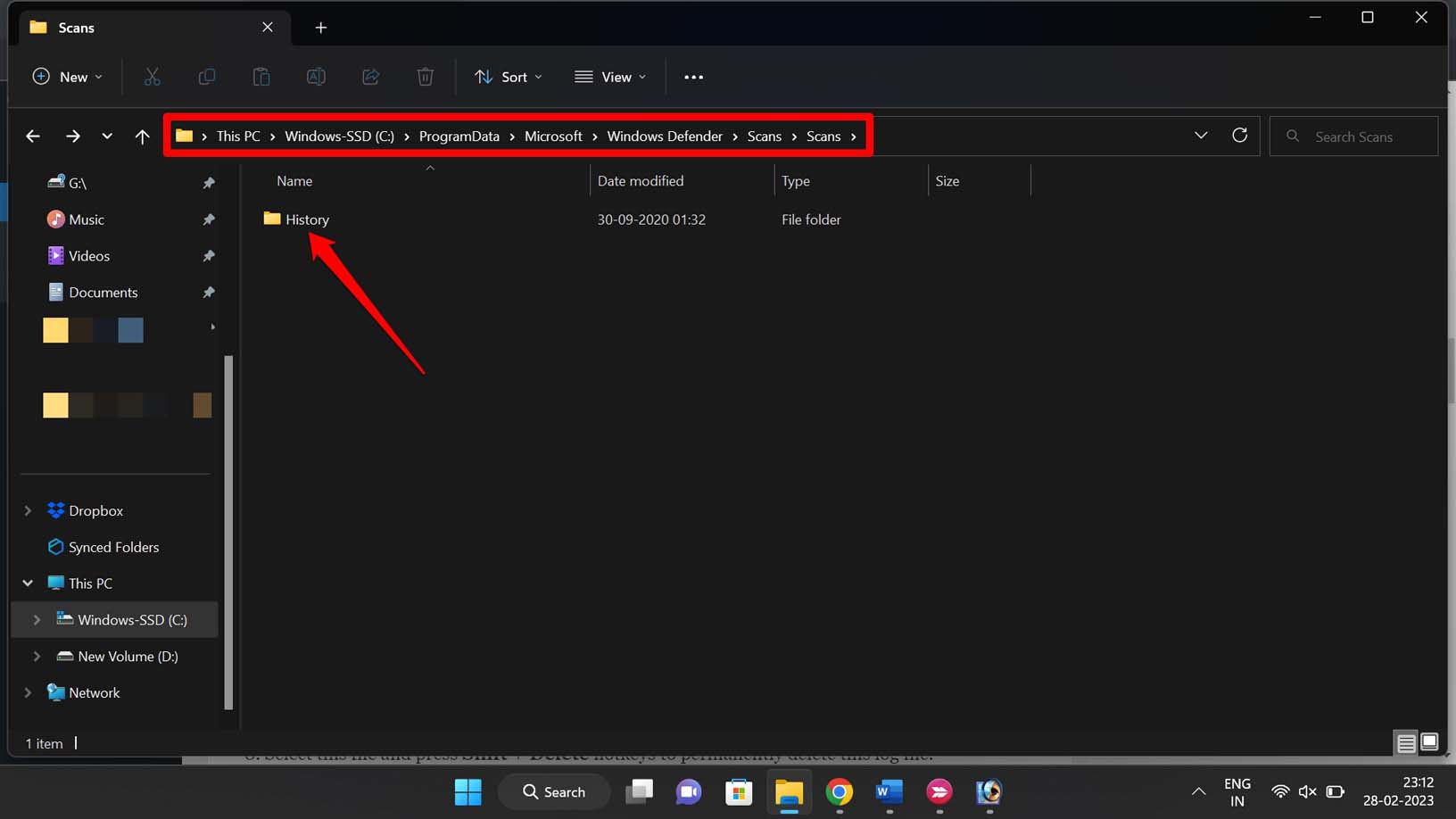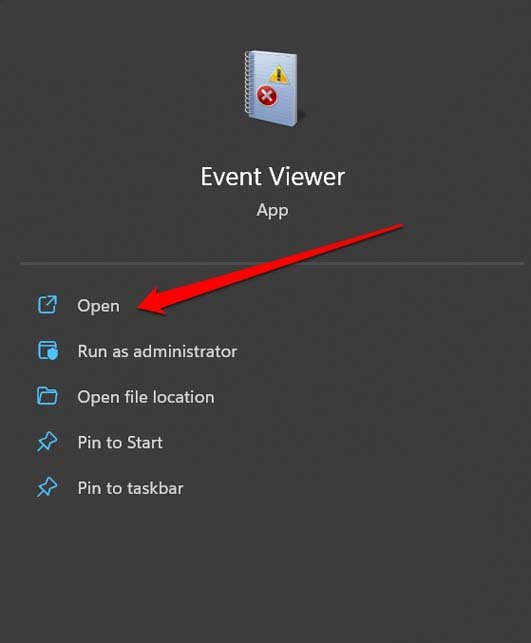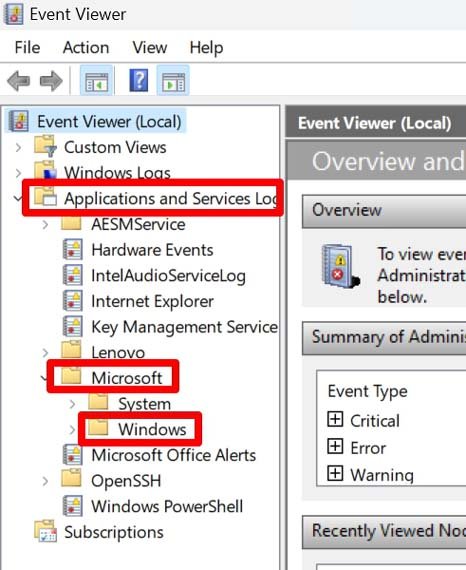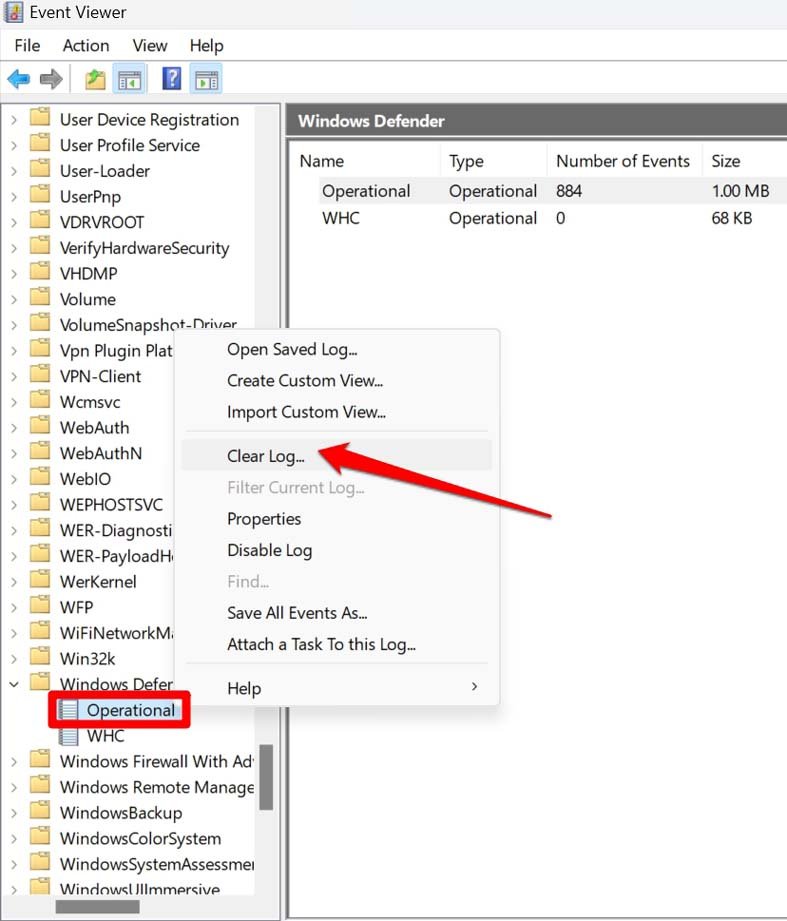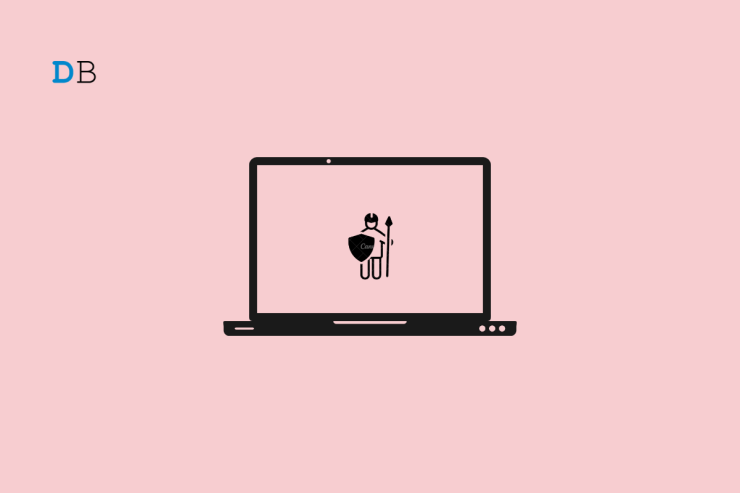
本指南将教我们清除Windows 11上Windows Defender保护历史记录的最佳方法。Windows Defender是Windows操作系统中的本机安全服务。它有助于保护您的计算机免受恶意软件、病毒和其他安全威胁的侵害。它继续在后台运行,并提供实时安全性,防止您的计算机受到网络威胁。此程序接收有关新恶意软件定义的定期更新,以帮助保护您的计算机免受新威胁的侵害。
您现在可能想知道为什么需要清除PC的Windows Defender保护历史记录。主要原因是清除PC的存储空间。否则,当保护历史记录随着时间的推移而存储时,它将影响计算机的性能。它最终会减速,这是一种不希望的情况
其次,当保护历史记录数据保持长时,它可能会损坏。这反过来可能会影响Windows defender的功能。它可能会阻止应用程序运行或安装更新。
安全性也是一个主要问题。如果你的电脑容易受到网络攻击,网络犯罪分子可能会使用 Windows Defender 保护历史记录中存在的敏感数据。他们可能会尝试未经授权访问您的计算机。
在PC上清除Windows Defender保护历史记录的最佳方法
以下是删除Windows defender程序保护历史记录的几种方法。
使用组策略编辑器清除 Windows Defender 保护历史记录
组策略编辑器主要用于管理 Windows 策略。使用此实用程序,您可以清除Windows防御者保护历史记录。
- 按 Windows + R 热键调出“运行”框。
- 输入术语 gpedit. msc 并按回车键。

- 然后通过下面提到的以下路径单击您的方式。
Computer Configuration > Administrative Templates > Windows Components > Microsoft Defender Antivirus > Scan - 在“扫描”文件夹下,双击打开从扫描历史记录文件夹中删除项目的功能。

- 接下来,将操作设置为“已启用”,并在打开从扫描历史记录文件夹中删除项目的功能。

- 然后单击“确定>应用”并关闭组策略编辑器。
- 重新启动PC,现在Windows Defender保护历史记录将永远清晰。
使用 PowerShell 清除 Windows Defender 保护历史记录
PowerShell是Windows操作系统上的本机命令行工具。您可以使用它来执行各种命令来完成某些任务。此外,您可以使用它来清除PC上的Windows Defender保护历史记录。
- 按 Windows + S 调出搜索。
- 搜索 PowerShell,并在显示相应的搜索结果时单击“以管理员身份打开/运行”。

- 输入以下命令。
Set-MpPreference -ScanPurgeItemsAfterDelay Days - 在上面的命令中,将“days”替换为一个数字,该数字表示自动永久清除保护历史记录的天数。

使用文件资源管理器清除Windows Defender保护历史记录
Windows defender保护和扫描历史记录的所有记录都保存为日志文件。使用文件资源管理器,您可以轻松访问此文件。
- 使用快捷方式打开文件资源管理器 Windows + E.
- 在左侧面板上,单击C:Drive,其中通常具有Windows文件夹。
- 单击下拉菜单中的查看>,然后选择显示。
- 在“显示”下,选择“隐藏项”。

- 将下面提到的地址复制并粘贴到文件资源管理器的地址栏中。
C:\ProgramData\Microsoft\Windows Defender\Scans\Scans\History - 单击文件夹扫描。
- 在扫描中,您将看到一个名为历史记录的日志文件。它存储由Windows Defender执行的安全扫描和操作的所有记录。

- 选择此文件,然后按 转移 + 删除热键 永久删除此日志文件。
说到文件资源管理器,我们有关于Windows文件资源管理器的详细指南,解释了它提供的所有相关功能以及打开它的各种方式。你可以在这里查看。
如何使用事件查看器清除Windows Defender保护历史记录?
事件查看器是 Windows 操作系统中的内置应用程序。它允许用户查看和管理其计算机上的事件日志。事件日志是由计算机上安装的 Windows 和其他应用程序生成的系统事件和通知的记录。
- 使用 Windows 搜索启动事件查看器应用。

- 单击应用程序和服务日志以展开左侧边栏中其下方的选项。
- 继续在左侧面板上,单击微软文件夹。
- 之后,单击 Windows 文件夹旁边的箭头图标。

- 从左侧边栏导航到Windows Defender文件夹。
- 右键单击元素操作,然后从出现的菜单中选择清除日志选项。

- 将弹出一个确认框,其中包含一些选项。选择选项 保存并清除.