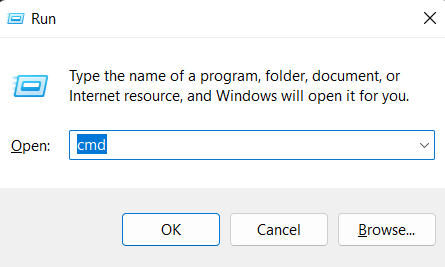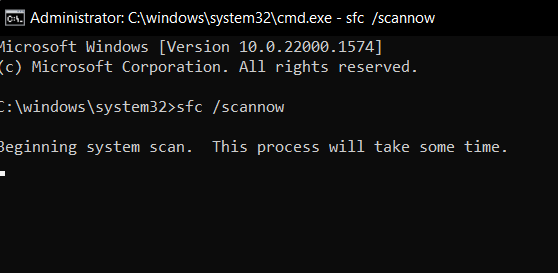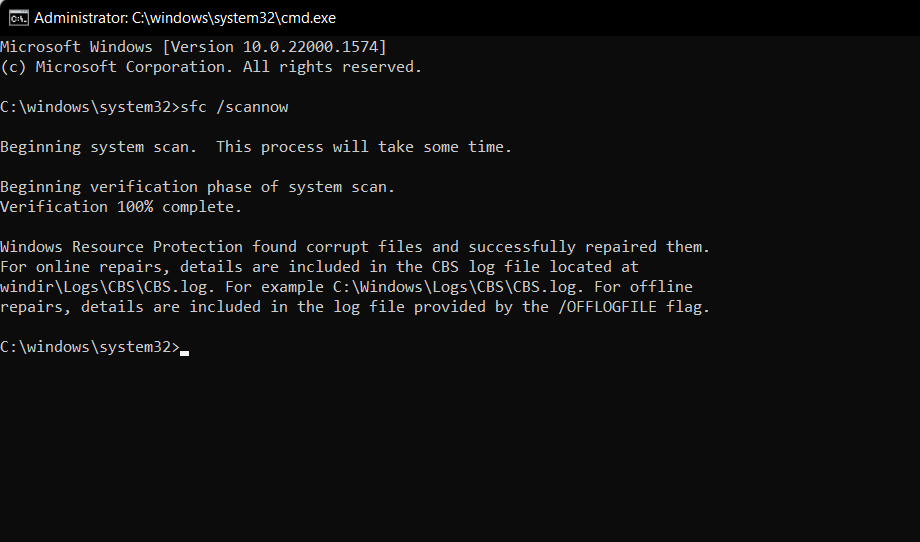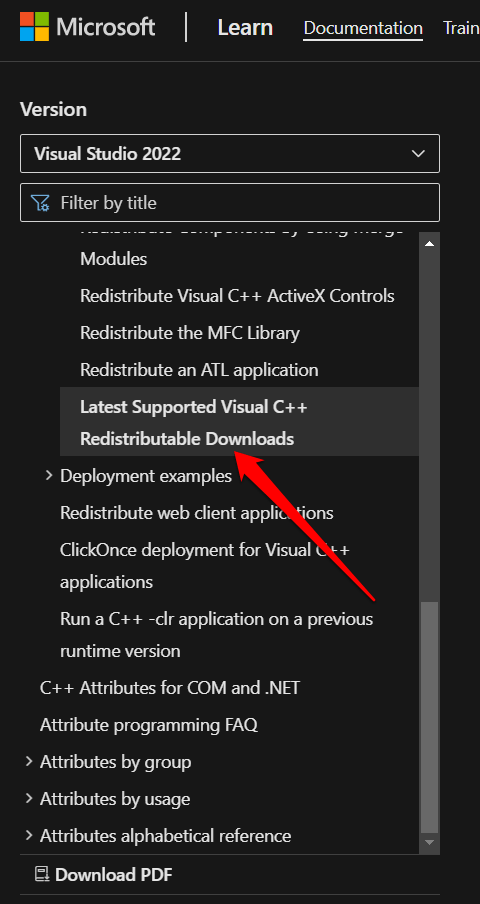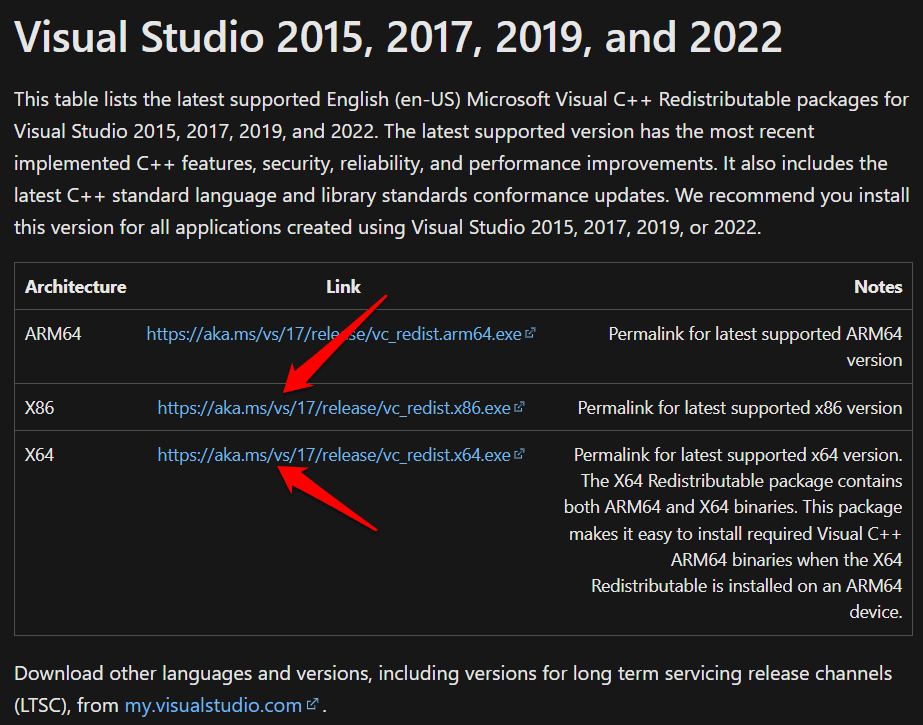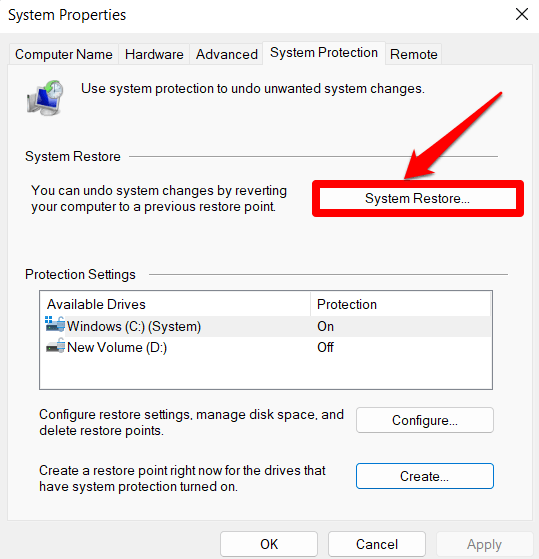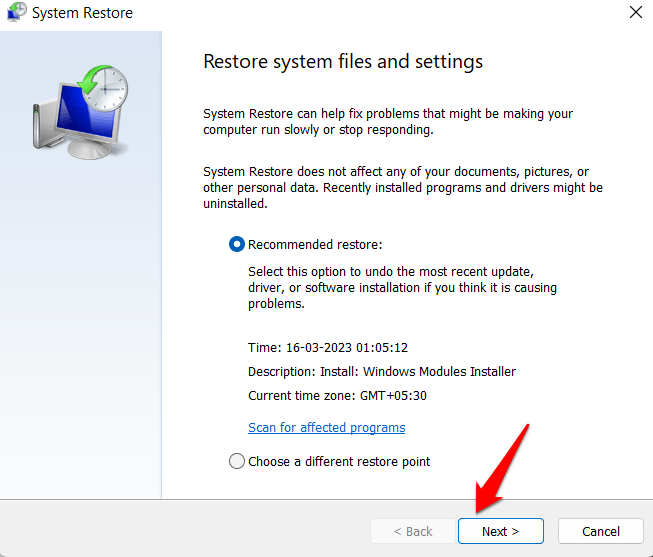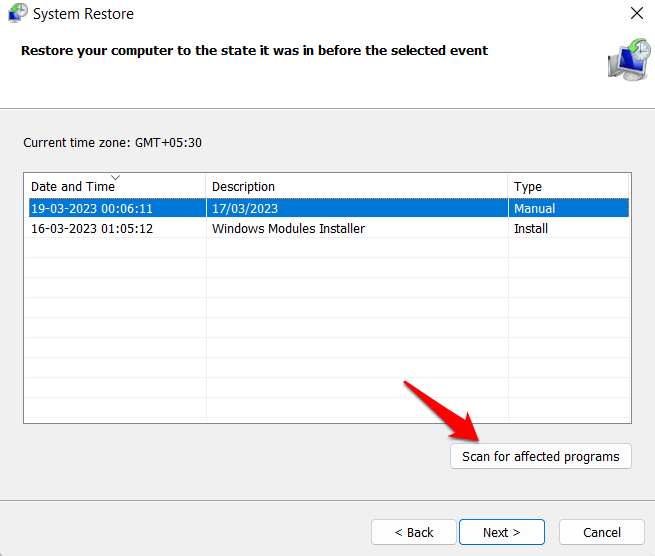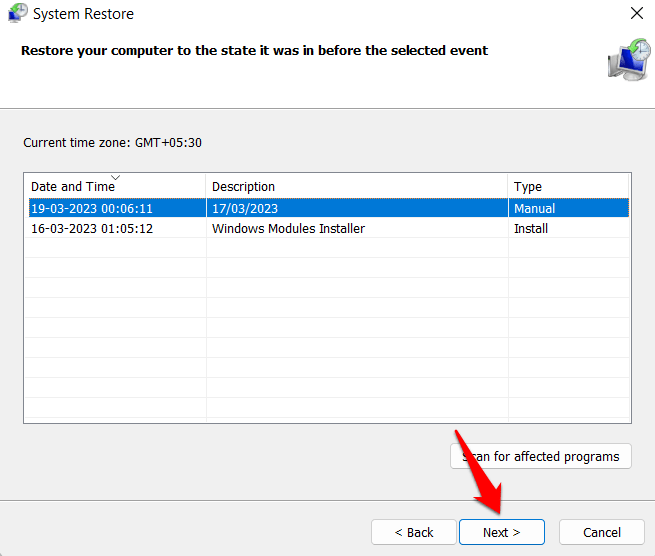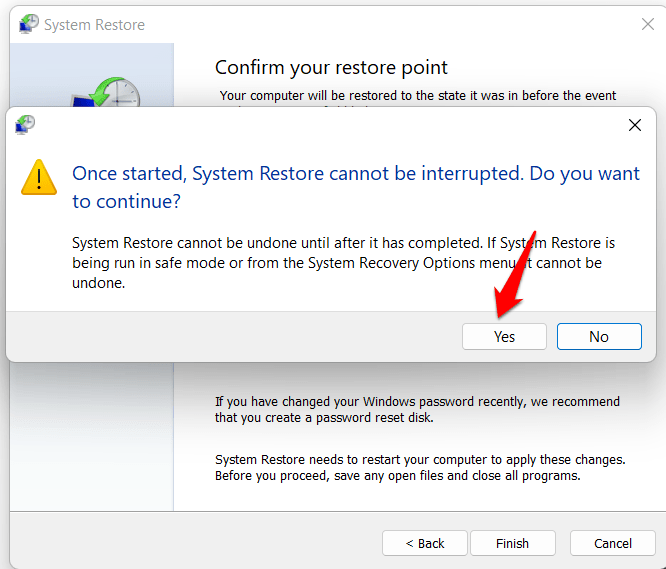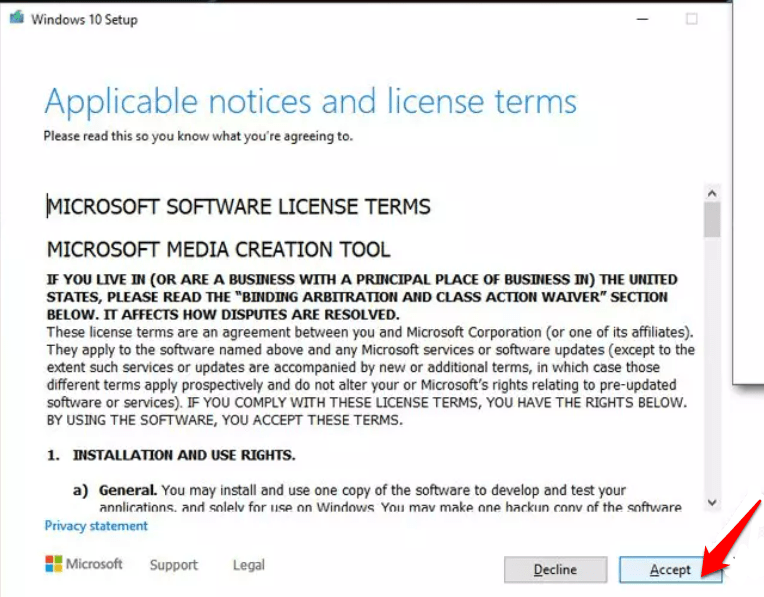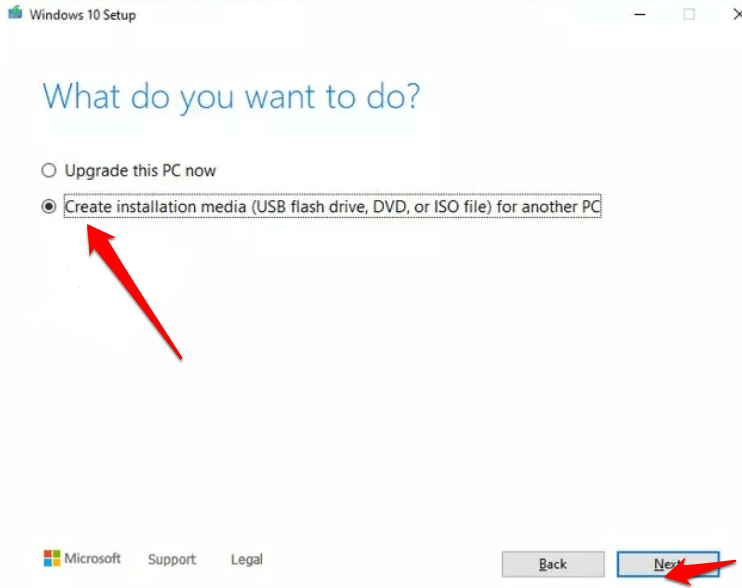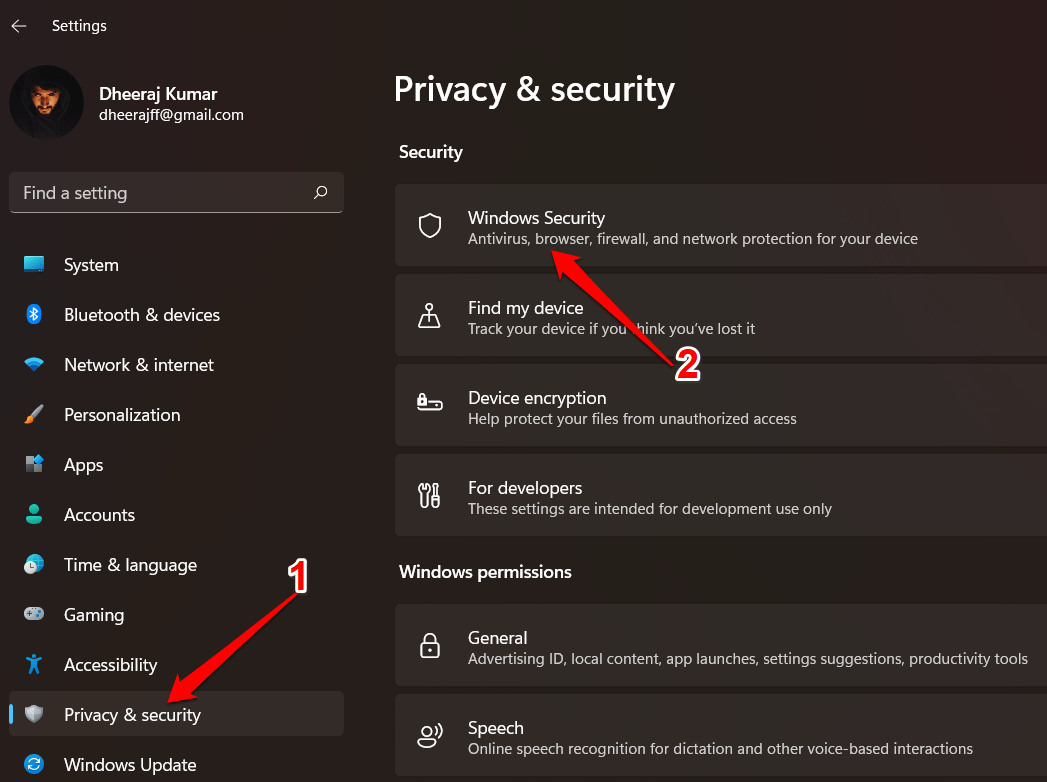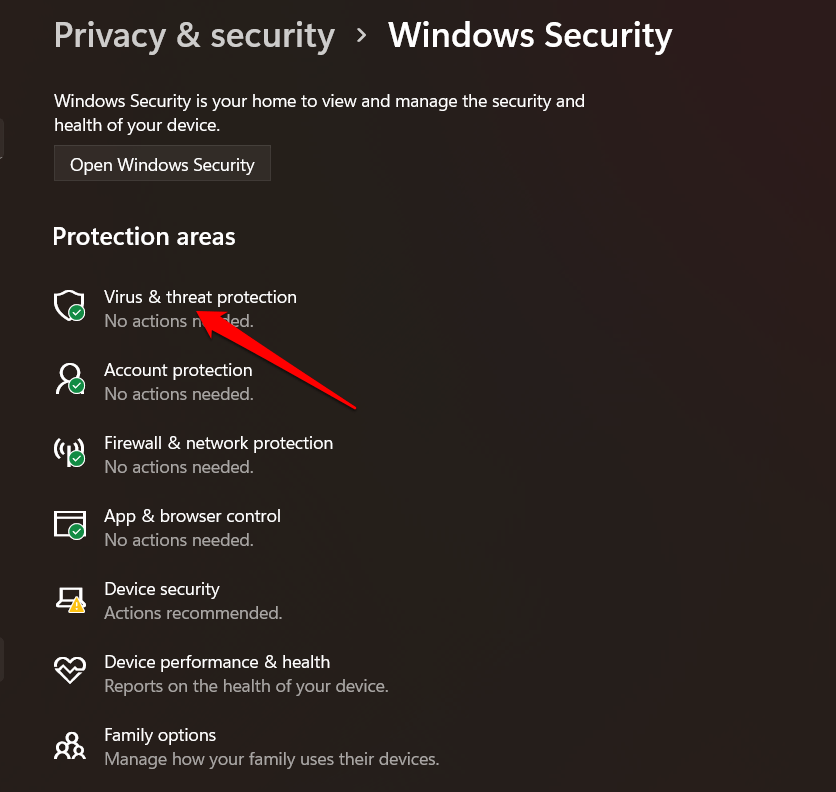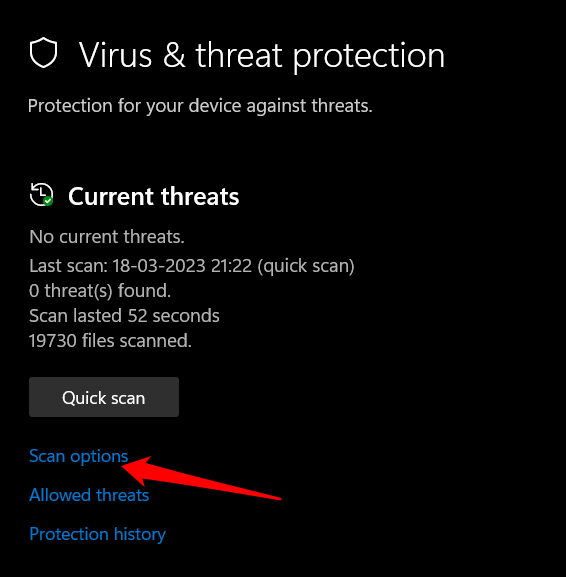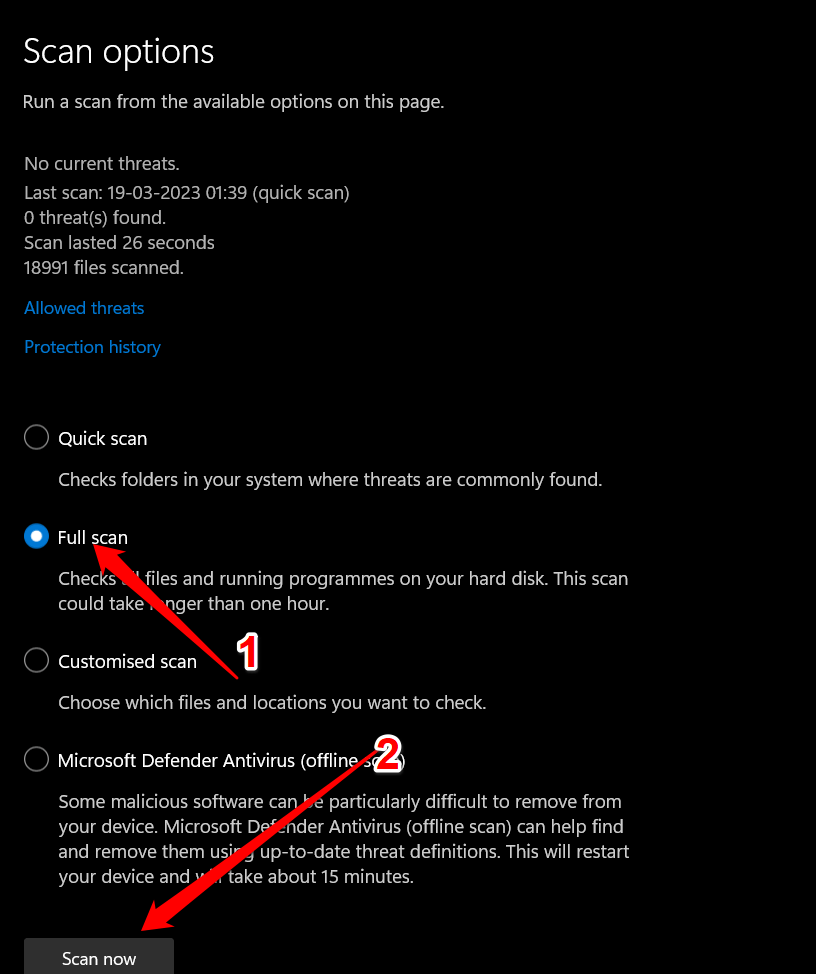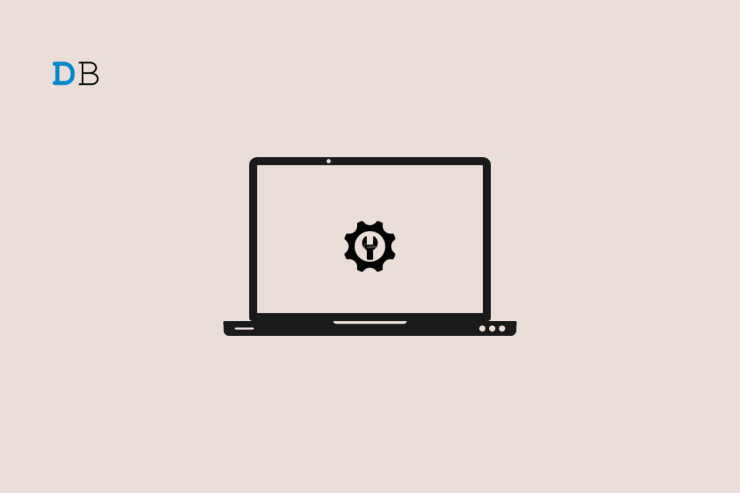
当程序尝试但无法在 DLL(动态链接库)文件中找到函数或过程时,会发生“找不到入口点”错误。此错误消息通常以弹出对话框的形式出现,标题为“程序.exe – 找不到入口点”和消息“在动态链接库 [DLL 名称] 中找不到过程入口点 [函数名称]”。

此错误可能会对用户产生各种影响,具体取决于受影响的程序。例如,如果错误发生在工作或学校使用的程序中,则用户可能无法完成重要任务或满足最后期限。当用于娱乐或休闲的程序中发生错误时,可能会令人恼火并阻止用户充分享受该程序。如果您遇到此“找不到入口点”错误,请不要担心;你不是唯一一个。这是最常见的DLL文件问题之一,通常不太难修复。
什么是“找不到入口点”错误?
“找不到入口点”错误是当您尝试在 Windows 操作系统上运行软件应用程序或程序时显示的常见错误消息。这通常意味着由于某些问题而找不到或无法访问应用程序尝试访问的必需函数或 DLL 文件。启动程序时,可能需要特定的DLL文件才能正常运行。如果该DLL文件丢失或损坏,程序将不会启动,并将返回“找不到入口点”错误消息。
DLL文件是许多Windows程序和应用程序的重要组成部分。它们包含可由多个程序同时使用的代码和数据,使其成为操作系统的重要组成部分。
修复PC上找不到入口点错误的最佳方法
以下是一些已被证明对许多Windows用户有益的修复程序。您不必全部尝试;只需从顶部向下工作,直到找到适合您的。所以让我们开始吧。
1.使用系统文件检查器扫描
系统文件检查器(SFC)工具可用于修复Windows上的“找不到入口点”错误。SFC 工具会自动扫描系统以查找损坏或丢失的系统文件并进行修复。要执行SFC扫描,请执行以下步骤:
- 若要打开“运行”框,请按键盘上的 Windows + R 键。

- 要以管理员身份运行命令提示符,请键入 cmd 并按 Ctrl+Shift+Enter。
- 在命令提示符窗口中输入“sfc /scannow”。

- SFC现在将扫描您的系统文件以查找错误和损坏的文件。此过程可能需要一些时间,因此请耐心等待扫描完成。
- 扫描完成后,SFC 工具将显示一条消息,指示是否发现并修复了任何错误。

- 重新启动计算机,然后重试以查看“找不到入口点”错误是否已修复。
如果仍然收到“找不到入口点”错误,请尝试下面列出的下一个解决方案。
2. 安装最新的可视C++可再发行组件包
安装最新版本的可视C++可再发行组件包还有助于解决“找不到入口点”错误。Visual C++ 可再发行组件包包含运行 Visual C++ 程序所需的 DLL。
您可以按照以下步骤安装最新的可视C++可再发行组件包:
- 转到 Microsoft 下载中心并查找“Microsoft Visual C++ Redistributable Downloads”。

- 下载与您的操作系统和体系结构(32 位或 64 位)相对应的最新版本的程序包。
x86:vc_redist.x86.exe 和 x64:vc_redist.x64.exe

- 下载完成后,双击下载的文件以开始安装过程。
- 要完成安装,请按照屏幕上的说明进行操作。
安装完成后,重新启动计算机,然后再次尝试运行导致“找不到入口点”错误的程序或应用程序。如果错误是由过期或缺少的 Visual C++ DLL 文件引起的,则应在安装最新的可再发行组件包后解决。
3.将PC还原到以前的还原点
将计算机还原到以前的还原点有时可以解决“找不到入口点”错误,特别是如果错误是由最新的系统更改或更新引起的。系统还原允许您将计算机还原到以前正常运行的时间点。
- 要打开搜索框,请按键盘上的Windows + S键,然后在搜索栏中键入“系统还原”。
- 从搜索结果中选择“创建还原点”。
- 单击“系统属性”窗口中的“系统还原”按钮。

- 选择要使用的还原点,然后单击“下一步”。

- 选择“显示更多还原点”以查看其他还原点。若要了解还原后哪些程序和驱动程序将受到影响,请突出显示还原点,然后单击“扫描受影响的程序”。

- 确定要使用的还原点后,单击“下一步”。

- 确认还原点后,单击“完成”。
- 关闭所有打开的应用程序并保存所有未保存的工作。准备就绪后,按“是”按钮。

还原过程完成后,您的计算机将还原到创建还原点时的状态。如果“找不到入口点”错误是由最近几次软件安装或软件更新引起的,则应在还原过程后修复该错误。但是,如果错误是由其他问题引起的,则此方法可能无法有效解决它。
4. 使用媒体创建工具
如果入口点错误是由 Windows 操作系统上的系统文件损坏或丢失引起的,使用媒体创建工具可能会有所帮助。媒体创建工具是一个 Microsoft 实用工具,可让您为 Windows 10 创建安装媒体,您可以使用这些媒体进行全新安装或修复当前安装。
请按照以下步骤使用媒体创建工具:
- 从微软网站下载媒体创建工具。
- 启动介质创建工具并选择“为另一台 PC 创建安装介质”。
- 选择您的 Windows 语言、版本和体系结构。
- 选择要用于另一台电脑的媒体(USB 闪存、驱动器、DVD 或 ISO 文件)。

- 现在,单击下一步。

- 现在,按照屏幕上的说明进行操作,当出现选择分区样式的选项时,选择 UEFI。
- 按照屏幕上的说明完成该过程。
- 之后,双击“准备安装”选项。
- 选择“保留个人文件”并等待该过程完成。
或
您可以使用Windows Defender运行完全扫描
安装完成后,你的电脑应安装了 Windows 的新副本,该副本应修复导致入口点错误的任何损坏或丢失的系统文件。但是,请记住,使用媒体创建工具重新安装Windows将清除计算机上的所有数据和程序,因此请在继续之前备份重要文件。
5.扫描病毒和恶意软件
扫描病毒和恶意软件还可以解决“找不到入口点”错误,特别是如果错误是由病毒或恶意软件感染引起的。病毒和恶意软件可以更改或删除 DLL 文件,从而导致运行软件应用程序时出错。
若要扫描病毒和恶意软件,请按照下列步骤操作:
- 打开防病毒软件并确保它是最新的。
- 运行完整的系统扫描以检查计算机是否存在病毒或恶意软件。
- 如果检测到任何病毒或恶意软件,请按照防病毒软件提供的删除说明进行操作。
- 扫描完成并删除所有威胁后重新启动计算机。
- 重新启动导致“找不到入口点”错误的程序或应用程序,以查看问题是否已解决。
或
您可以使用Windows Defender运行完全扫描
- 按窗口 + I 键打开 Windows 设置。
- 在“设置”应用中,选择“隐私与安全”。
- 单击左侧菜单中的“Windows 安全”。

- 单击Windows安全窗口中的“病毒和威胁防护”。

- 单击“当前威胁”部分中的“扫描选项”。

- 选择“完全扫描”,然后单击“立即扫描”。

Windows Defender现在将在您的计算机上执行病毒和恶意软件扫描。如果病毒或恶意软件感染导致“找不到入口点”错误,则扫描并删除感染应该可以解决问题。