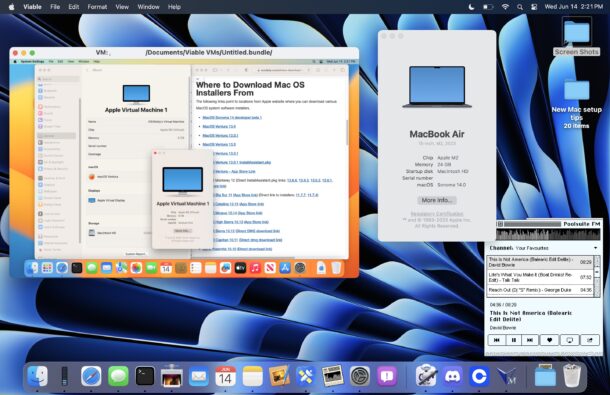
在苹果硅Mac上的虚拟机中运行MacOS从未如此简单,这要归功于一个名为Viable的出色且易于使用的实用程序。
可行的VM实用程序由Mac开发人员Howard Oakley创建,并提供了一个非常简单的设置过程。您将在短短几分钟内在虚拟机中运行 MacOS Ventura!
假设你有一台苹果硅Mac(M1,M2等),足够的RAM和磁盘空间,(我建议至少有16GB的RAM来舒适地运行虚拟机,以及至少60GB的可用磁盘空间,以便你可以为虚拟机分配至少30-40GB,并有足够的剩余空间用于交换,缓存和典型用途), 你已经准备好了。
如何在具有可行功能的虚拟机中安装 MacOS 文图拉
以下是让 MacOS Ventura 在虚拟机中运行所需做的所有事情:
-
- 转到此处的可行页面以访问下载,或单击此直接下载链接以获取 Viable1b8.zip
- 在Mac上启动可行
- 根据需要调整 VM 的设置(建议为 VM 分配 8GB RAM、30GB 虚拟磁盘或更多),并配置 VM 显示和 PPI
- Click on “Download…” to download the latest stable Mac IPSW from Apple (currently MacOS Ventura 13.4)
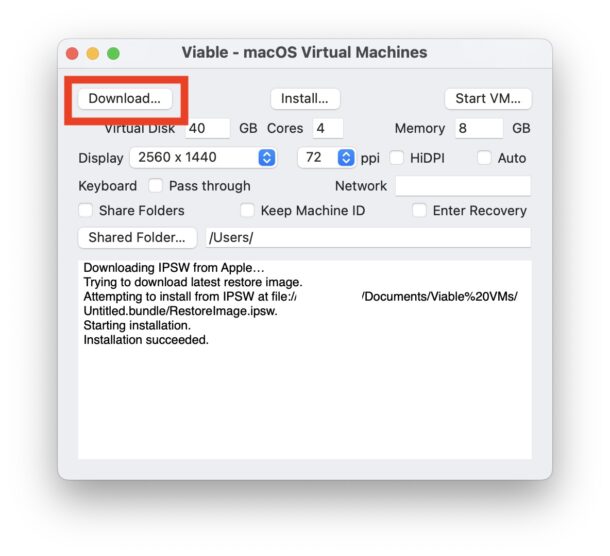
-
- 当可行控制台报告“安装成功”时,您可以通过单击“启动 VM”来启动虚拟机
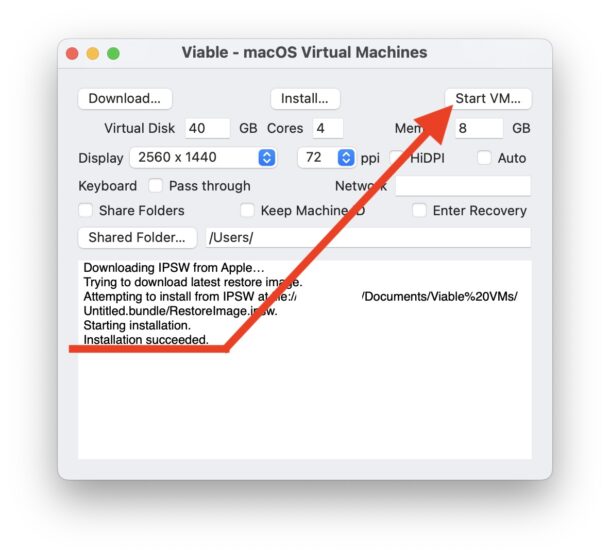
-
- 稍等片刻,您很快就会在虚拟机中运行MacOS Ventura,您可以在其中设置和配置虚拟Mac,就好像它是任何其他全新的MacOS安装一样。
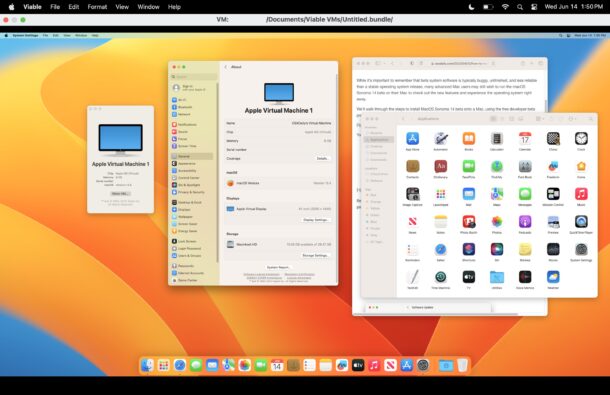
真的就是这么简单。
您可以全屏运行虚拟机,也可以将窗口拖动并缩小到适合您的大小。
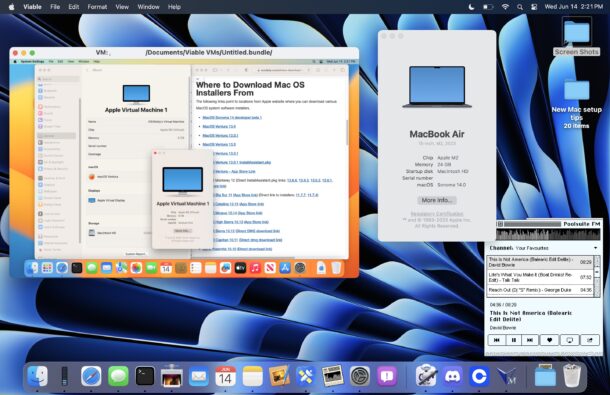
VM的性能令人印象深刻,至少在这款具有2GB RAM的M24 MacBook Air上是这样。
要关闭 VM,您可以直接从虚拟化的 Mac OS 环境关闭,或者退出 Viable。
正如您从 Viable 中的启动屏幕中看到的那样,还有其他可用选项,但如果您只想快速启动并运行 MacOS 文图拉虚拟机,则不需要这些选项。
如果需要,您可以选择与主机MacOS“共享文件夹”,但是我选择不这样做。我也忽略了所有其他选项。如果您好奇,我为我的特定实例提供的确切设置如下所示:
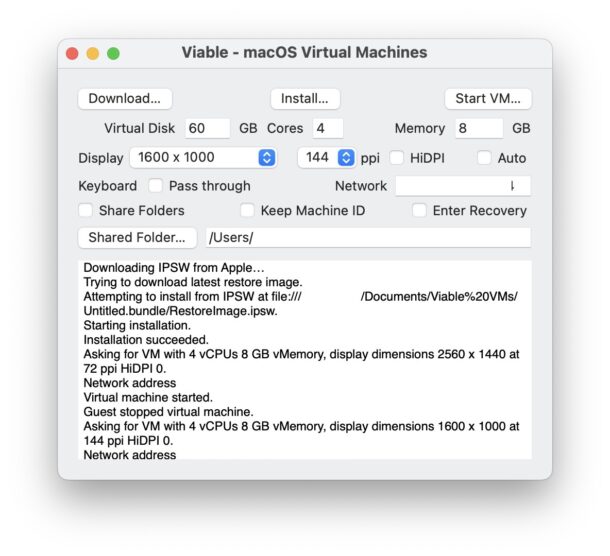
我在可行的虚拟机中运行了MacOS Ventura,并几乎立即启动并运行了它,设置的便利性非常简单。然后,我继续使用这种安装MacOS Sonoma测试版的方法将MacOS Ventura更新为MacOS Sonoma,也许我们将为有兴趣这样做的人单独介绍它的变体。您可以在 Living 中运行 MacOS Monterey、MacOS Ventura 和 MacOS Sonoma,您只需要该系统软件版本的 IPSW 恢复映像。
Viable 只是 Mac 的各种虚拟化选项之一,有些是付费的,有些是免费的,配置/使用它们的难度从像 Viable 和 UTM 这样的简单到像 Apple 提供的更复杂的(也许 Viable 是基于?)。如果您只想让MacOS以最少的装饰在VM中快速运行,那么很难击败Viable,因此请尝试一下,您当然不需要成为高级Mac用户即可弄清楚或使用它。
虚拟化是运行不同操作系统的一种很好、简单且安全的方法,所有操作系统都是独立的,因此它们不会影响主机或安装。我们显然在这里介绍了在 VM 中运行 MacOS Ventura,但如果您有兴趣在带有 UTM 的 M11/M1 Mac 上安装和运行 Windows 2,您也可以这样做,如果您感兴趣的主题,请查看更多虚拟机帖子。