
相当多的 Mac 用户在将外部鼠标与 macOS Sonoma 一起使用时会遇到一些不规则的点击问题,有时甚至是运行 Sonoma 的各种 Mac 笔记本电脑上的内部触控板。例如,鼠标单击可能随机不注册为单击,或者所有单击可能都注册为右键单击,或者触控板或鼠标可能对单击无响应。
据报道,Apple 自己的 Magic Mouse、Magic Trackpad、MacBook Pro 和 MacBook Air 上的内置触控板、罗技 MX Master 鼠标、戴尔鼠标、罗技蓝牙鼠标以及许多其他硬件鼠标和触控板都发生了鼠标点击问题,这表明该问题不一定与硬件本身有关,但很可能是 macOS Sonoma 的软件问题, 因为许多遇到问题的用户在以前的macOS操作系统中没有遇到该问题。
让我们介绍一些故障排除步骤和提示,以解决和修复macOS Sonoma中的鼠标点击问题。
1:物理检查鼠标/触控板是否有污垢和障碍物
鼠标和触控板硬件变脏,很容易粘住,导致点击问题。虽然这不是每个用户的问题,但它通常是任何计算机上鼠标单击和触控板单击问题的原因,因此,当您解决无法单击的问题时,它是最重要的故障排除技巧之一。
在深入研究任何基于软件的解决方案之前,请检查您的物理硬件,清洁鼠标或触控板,然后重试。
2:安装MacOS,第三方应用程序等的软件更新
您可以前往 苹果菜单 > “系统设置” > “通用 > 软件更新”,将系统软件更新安装到 macOS。请务必安装任何可用的更新,因为可能存在已修复的相关错误。
同样,您可以通过 Mac App Store 的“>更新”部分更新您的 App,并通过各自的 App 更新功能更新其他 App。
更新很重要,因为如果确实存在错误或与特定软件不兼容,将通过软件更新来解决。
3:重新启动Mac
有时,简单的重新启动可以完全解决问题,而一些用户报告说,重新启动只能通过单击鼠标暂时解决问题,然后它又重新出现。这很容易尝试,所以值得一试。
- 从 Apple 菜单中,选择“重新启动”
4:暂时禁用防病毒软件等
一些 Mac 用户被告知禁用防病毒软件,无论如何 Mac 上确实不需要防病毒软件,作为临时措施,看看是否能解决问题。对于某些用户来说,禁用防病毒软件确实可以解决问题。
Mac 不会受到与 Windows 相同的病毒风险的影响,因此,如果您遵循一些确保计算机安全的常识提示,那么通常可以使用 Mac:不要从粗略的来源下载粗略的软件,不要访问粗略的网站,不要点击链接或从您不认识的人那里下载附件, 等。
5:禁用单击以显示桌面
macOS Sonoma 的默认行为是,单击桌面将显示桌面并隐藏所有屏幕窗口。虽然这种行为对某些用户是可取的和有帮助的,但其他用户可能不喜欢它,但除了偏好问题之外,一些用户发现禁用该功能还可以解决鼠标单击无法按预期工作的问题。
6:禁用台前调度
如果您之前在 Mac 上启用了台前调度,您可以尝试禁用台前调度,重新启动 Mac,然后查看鼠标单击问题是否仍然存在。
7:删除MacOS中的鼠标和触控板首选项文件并重新配置鼠标/触控板
另一个可以帮助某些用户的故障排除技巧是删除(或移动)与鼠标和/或触控板相关的所有用户首选项文件,然后再次重新配置设备。简单地移动这些文件的优点是,如果出现横向问题,您可以轻松恢复它们。
-
- 在MacOS Finder中,下拉“转到”菜单,然后选择“转到文件夹”
- 准确输入以下路径,然后单击“开始”
~/Library/Preferences/
-
- 使用“访达”窗口右上角的“搜索”框,搜索“鼠标”和“触控板”(两个单独的搜索),然后将以下文件移到桌面:
com.apple.driver.AppleBluetoothMultitouch.trackpad.plist
com.apple.AppleBluetoothMultitouch.mouse.plist
com.apple.AppleMultitouchMouse.plist
com.apple.driver.AppleBluetoothMultitouch.mouse.plist
com.apple.driver.AppleHIDMouse.plist
com.apple.AppleMultitouchTrackpad.plist
com.apple.preference.trackpad.plist
com.apple.driver.AppleBluetoothMultitouch.trackpad.plist
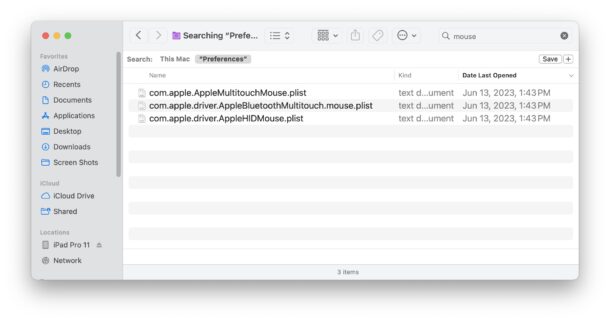
- 通过转到 Apple 菜单并选择“重新启动”来重新启动 Mac
- 现在转到 >� 鼠标/触控板>系统设置,然后根据需要重新配置鼠标/触控板
这种垃圾首选项的方法长期以来一直用于解决 Mac 上奇怪的鼠标行为,并且今天在许多此类情况下仍然有效。
8.如果鼠标是双击而不是单击,则更改鼠标单击速度
一些用户报告说鼠标工作正常,但注册了双击而不是单击。如果您已经清洁了鼠标,请使用此处讨论的技巧在“系统设置”>鼠标>单击速度>调整为最快的设置中将鼠标双击速度更改为更快。
9.检查鼠标/滚轮是否卡住
一些用户报告说,鼠标单击或屏幕滚轮按钮卡在激活状态,从而导致鼠标单击问题。
您可以通过访问像这样的网站来检查这一点 鼠标测试 这里 看看你的左键点击、右键点击和滚动行为是否按预期工作。
如果其中一个鼠标点击被卡住了,您可能需要参考有关清洁鼠标的提示 #1,因为这通常是鼠标卡住的原因。
macOS Sonoma 中的鼠标点击问题是什么样子的?
大多数用户报告说,点击是随机未注册的,单次点击注册为双击,点击被完全忽略,左键点击注册为右键单击,以及其他奇怪的行为。
下面通过 Apple 讨论板上的用户的 GIF 显示,在 macOS 中使用菜单项时鼠标单击失败:
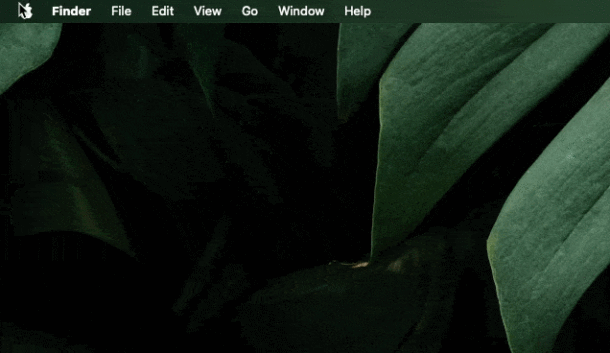
任何应用程序(无论是 Finder 还是捆绑的应用程序)、Apple 应用程序、Chrome、第三方应用程序或其他应用程序都可能发生鼠标单击问题。
神秘的鼠标点击问题、奇怪的鼠标点击行为、被忽略的随机点击以及其他类似行为都在 discussion.apple.com 和 reddit 上积极讨论,因此,如果您在 macOS Sonoma 中遇到鼠标点击无法按预期工作的问题,您肯定并不孤单。