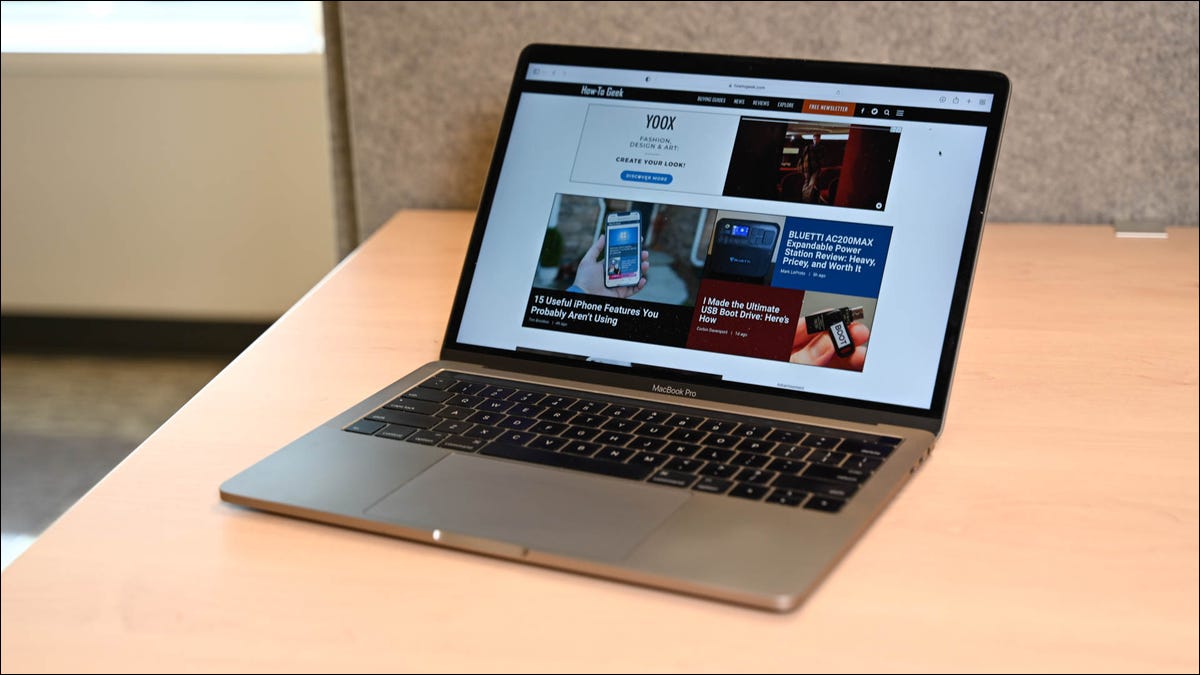
您可以使用 Finder 和 Apple 的内置文件管理器创建 Mac 文件夹。除了简单的文件夹外,还有智能文件夹、一些整洁的快捷方式和其他需要注意的技巧。以下是创建从简单文件夹到智能文件夹的所有内容的方法。
使用“访达”创建文件夹
要创建常规文件夹,请启动 Finder(蓝白笑脸图标)并导航到要创建文件夹的位置。
现在前往 文件>新文件夹 创建一个文件夹。您需要为文件夹命名,然后按 Enter 完成。您现在可以自由地将文件和其他文件夹拖到新文件夹中。
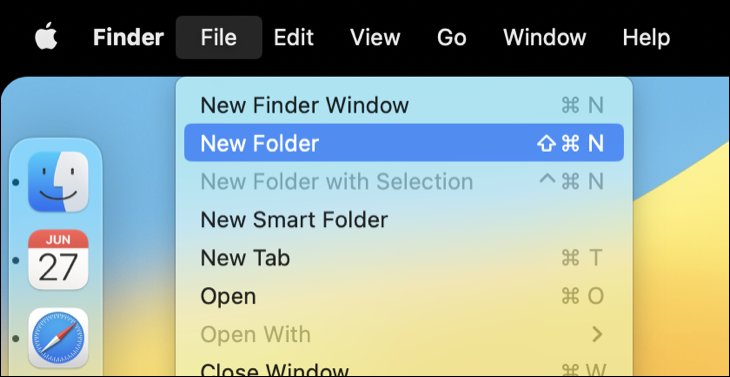
您还可以使用 Command+Shift+N 键盘快捷键来执行此操作。另一个方便的技巧是从选定的项目创建一个文件夹。为此,请通过单击并拖动图标或使用 Command+Click 选择多个项目来选择要放入新文件夹中的项目。
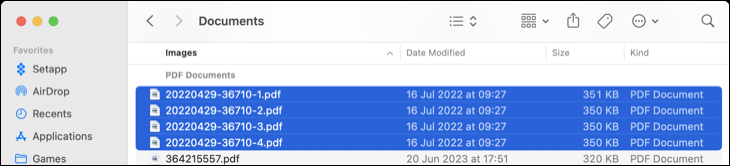
现在前往 文件>带有选择的新文件夹(或使用 命令+控制+N)创建一个文件夹并将这些文件夹移动到其中。当您的项目突出显示时,您还可以在右键单击(命令+单击)菜单下找到此选项。
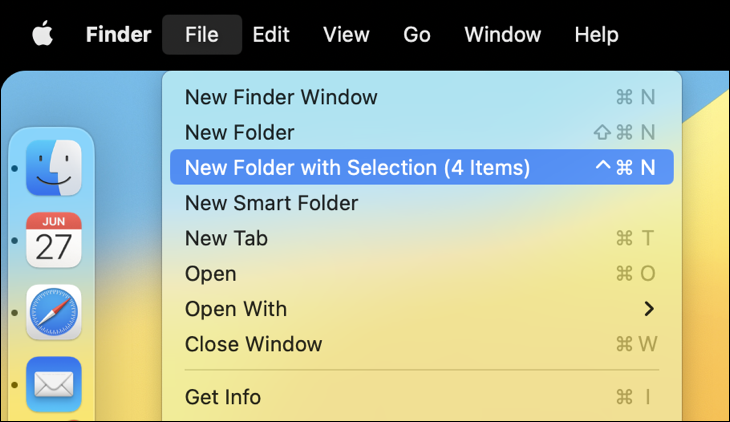
从命令行创建文件夹
您可以使用 Mac 上的命令行执行很多操作,包括创建文件夹。为此,请启动终端并导航到要在其中创建文件夹的目录。例如,使用该命令将转到用户文件夹中的“文档”文件夹。cd ~/Documents/
现在,您可以使用该命令(替换为要创建的文件夹的名称)创建新文件夹。如果您是Mac的新手,您可能会发现终端操作有点令人生畏。看看我们的顶级终端命令列表,所有Mac用户都应该知道这些命令,以便快速速成课程。mkdir foldernamefoldername
将搜索转换为智能文件夹
智能文件夹是另一种整理 Mac 项目的方式,可通过“访达”中的“文件”>“新建智能文件夹”进行访问。智能文件夹的工作原理是将搜索字符串转换为根据设定的条件自动填充的文件夹。因此,如果您想要一个仅包含您在上个月打开的 PDF 文档的文件夹,您可以将搜索放在一起并将其存储为可以使用 Finder 快速访问的文件夹。
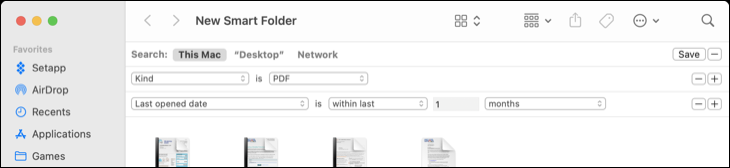
在Mac上创建智能文件夹是一个简单的过程,Apple的许多其他应用程序中都存在类似的功能。例如,您可以在 Apple Notes 中创建智能文件夹,在 iTunes(Apple Music)中创建智能播放列表,或在 Apple 照片中创建智能相簿,它们的工作方式大致相同。
更多必要的Mac初学者提示
刚开始使用您的第一台 Mac,还是想复习一下必需品?了解如何使 Mac 保持最新状态、如何从 Mac 中移除软件,以及为什么您可能不需要防病毒软件。
还值得探索时间机器备份的重要性,以及为什么您可能需要等待安装主要操作系统升级。




