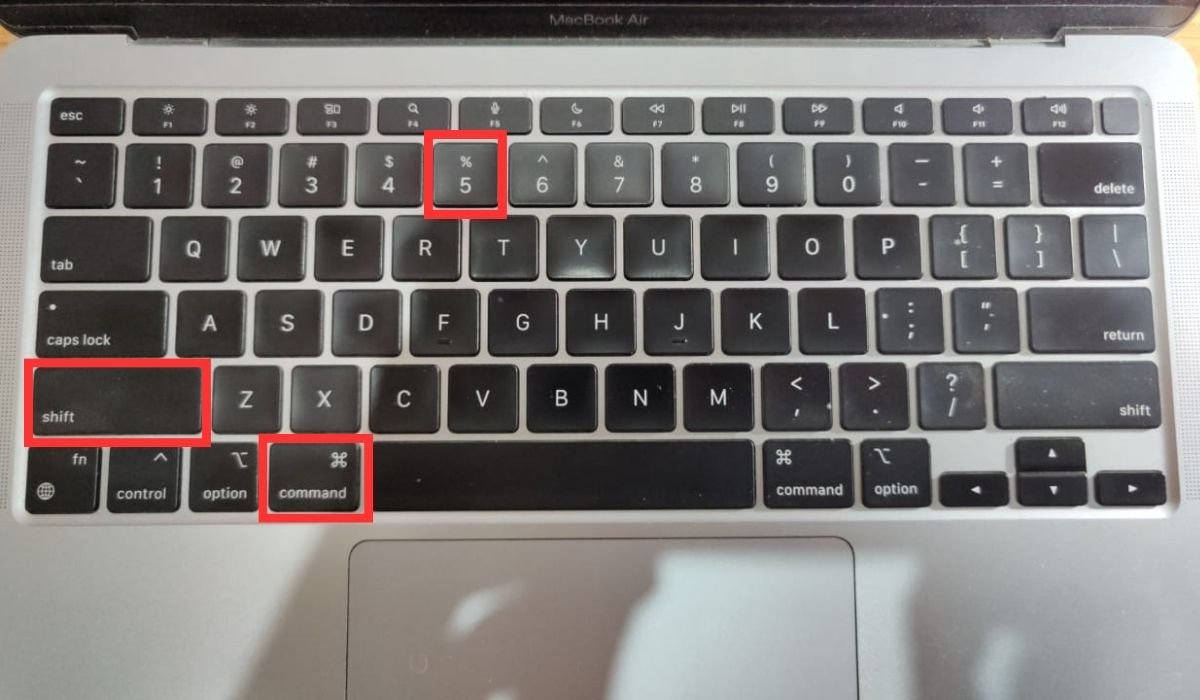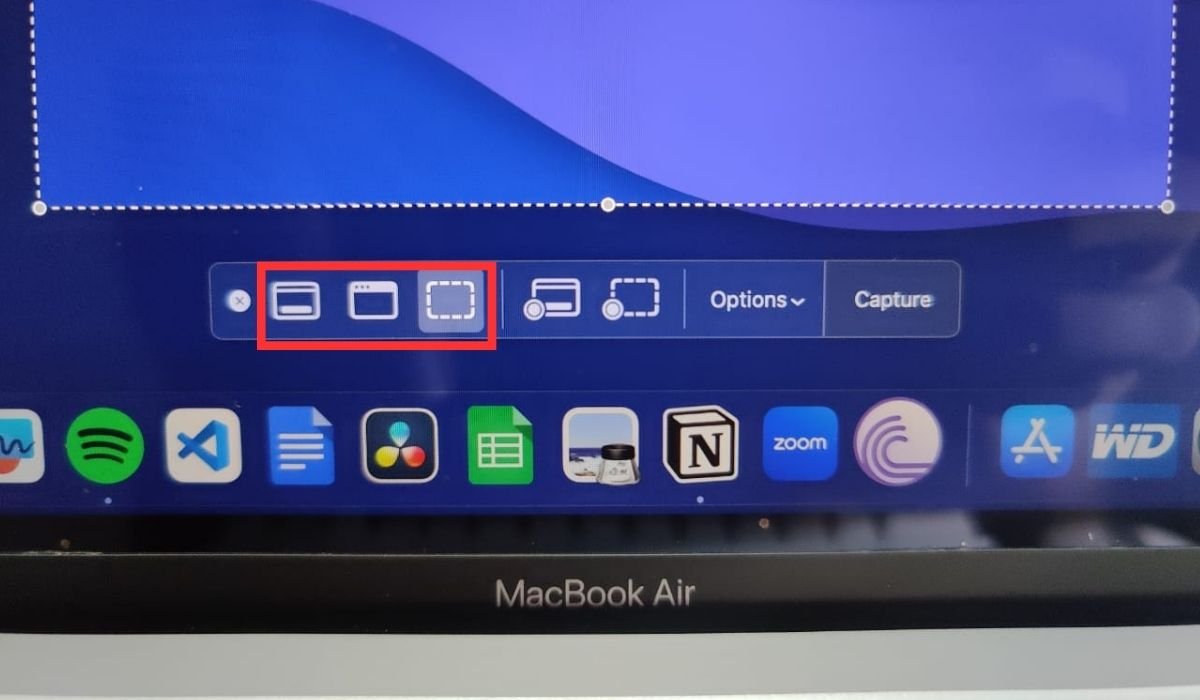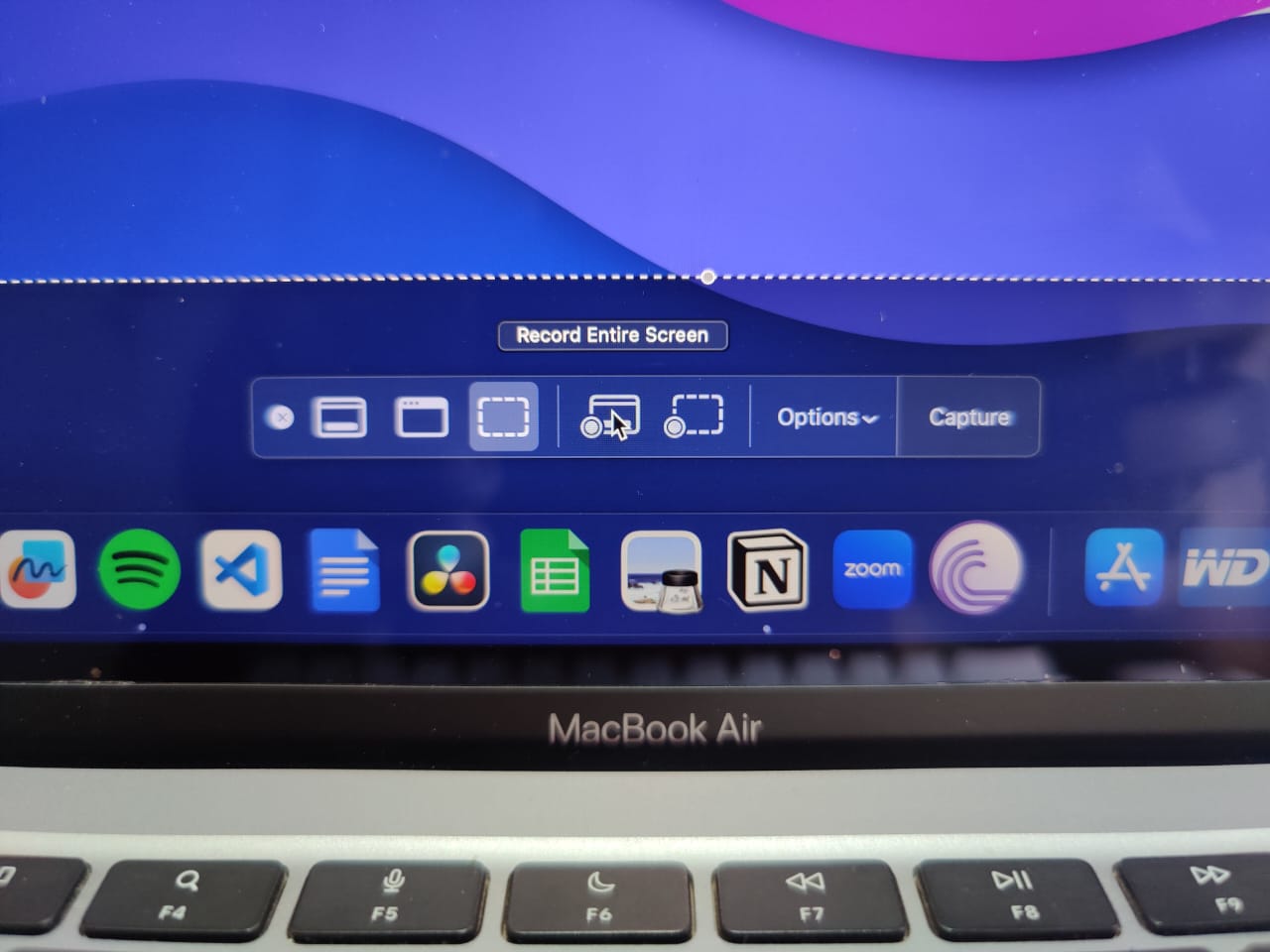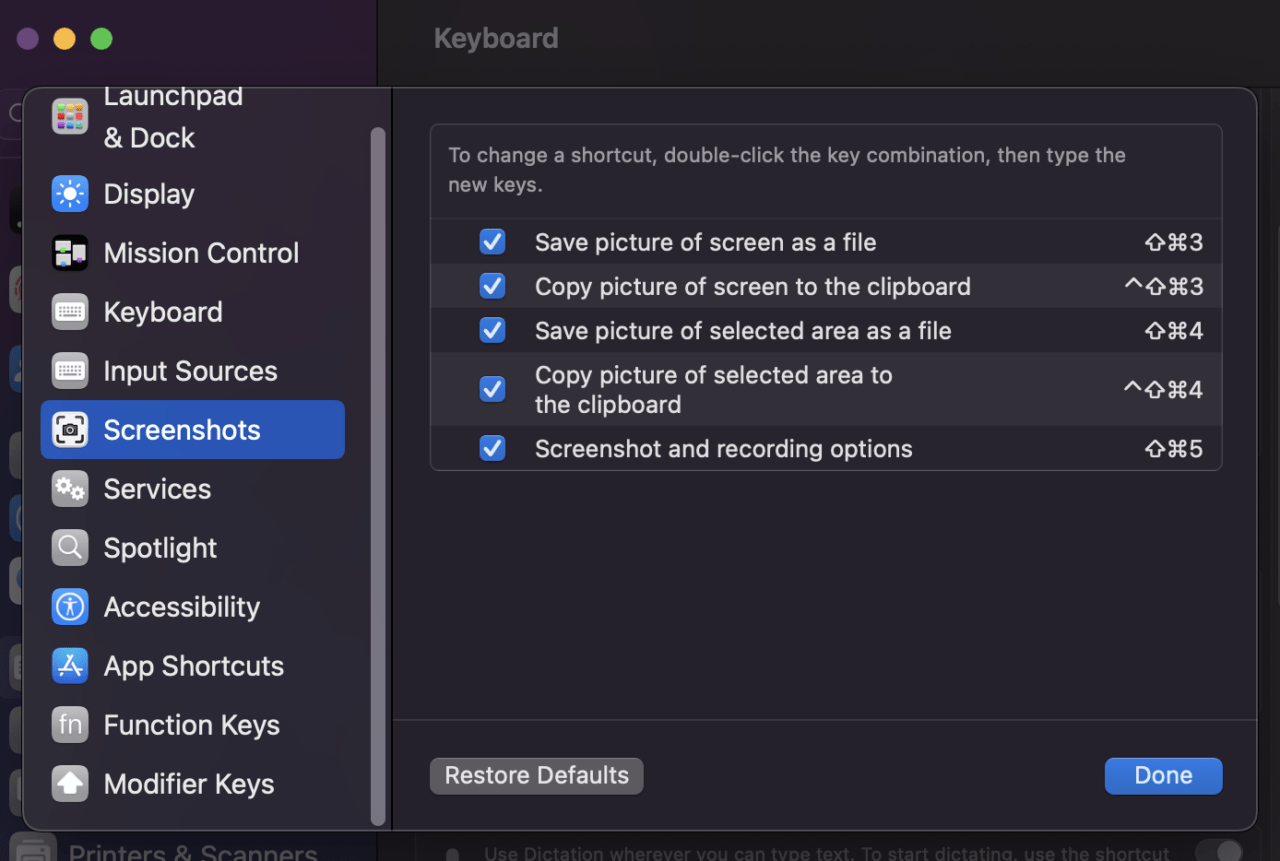知道如何在Mac上截屏似乎并不重要,直到您需要捕获紧急内容,但您不知道如何捕获。值得庆幸的是,Apple提供了多种简单的方法,可让您立即截取Mac屏幕的屏幕截图,无论是全屏还是部分屏幕。
您可以使用 Cmd-Shift-3 快捷方式拍摄全屏屏幕截图,或使用 Cmd-Shift-4 捕获屏幕的一部分。有关其他选项,请按 Cmd-Shift-5 查看“屏幕捕获”窗口并自定义屏幕截图体验。有了这些,让我们更详细地探索这些方法。
截取Mac屏幕屏幕截图的主要方法
Apple为Mac用户提供了多种屏幕截图选项,包括著名的Cmd-Shift-3,Cmd-Shift-4和Cmd-Shift-5快捷方式。这些方法在Mac型号(Mac Air,Mac Pro,M1,M2芯片,Intel等)之间保持一致,因此用户熟悉系统。也就是说,在这里我们将探索详细捕获Mac屏幕的不同方法:
Mac上的屏幕截图全屏(cmd-shift-3)
要捕获整个Mac屏幕,请按Cmd-Shift-3。
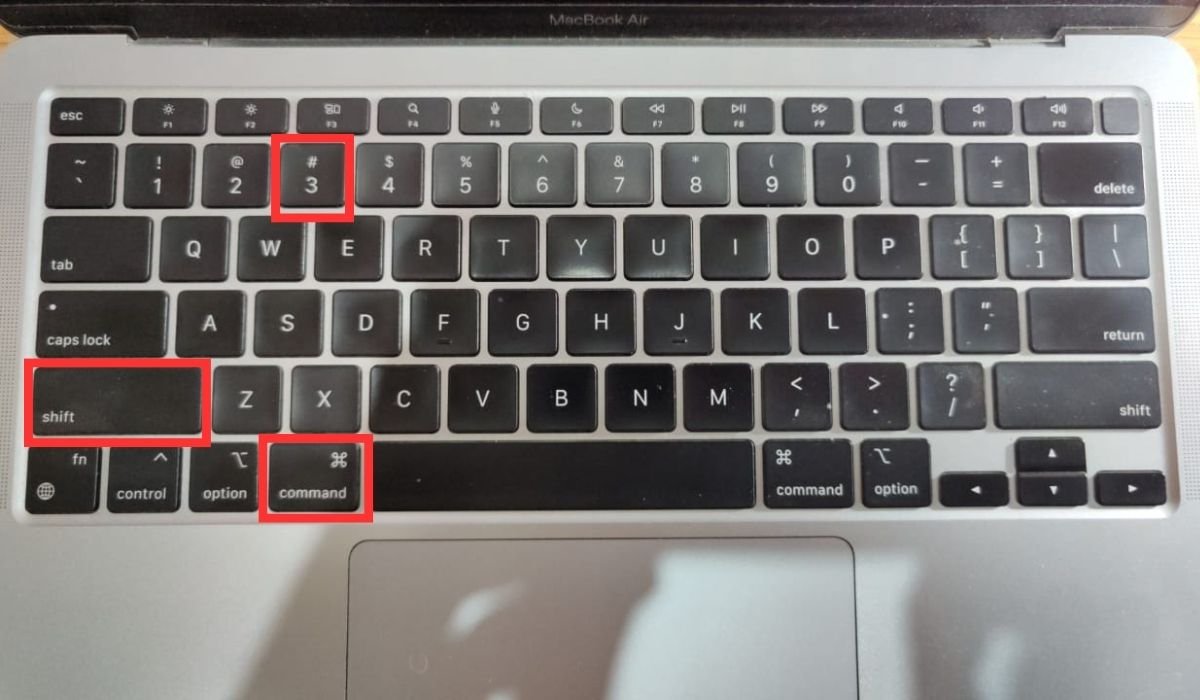
屏幕将瞬间闪烁,表示屏幕截图已捕获。保存的图像通常显示在桌面上。此内置Mac功能提供了一种轻松拍摄全屏快照的快速方法。
截取屏幕的一部分 (cmd-shift-4)
您还可以按照以下步骤在Mac上捕获屏幕的特定区域:
- 使用快捷方式 Cmd-Shift-4。


- 此命令召唤十字光标,将屏幕转换为选择画布。

- 只需拖动光标即可定义所需的捕获区域,然后释放它以启动屏幕截图。
- 捕获后,屏幕会短暂闪烁,表示成功。
捕获屏幕截图后,您可以使用这些添加的快捷方式来扩展此方法的实用程序:
- 新闻和发布空格键:调用 Cmd-Shift-4 后,按空格键会将光标更改为可以在任何打开的窗口上移动的相机图标。通过单击所需的窗口来截取屏幕截图,该窗口具有带有微妙阴影的白色边框窗口图像。
- 释放前按住空格键:这种变化允许锁定选区的形状和大小,同时允许在捕获之前重新定位。如果选择区域略有偏差,它对于微调选择区域很有用。
- 释放前按住 Shift:按住 Shift 键后选择可锁定除底部边缘之外的所有边,以提供选择区域的垂直重新定位。
提示:按住 控制 使用 Cmd-Shift-4 快捷方式拍摄屏幕截图以将其复制到剪贴板。
屏幕捕获窗口的屏幕截图 (cmd-shift-5)
在Mac上捕获屏幕截图的另一种好方法是通过“屏幕捕获”窗口。只需执行以下步骤:
- 使用快捷方式 Cmd-Shift-5
 以打开显示器底部的屏幕捕获面板,打包多种屏幕截图选择。
以打开显示器底部的屏幕捕获面板,打包多种屏幕截图选择。

- 此面板提供了三个屏幕截图按钮,用于捕获整个屏幕、特定窗口或自定义屏幕部分。单击您选择的按钮以截取屏幕截图。

- 除此之外,还有两个视频录制按钮,可让您录制全屏或选定区域。
- 要退出面板,您可以单击 X 按钮或按 Esc 键。
右侧的选项按钮允许进一步自定义。它允许您选择屏幕截图保存位置(桌面、文档、剪贴板等),并在捕获之前设置 5 秒或 10 秒的延迟来排列元素。
预览缩略图功能(如在 iOS 中)默认处于激活状态,显示在屏幕右下角。与iPhone不同,Mac用户可以禁用此功能。还可以选择在屏幕截图或视频中显示鼠标指针。
Mac上的屏幕截图触摸栏(cmd-shift-6)
对于那些使用具有Touch Bar的旧款MacBook Pro的用户,还有一个额外的选项。 按Cmd-Shift-6捕获触摸栏上的当前显示,并获得其内容的独特细长屏幕截图。
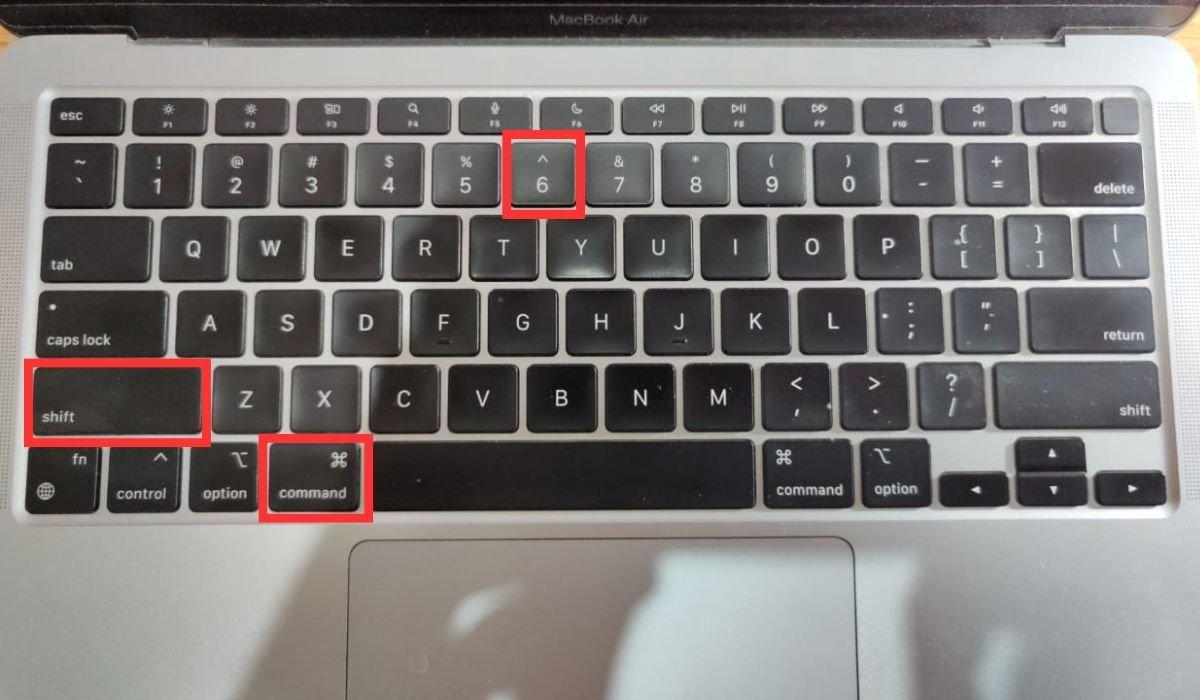
这个量身定制的快捷指令可让您快速有效地记录触控栏的状态或布局。
使用第三方屏幕截图应用
在Mac上截屏的另一种好方法是使用第三方屏幕截图应用程序。这些 App 提供了额外的屏幕截图功能和自定选项,以将您的选项扩展到 Mac 的内建方法之外。
光射
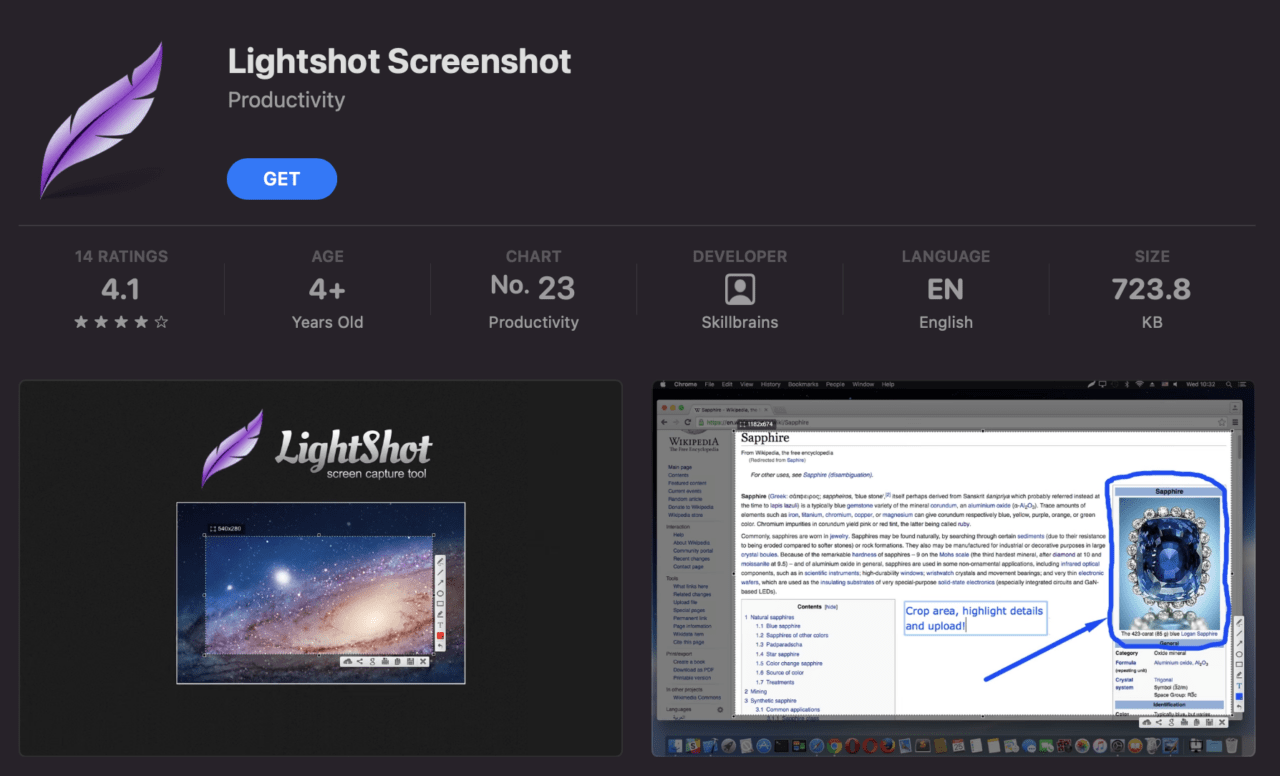
Lightshot是App Store上的免费屏幕截图应用程序,提供高级屏幕截图工具。您可以通过菜单栏中的羽化图标或 Cmd-Shift-9 快捷方式访问它。您可以拖动并选择所需的区域,以提示菜单输入线条、形状和文本等注释。水平菜单可让您保存、共享屏幕截图并将其上传到云存储。此外,Lightshot 方便的“保存目的地”功能使您的桌面井井有条。
斯纳吉特
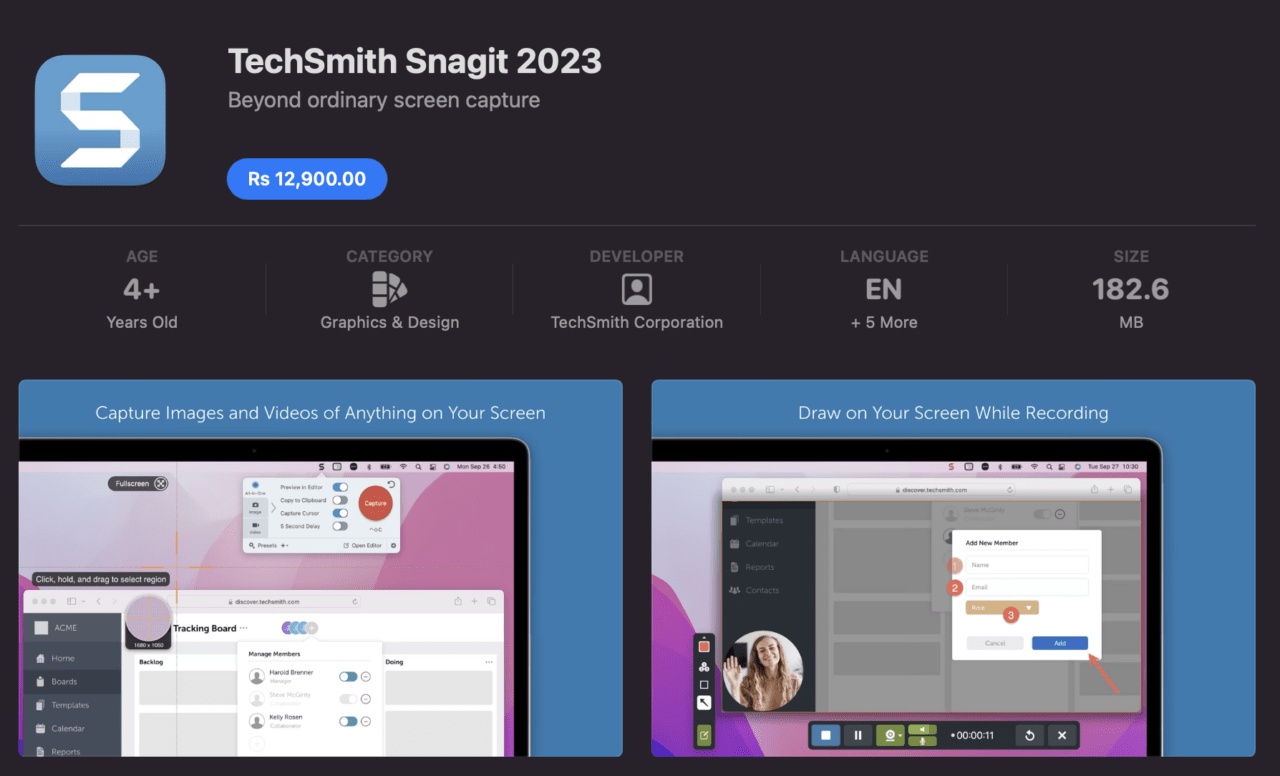
Snagit 作为 Mac 的高级屏幕截图软件脱颖而出,可提供全面的屏幕截图控制。它的高级功能超过了许多免费替代品。例如,它允许您使用各种字体和文本细节(如阴影和不透明度)进行广泛的注释,使其类似于迷你Photoshop。虽然它是一个付费应用程序,但 Snagit 提供 30 天的退款选项和免费试用。
如何在Mac上录制屏幕?
要录制Mac屏幕,请按照以下步骤操作:
- 按 Cmd-Shift-5 访问“屏幕捕获”窗口。
- 在此窗口中,单击 记录整个屏幕 or 记录所选部分 开始录制。按停止录制按钮停止录制。

- 一般来说,录音保存在桌面上,因此您可以快速访问它们。
您还可以使用 QuickTime 播放器录制 Mac 的屏幕。首先从“应用程序”文件夹启动应用程序。然后,访问 文件 菜单栏中的菜单并选择 新屏幕录像.在录制窗口中,您可以通过点按录制按钮旁边的箭头来调整设置,例如从 Mac 或麦克风中选择音频输入。
配置完成后,通过单击开始录制 记录 按钮。要停止录制,请单击菜单栏中的“停止”按钮或使用快捷键 Cmd-Ctrl-Esc。您的录音将自动保存,并可以随时与他人共享。
在Mac上哪里可以找到屏幕截图?
您拍摄的屏幕截图通常保存在桌面上,以便于访问。
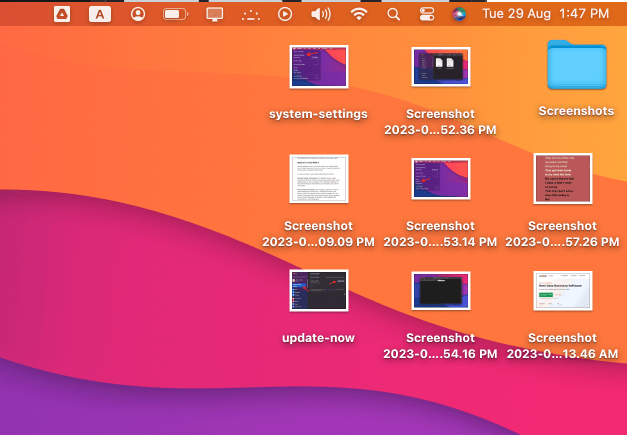
macOS Mojave 和更高版本的 macOS 还允许您在使用“屏幕截图捕获”窗口(使用 (Cmd-Shift-5) 访问)拍摄屏幕截图时单击“选项”菜单来更改屏幕截图的默认存储位置。
提示:屏幕截图的文件名始终以“屏幕截图”开头,后跟日期。对于录制,文件名可能以“屏幕录制”和日期开头。
如何在Mac上编辑屏幕截图键?
如果您对Mac上的默认屏幕截图快捷方式不满意,可以随时对其进行自定义。只需执行以下步骤:
- 访问苹果菜单并选取“系统设置”(旧版 Mac 上的“系统偏好设置”)。
- 在“键盘”部分中,导航到“快捷方式”选项卡。
- 要更改屏幕截图快捷方式,请从左侧菜单中选择屏幕截图。

- 接下来,选择要修改的特定屏幕截图选项。
- 选择当前键盘快捷键,然后按住要分配的新组合键。
- 将自动应用新的快捷方式。
提示:要还原更改,请单击窗口右下角的恢复默认值。
如何在Mac上注释屏幕截图?
截取屏幕截图后,此缩略图会短暂出现,也称为浮动缩略图功能。
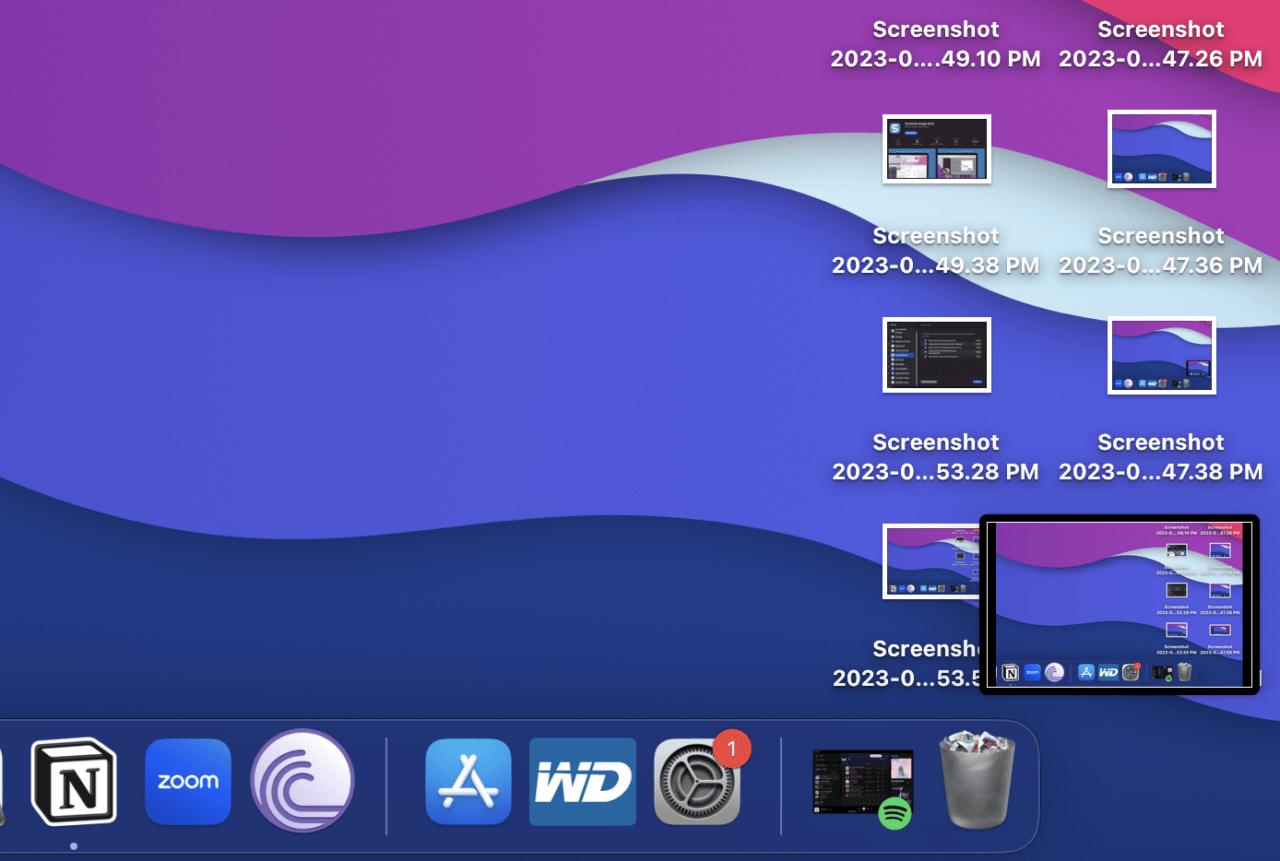
您可以关闭它,使其保存在所选位置,也可以在保存之前单击它以方便地注释您的屏幕截图。当您单击它时,将显示一个标记视图预览窗口,其中包含一系列工具以便于注释。
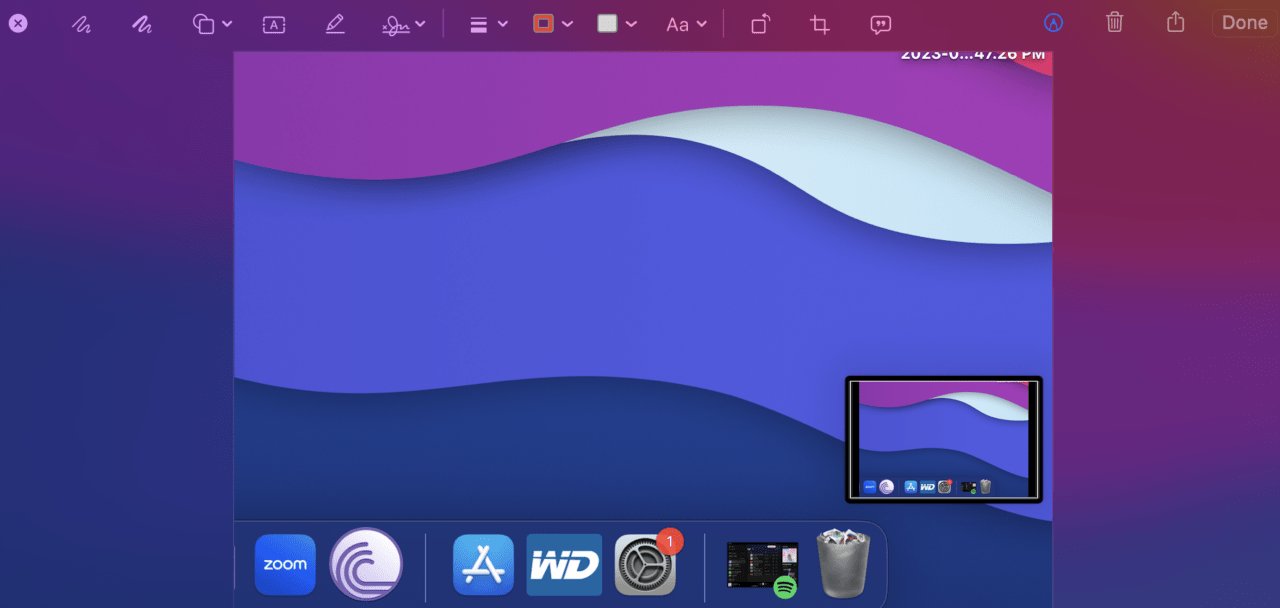
您还可以通过右键单击缩略图来访问以下功能:
- 将屏幕截图保存到桌面、文档或剪贴板
- 在“邮件”、“信息”、“预览”或“照片”中打开。
- 在标记预览窗口中打开。
- 关闭(保存)。
- 在“访达”中显示。
- 删除。
截图是您应该掌握的技能!
在当今的数字环境中,掌握拍摄、编辑和共享屏幕截图的艺术是一项重要的技能。无论是工作、沟通还是创意项目,这项技能都简化了有效传达信息的过程。幸运的是,Mac提供了各种直观的方法来捕获屏幕和注释图像。本指南重点介绍了可供您使用的各种选项,因此您可以在各种场景中无缝利用此技能。

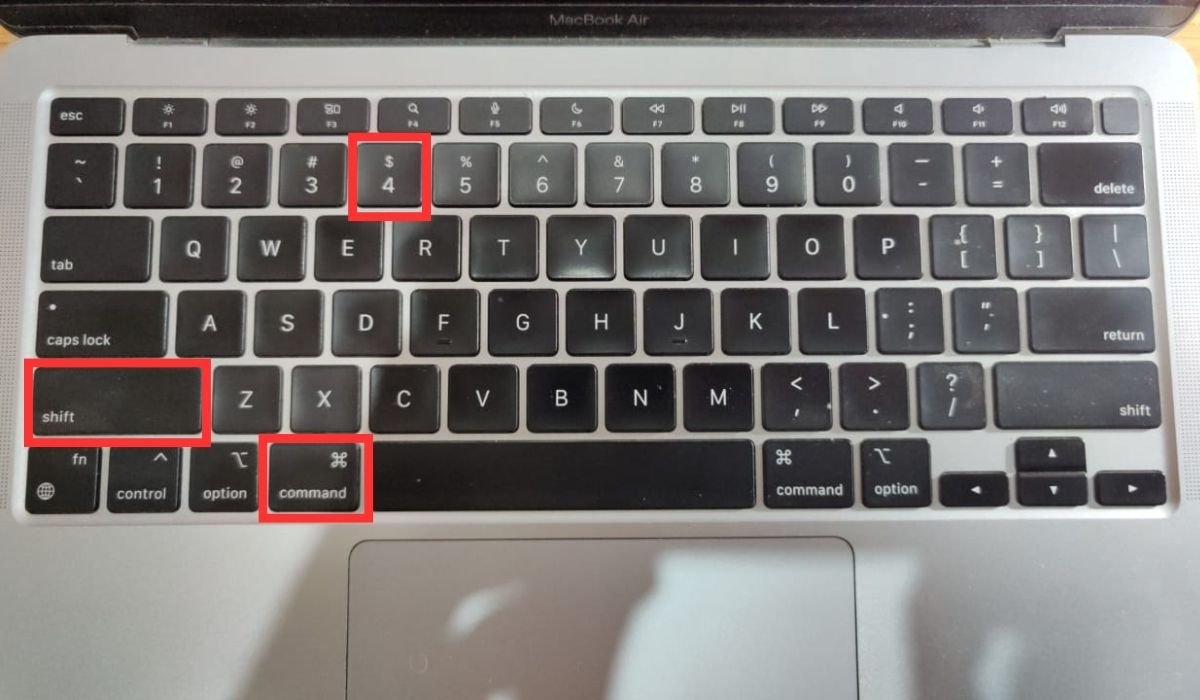
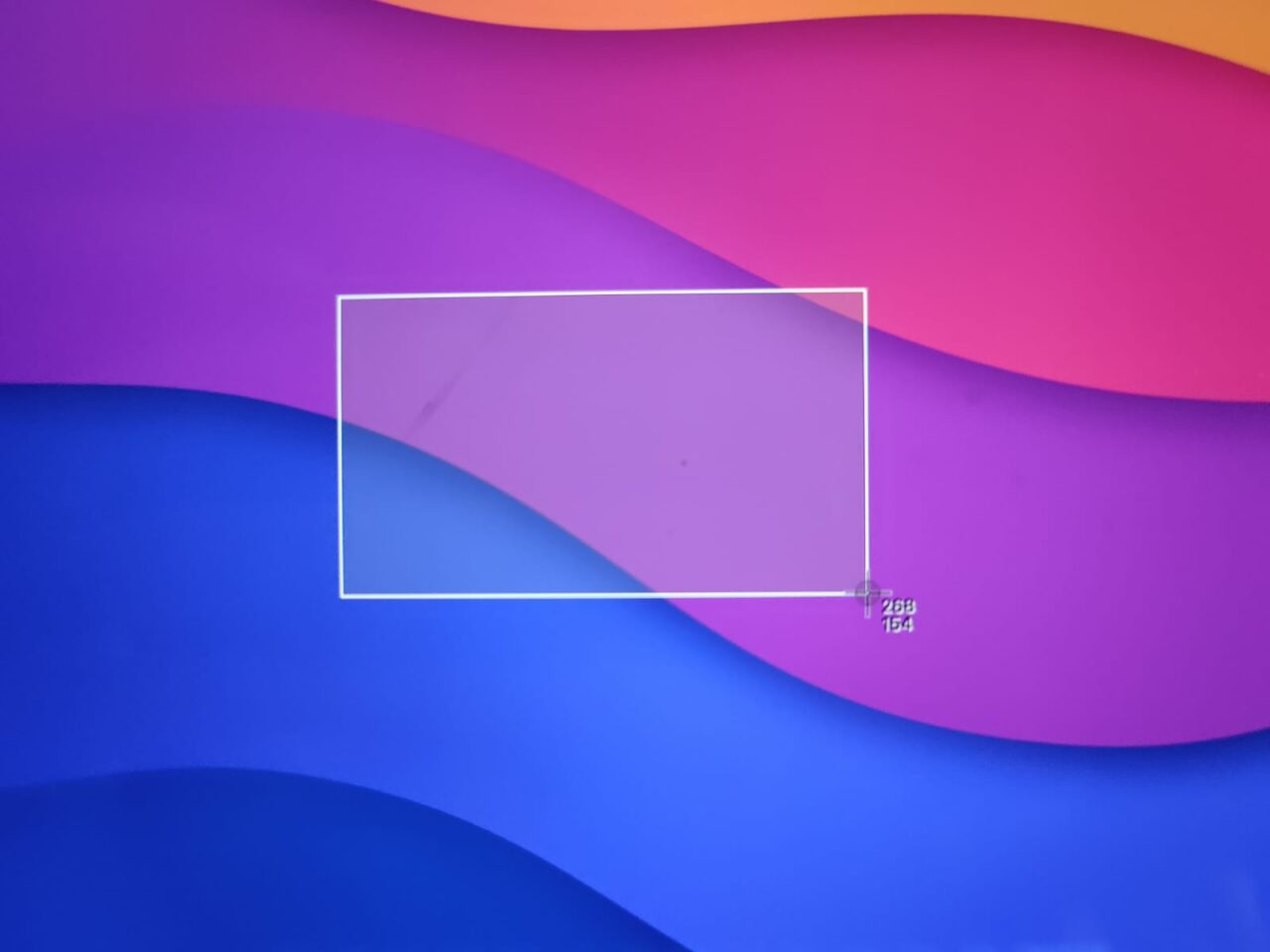
 以打开显示器底部的屏幕捕获面板,打包多种屏幕截图选择。
以打开显示器底部的屏幕捕获面板,打包多种屏幕截图选择。