
您的Mac隐藏文件是有原因的,通常最好不要弄乱它们。但是,如果您出于某种原因需要访问或修改这些文件,则可以使用Mac的内置功能或第三方应用程序。在本指南中,我们将探索有关Mac上的隐藏文件,它们所在的位置以及如何在Mac上显示隐藏文件的更多信息。让我们开始吧!
为什么有些文件在Mac上隐藏?
由于系统功能和用户体验等原因,某些文件在Mac上被隐藏。首先,它们通过防止对可能损害操作系统的重要系统数据的意外更改来保护系统稳定性。
其次,隐藏文件通过存储Wi-Fi密码等敏感信息来保护用户隐私和安全,防止未经授权的访问。
最后但并非最不重要的一点是,大多数用户不需要查看这些文件,除非他们遇到特定问题或他们有需要访问隐藏文件的特定任务。因此,这些文件保持隐藏状态,以保持更干净,更用户友好的macOS体验,让用户享受整洁的界面。
Mac上大多数系统文件隐藏在哪里?
Mac 上的大多数系统文件和重要文件夹都隐藏在“资源库”文件夹中。但您通常不会在 Finder App 中看到“资源库”文件夹,因为它是隐藏的,以防止意外更改或删除,这可能会导致 Mac 出现问题。
“库”文件夹中是各种子文件夹,每个子文件夹都有自己的用途。例如,应用程序、系统设置、配置文件和其他支持文件的首选项存储在此处。您可以通过不同的方式访问 Mac 上的“资源库”文件夹,例如:
- 仪
- 终端
- 键盘快捷键
- 第三方文件管理器
我们将在下面详细探讨这些方法中的每一种。
提示:您可以查看“库”文件夹中的所有隐藏文件,确保在不知道自己在做什么的情况下不要更改或删除这些文件,因为它可能会损害Mac甚至使其停止工作。
提示 2:对灰显的文件要格外小心,因为它们非常重要,除非您是专家,否则不值得干扰它们。
说完这些,让我们滚进去吧。
如何使用查找器查找隐藏文件?
您可以使用 Finder(Mac 电脑上的默认文件管理程序)访问“资源库”文件夹中的隐藏文件。只需执行以下步骤:
- 点按屏幕底部 Dock 中的“访达”图标。
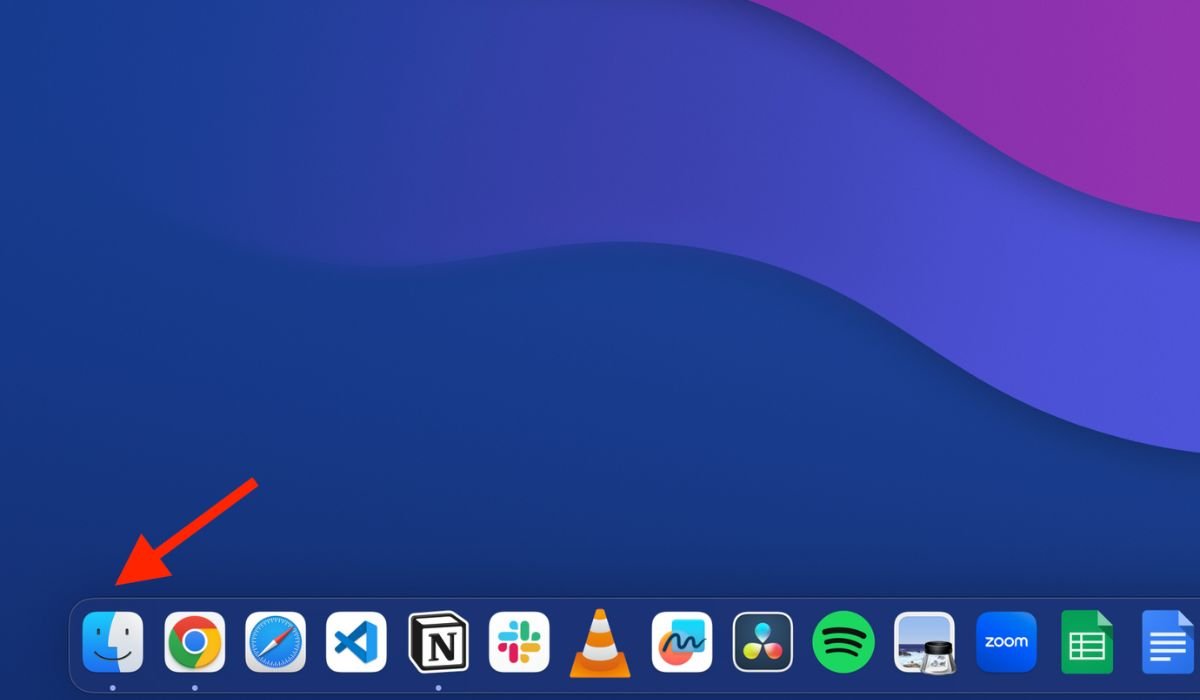
- 按住键盘上的 ⌥ Option 键,然后单击屏幕顶部的“开始”菜单。
- 在下拉菜单中,选择“库”。
- 这将打开库文件夹,您可以在其中查看隐藏文件。
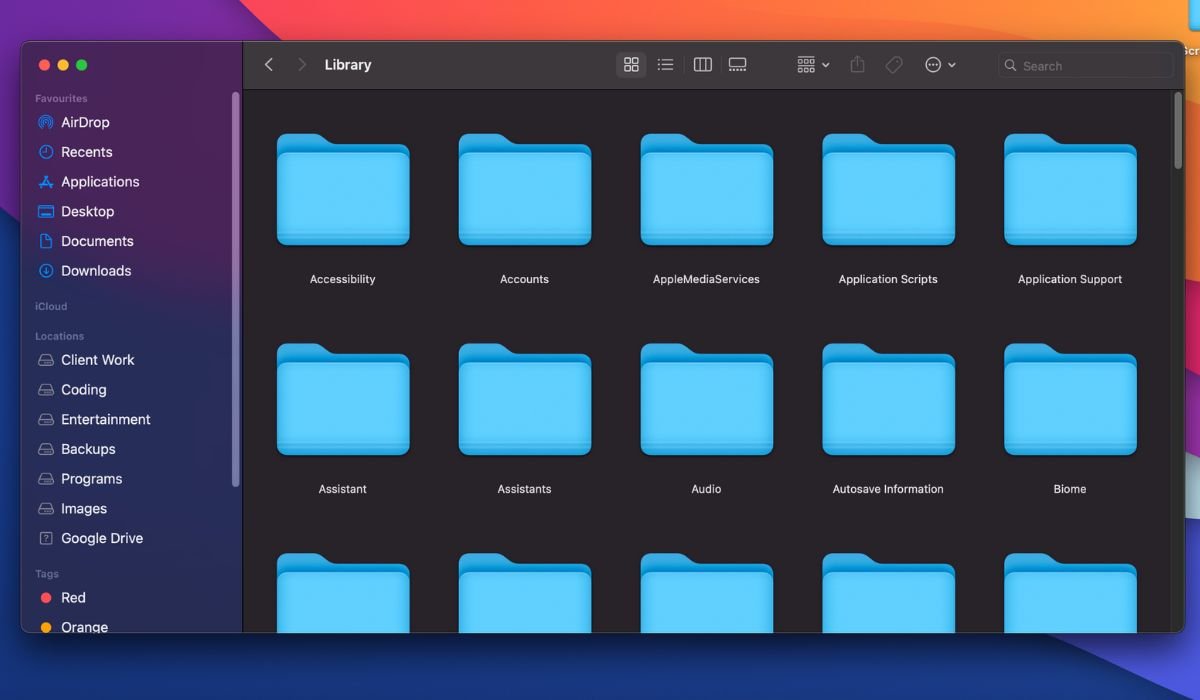
如何使用终端查找隐藏文件?
Mac 上的终端是一个基于文本的应用程序,您可以在其中发出命令以显示隐藏文件。具体操作方法如下:
- 打开 Finder 并转到应用程序>实用程序>终端。
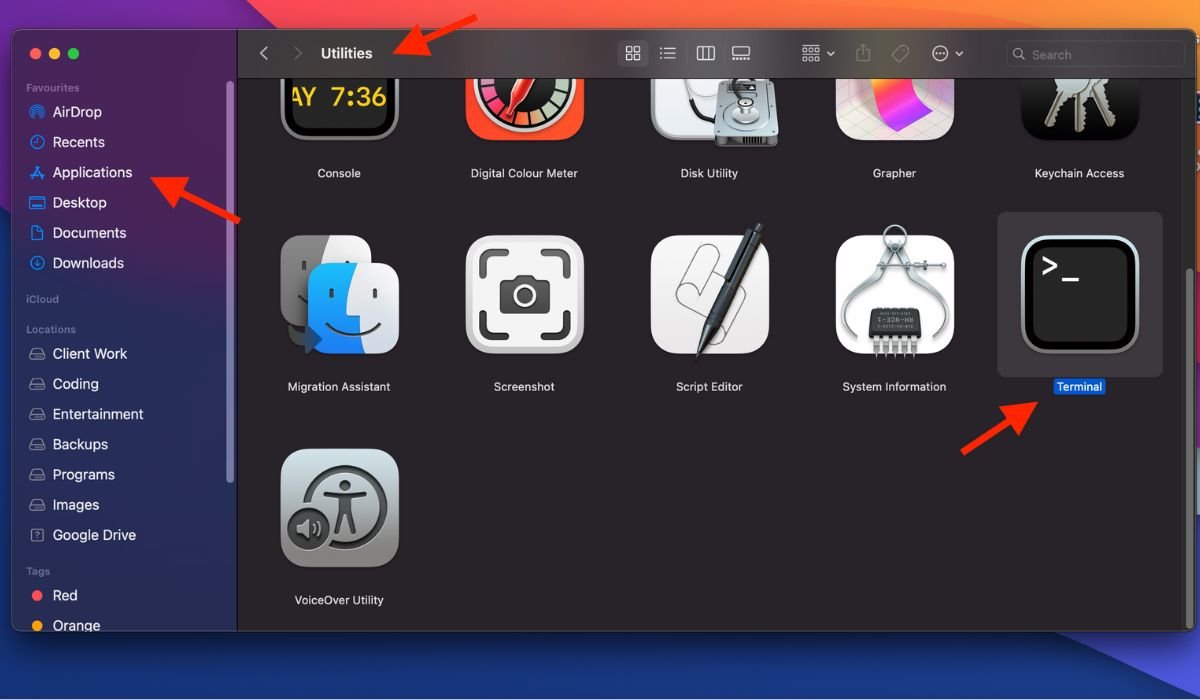
- 运行命令后,键入以下命令并再次按 Enter 键。
$ killall Finder
此命令将使您的Mac重新启动Finder并应用更改。完成后,您应该能够在Mac上看到隐藏文件。
很高兴知道:如果要再次隐藏文件,请在“终端”中输入以下命令,然后按 Enter 键:
$ defaults write com.apple.Finder AppleShowAllFiles false.
如何使用键盘快捷键查找隐藏文件?
键盘快捷键是在Mac上查找隐藏文件的快速方法。 只需执行以下步骤:
- 打开“访达”并导航到“资源库”文件夹或Mac上包含隐藏文件的任何其他文件夹。
- 同时按住 Command、Shift 和句点键(Command + Shift + .)。
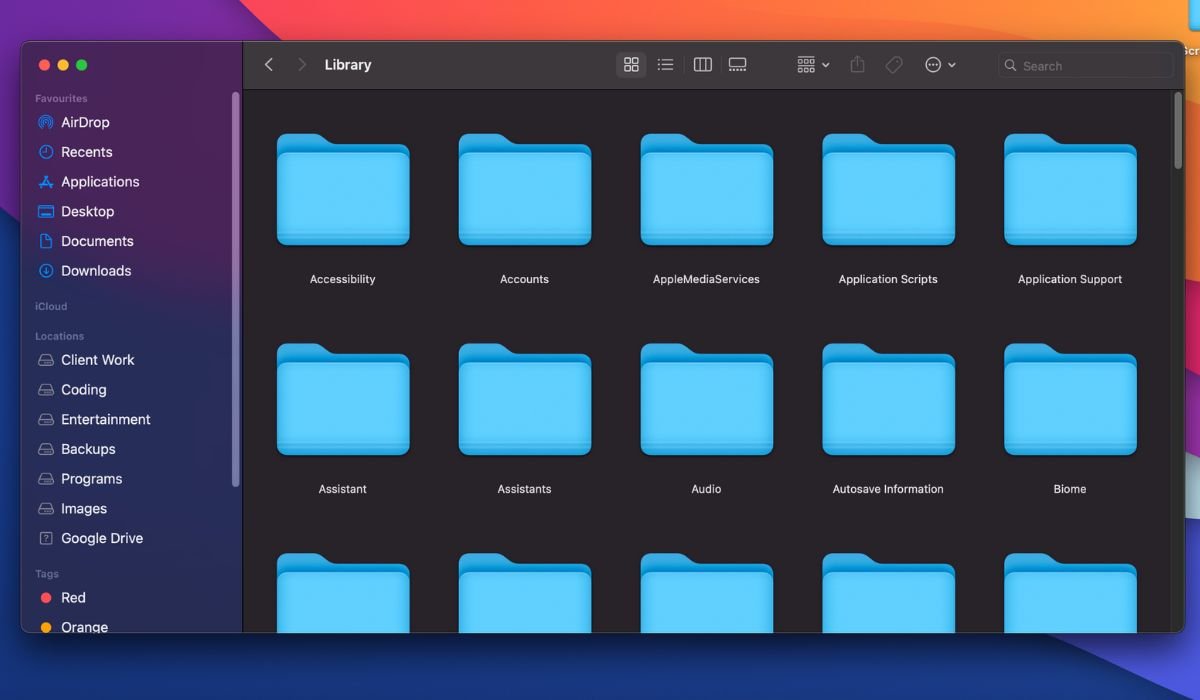
这将使文件夹中的隐藏文件出现。如果要再次隐藏它们,请再次按相同的组合键(Command + Shift + .)以隐藏文件。此方法要求您打开包含隐藏文件的文件夹。但是您也可以转到桌面并使用此快捷方式在桌面上显示隐藏文件。
如何使用第三方文件管理器查找隐藏文件?
虽然“访达”和“终端”是 Mac 上的默认应用程序,但您还可以选择使用第三方工具来查找隐藏文件。以下工具提供了更加用户友好的方法,并具有其他功能,例如详细的搜索选项、可视化表示形式和对隐藏文件的简化访问。
芬特
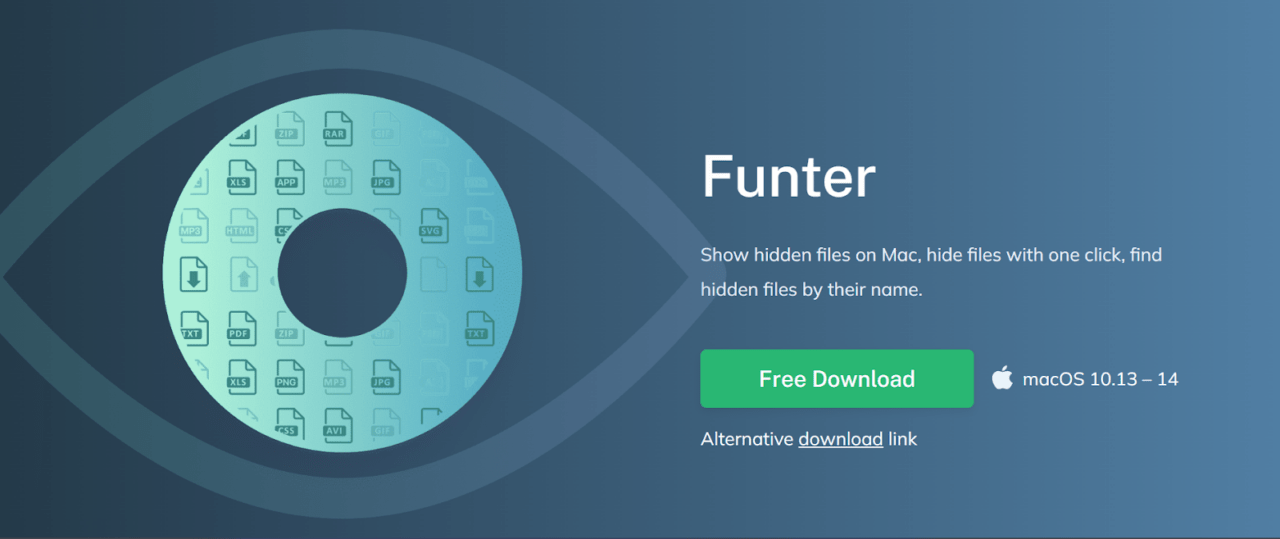
关于Funter的最好的事情是它是免费的,并且具有许多有用的功能。它使您可以快速打开和关闭隐藏文件,从而在需要时轻松访问它们。此外,Funter提供了一种安全删除文件的便捷方法,这对于维护隐私和释放磁盘空间非常有用。
叉车
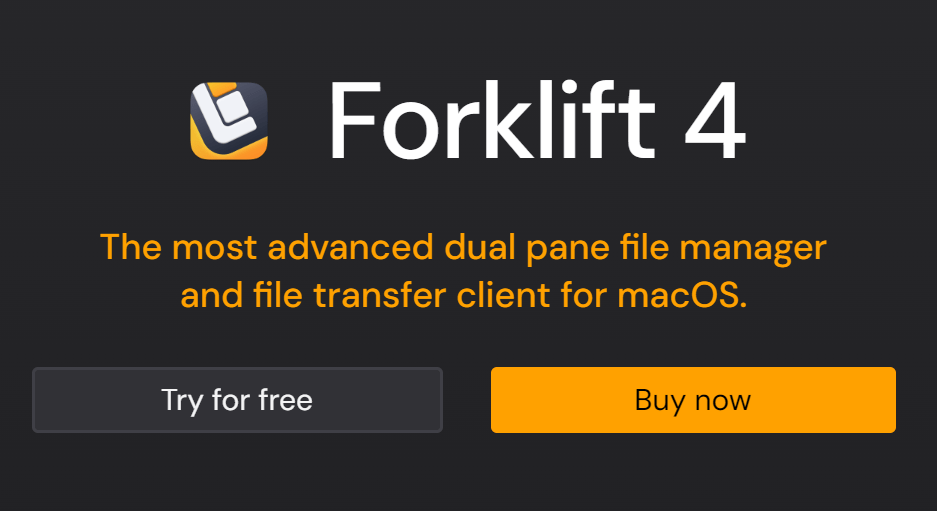
需要经常访问隐藏文件的用户应该得到叉车。这是一个付费应用程序,但提供了物有所值的功能。
其中一个功能是它的双窗格界面,它允许用户毫不费力地在不同位置之间拖放文件。这样的界面使您可以轻松管理文件,无论您是移动文档、照片还是整个文件夹。
此外,ForkLift支持各种协议,如FTP,SFTP和WebDAV。此功能非常适合经常使用远程服务器或云存储服务的用户。高级文件同步选项还可以轻松地在多个设备上使文件保持最新。
如果您知道如何找到它们,那么在Mac上访问隐藏文件并不难。虽然内置应用程序提供了一种快速访问隐藏文件的方法,但您也可以使用第三方工具来轻松管理文件。特别是如果您不习惯使用命令行界面或手动导航系统文件夹,则可以利用第三方工具使该过程更流畅,更易于访问。
- 在“终端”中,键入以下命令并按 Enter 键:
$ defaults write com.apple.Finder AppleShowAllFiles true
- 运行命令后,键入以下命令并再次按 Enter 键。
$ killall Finder
此命令将使您的Mac重新启动Finder并应用更改。完成后,您应该能够在Mac上看到隐藏文件。
很高兴知道:如果要再次隐藏文件,请在“终端”中输入以下命令,然后按 Enter 键:
$ defaults write com.apple.Finder AppleShowAllFiles false.
如何使用键盘快捷键查找隐藏文件?
键盘快捷键是在Mac上查找隐藏文件的快速方法。 只需执行以下步骤:
- 打开“访达”并导航到“资源库”文件夹或Mac上包含隐藏文件的任何其他文件夹。
- 同时按住 Command、Shift 和句点键(Command + Shift + .)。
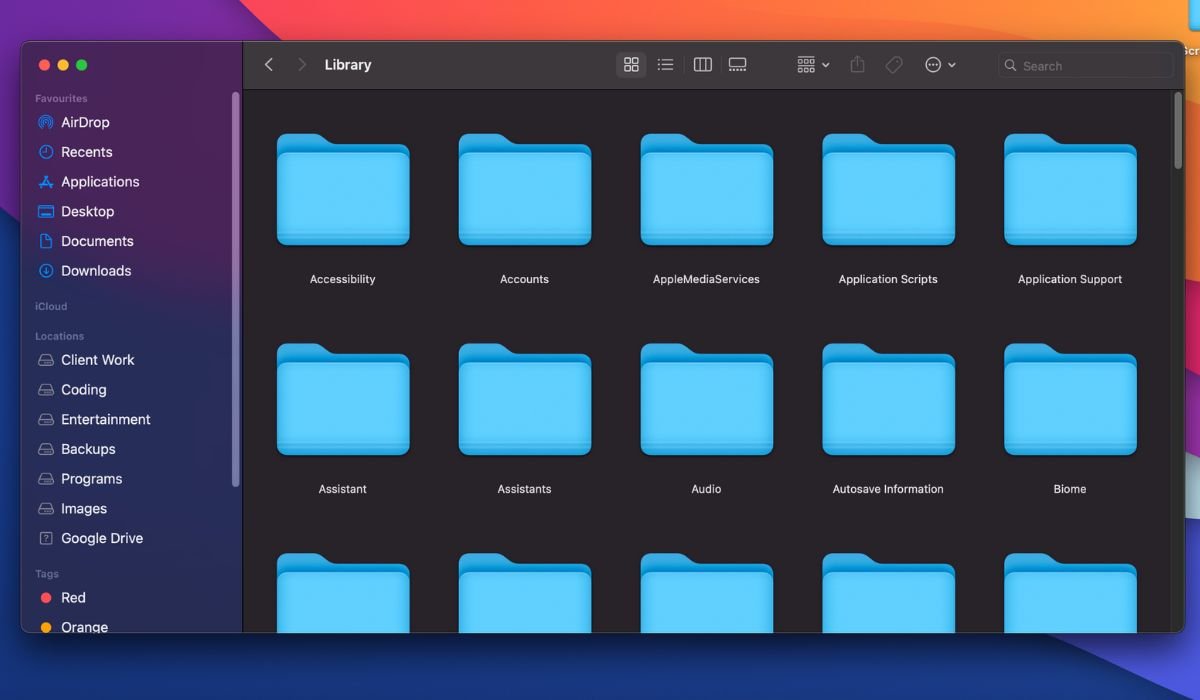
如何使用第三方文件管理器查找隐藏文件?
虽然“访达”和“终端”是 Mac 上的默认应用程序,但您还可以选择使用第三方工具来查找隐藏文件。以下工具提供了更加用户友好的方法,并具有其他功能,例如详细的搜索选项、可视化表示形式和对隐藏文件的简化访问。
芬特
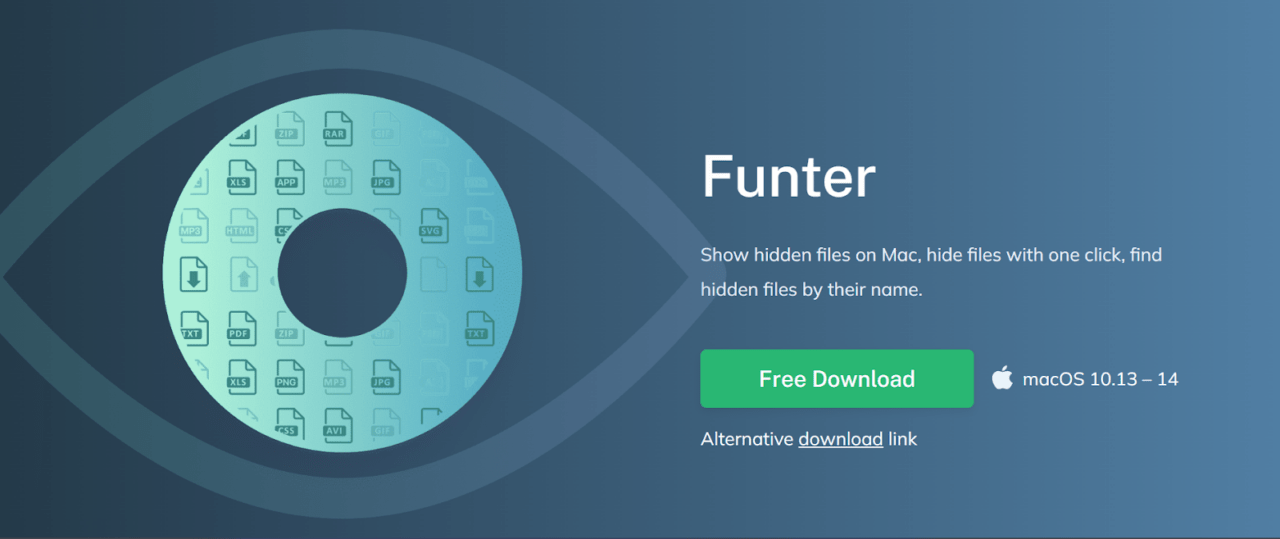
关于Funter的最好的事情是它是免费的,并且具有许多有用的功能。它使您可以快速打开和关闭隐藏文件,从而在需要时轻松访问它们。此外,Funter提供了一种安全删除文件的便捷方法,这对于维护隐私和释放磁盘空间非常有用。
叉车
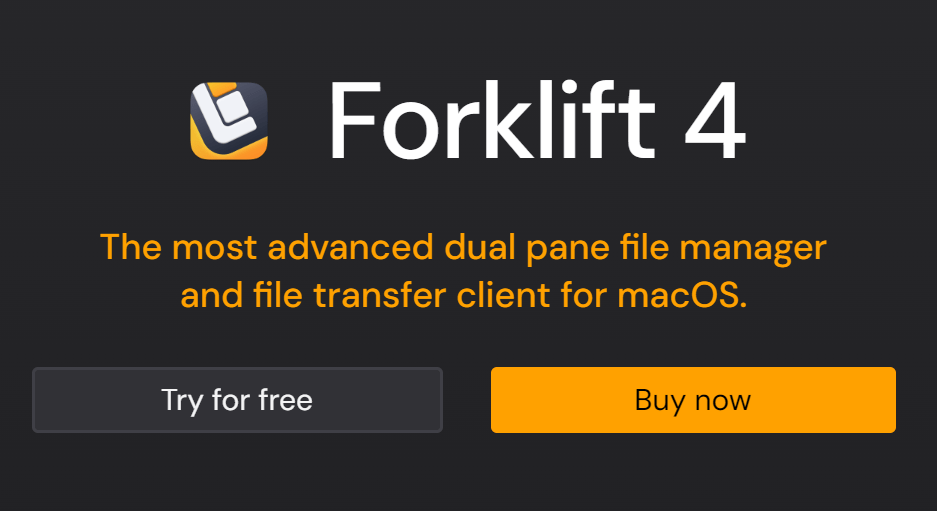
需要经常访问隐藏文件的用户应该得到叉车。这是一个付费应用程序,但提供了物有所值的功能。
其中一个功能是它的双窗格界面,它允许用户毫不费力地在不同位置之间拖放文件。这样的界面使您可以轻松管理文件,无论您是移动文档、照片还是整个文件夹。
此外,ForkLift支持各种协议,如FTP,SFTP和WebDAV。此功能非常适合经常使用远程服务器或云存储服务的用户。高级文件同步选项还可以轻松地在多个设备上使文件保持最新。