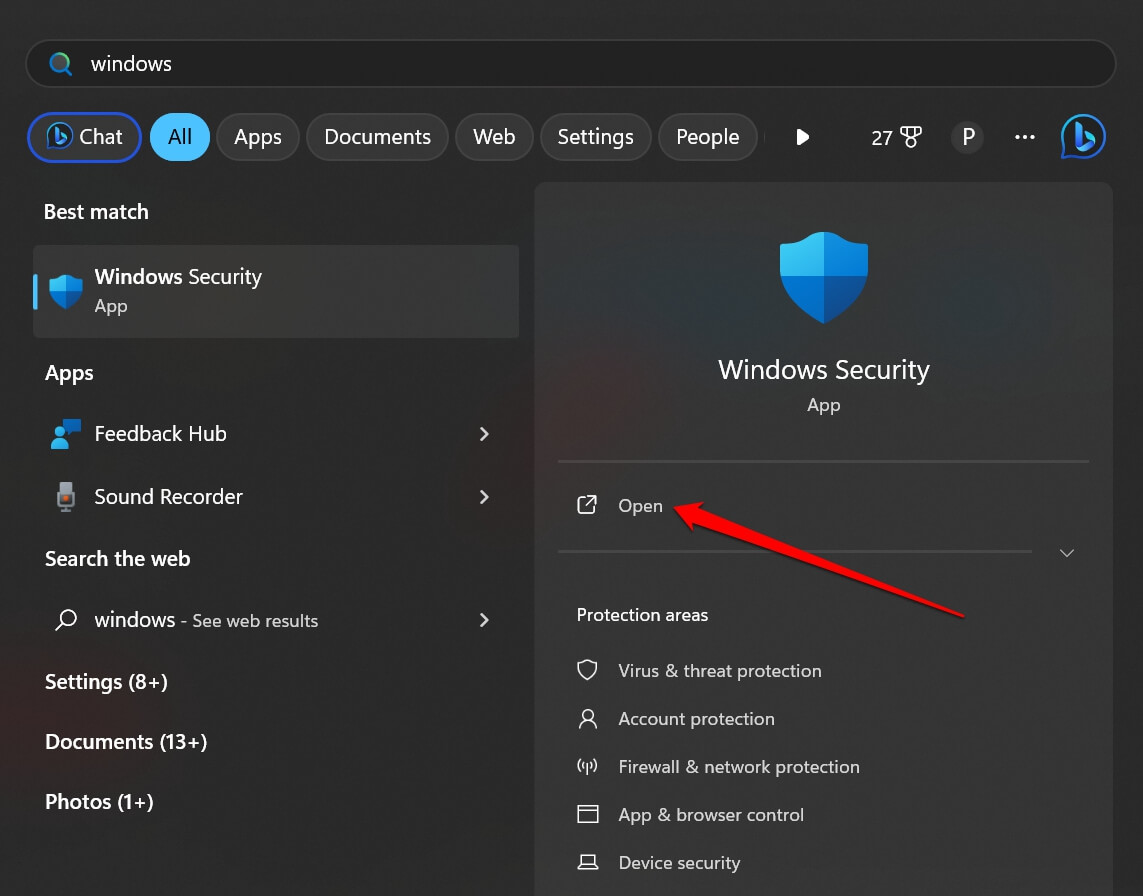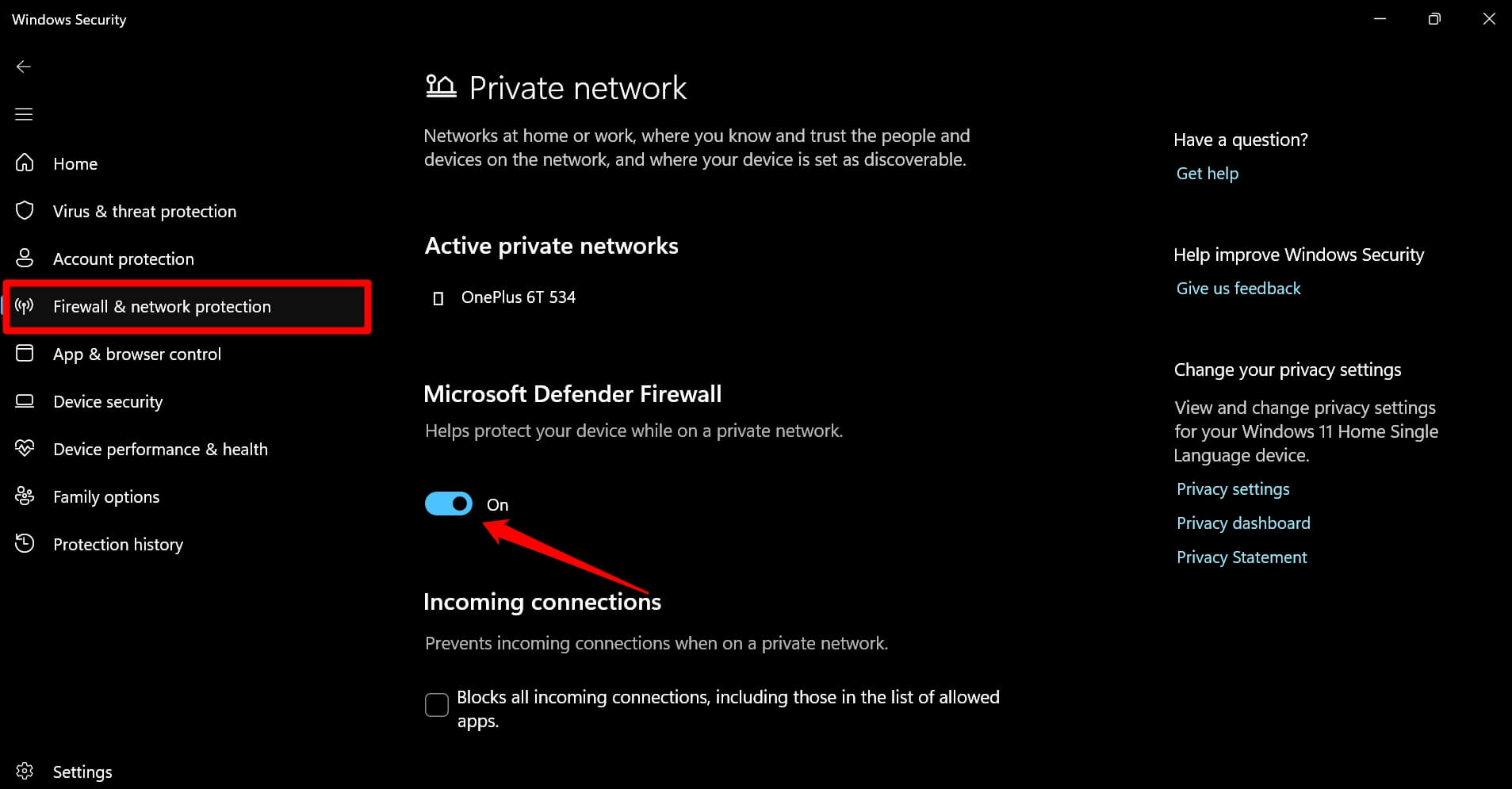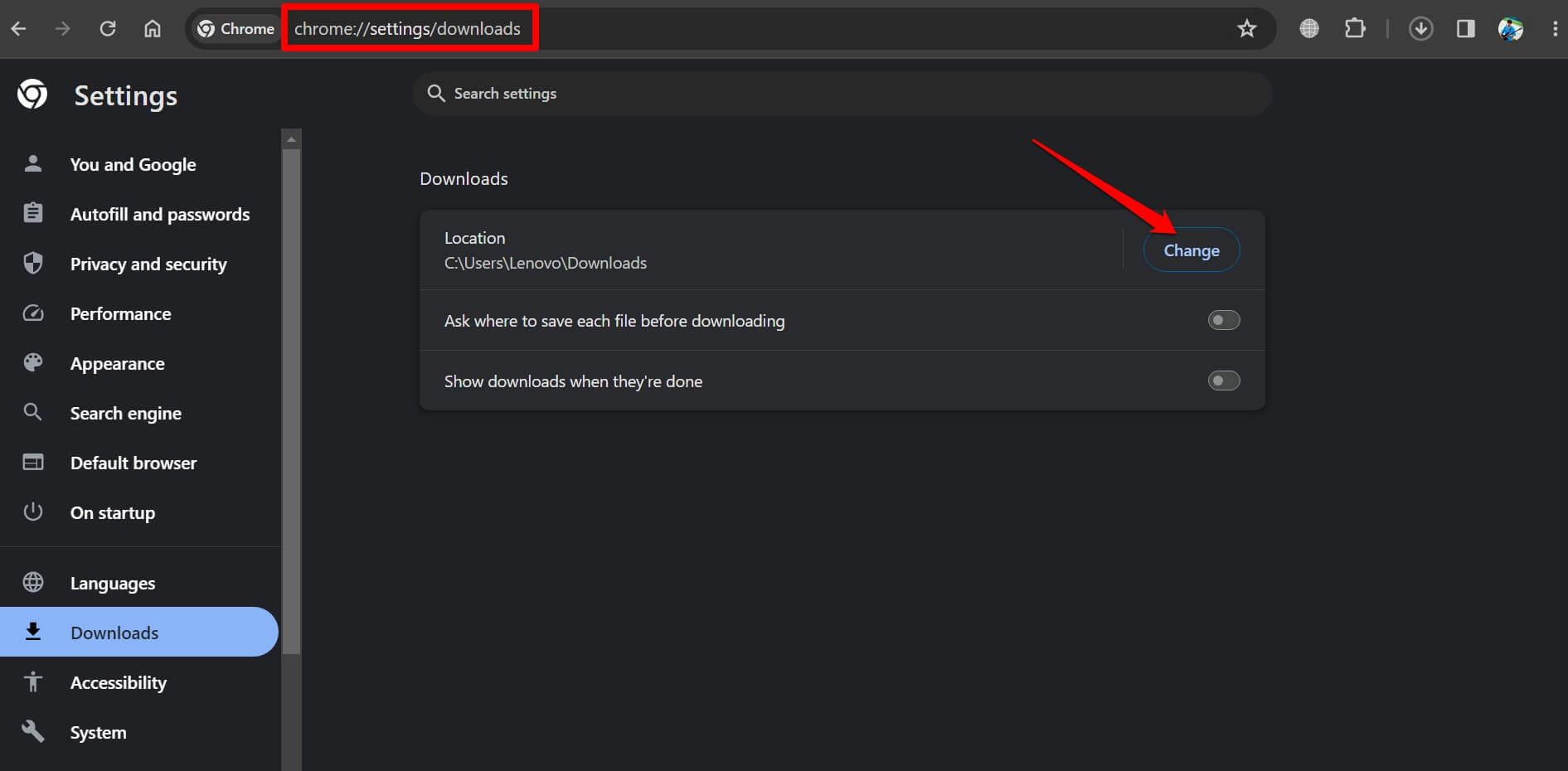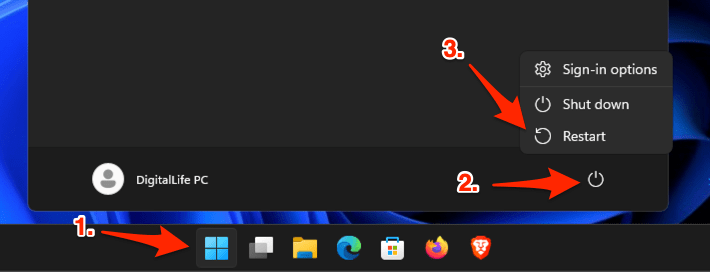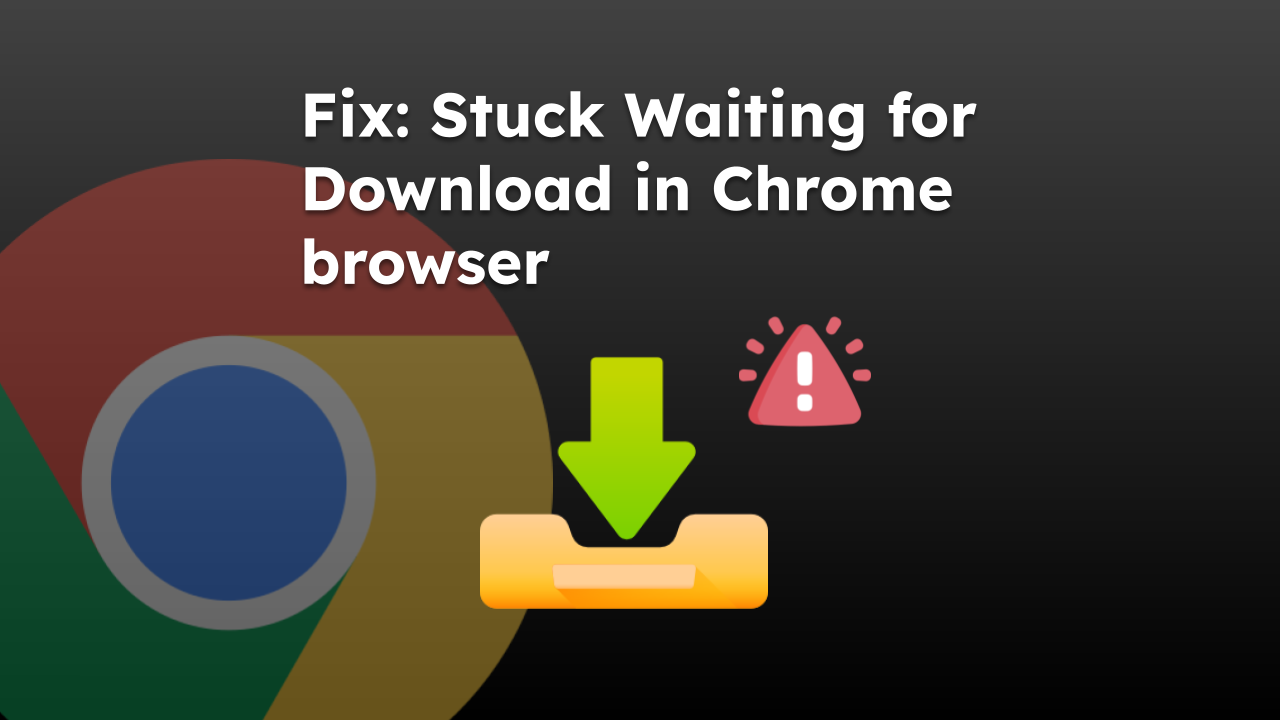
通常,当您开始从互联网下载一个或多个文件时,下载不会开始。检查Chrome下载部分后,您会遇到Chrome卡在“等待下载”错误上。
在本指南中,我分享了各种简单的故障排除技巧,以帮助您克服Chrome浏览器上的“等待下载”问题。
使用稳定的互联网连接
互联网连接故障可能是Chrome浏览器中出现“等待下载”错误的最常见原因。当互联网连接反复中断时,您无法从网站下载文件。
首先,解决使用 Chrome 下载任何文件的网络问题。断开计算机与网络的连接,然后重新启动 WiFi 路由器。将电脑连接到网络。要检查网络速度是否慢,请执行网络速度测试。
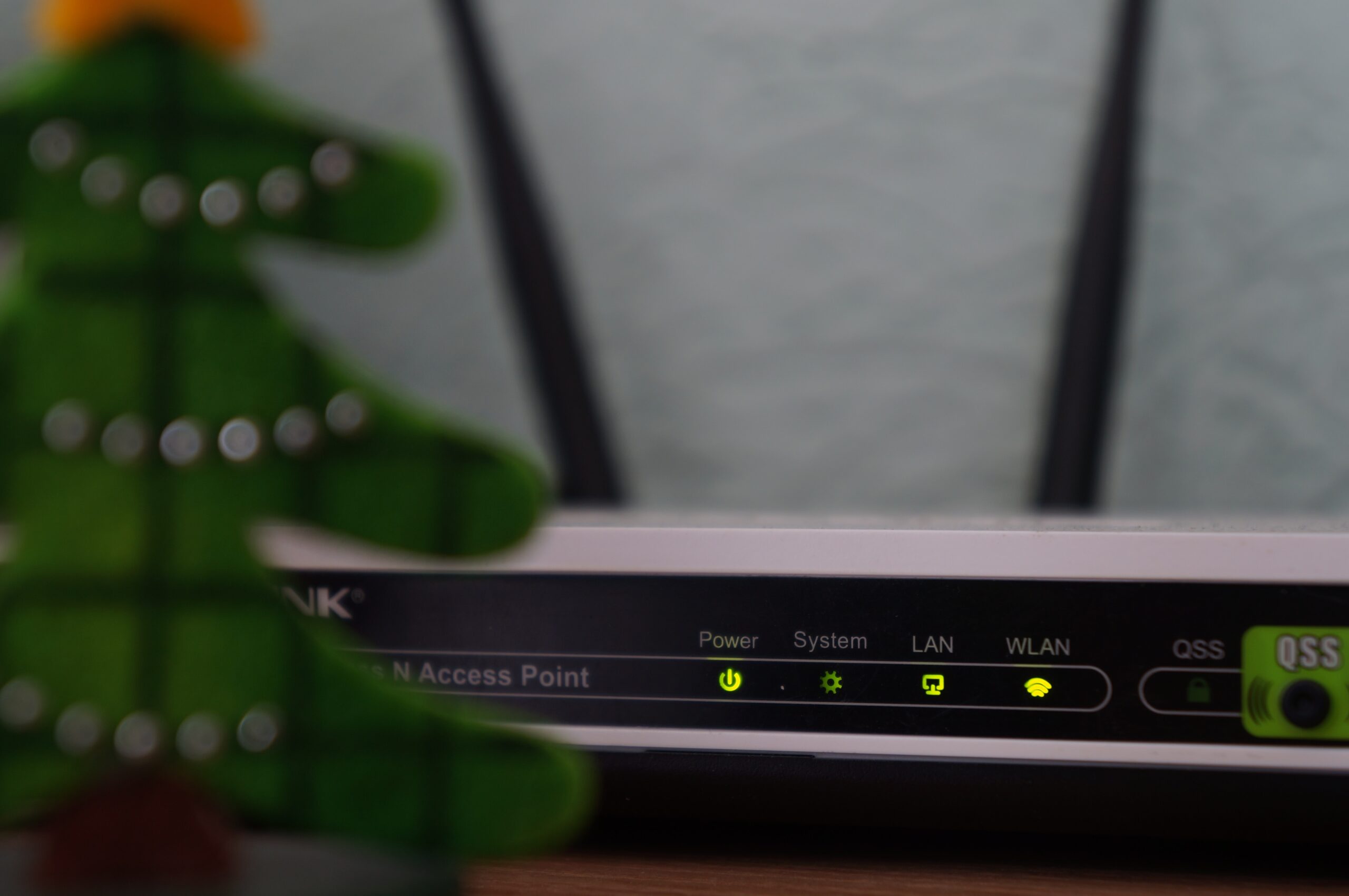
您可能需要 ISP 技术支持的帮助来解决潜在的网络问题。或者,将您的计算机连接到任何稳定的备用 WiFi 网络。使用 Chrome 浏览器将文件下载到您的设备。
继续下载文件
网络故障可能会中断 Chrome 上的文件下载。请稍等片刻,让网络恢复。然后按 + 访问 Chrome 下载部分。
滚动到卡住“等待下载”的文件,然后单击按钮。
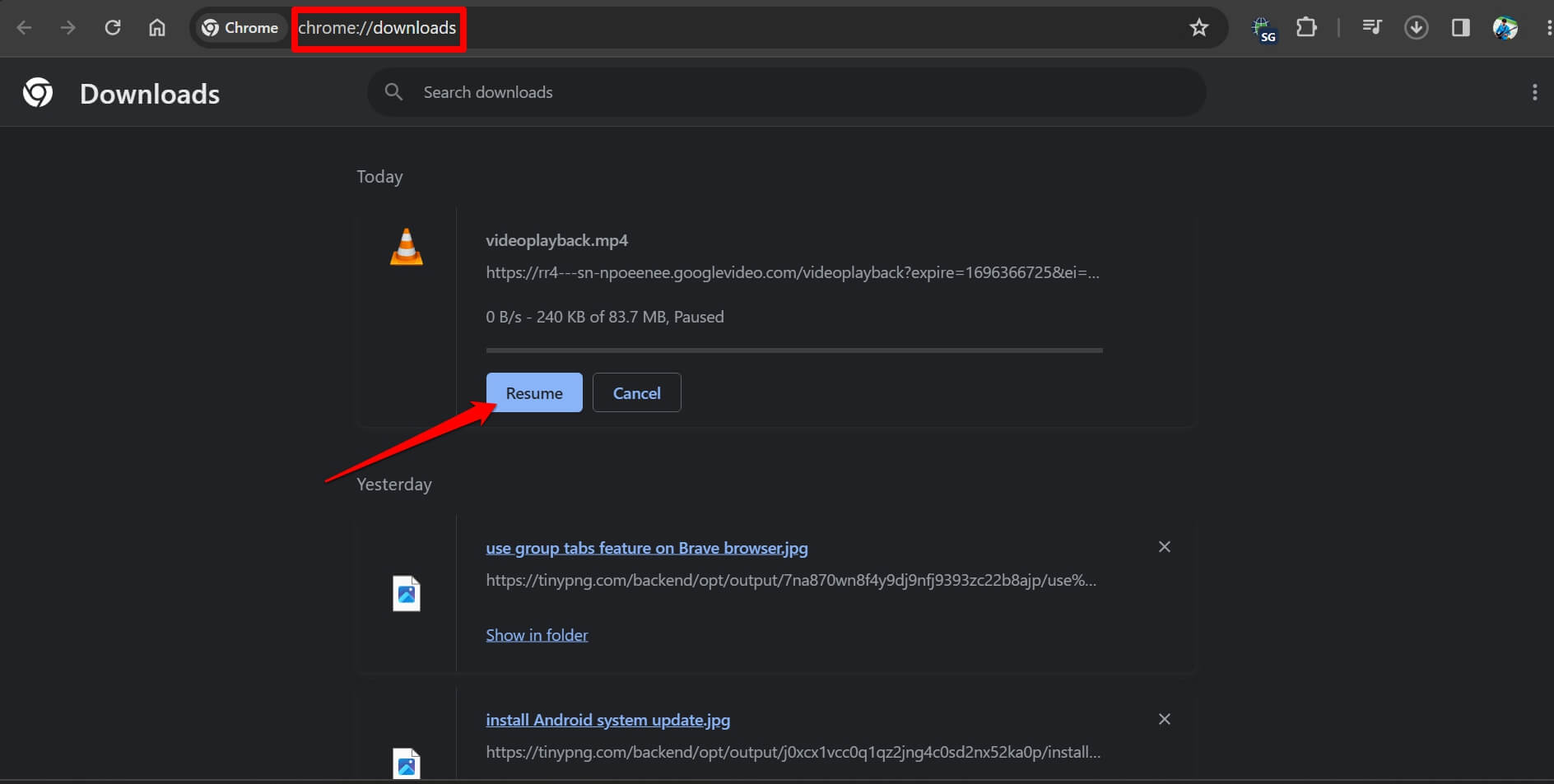
重新加载网页
由于网速较慢,网页可能无法正常加载。因此,文件下载过程卡住并变得无响应。
- 点击 Chrome 浏览器网址栏旁边的重新加载
 按钮。
按钮。

- 网页完全加载后,下载文件。
- 检查下载是否立即开始。
联系网站管理员
如果您可以从其他网站下载文件,但不能从特定网站下载文件,请与有问题的网站的管理员或所有者联系。让他们知道问题所在。
通知站点管理员修复该网站或网站上托管的文件的技术问题。解决网站上的错误后,请在Chrome浏览器上下载文件。

强制关闭 Chrome 浏览器并重新启动
强制关闭Chrome将修复浏览器上的随机故障。以下是强制关闭 Chrome 浏览器并重新启动它的步骤。
- 按 + 访问任务管理器。
- 在“应用”下,转到谷歌浏览器。
- 右键单击应用程序,然后选择结束任务。

- 几秒钟后,启动 Chrome 浏览器并尝试下载文件。
暂时关闭系统安全
当您下载带有。.exe后缀(可执行文件),您计算机上的防病毒软件可能会阻止其下载。它可能会将其标记为恶意软件。
在 Chrome 浏览器上下载文件之前,请先关闭 PC 上的防病毒软件。它将防止安全应用程序将安装程序文件标记为恶意软件。
- 打开“视窗安全中心”应用。

- 在左侧单击防火墙和网络保护。
- 单击右侧的专用网络。
- 禁用Microsoft防御者防火墙下的切换。

- 现在,使用 Chrome 在 PC 上下载所需的文件。
- 下载文件后,再次重新启用 Windows 安全性。
设置正确的下载位置
如果电脑上指定用于从 Chrome 下载文件的目标文件夹不存在,则文件不会下载到该文件夹。在PC上设置正确的目标文件夹以保存下载的文件。
若要更改电脑上的下载位置,请执行以下操作:
- 在您的计算机上启动 Chrome 浏览器。
- 在网址栏中,输入chrome://settings/download,然后按。

- 在位置选项卡下,单击以设置计算机硬盘驱动器上文件夹的正确路径。
您还可以启用下载前询问每个文件的保存位置,以手动设置从 Web 抓取文件的位置。
在 Chrome 浏览器上使用隐身模式
您可以在浏览器上使用隐身模式在下载文件时解决Chrome上的“等待下载”问题。
要在 Chrome 上启动隐身模式,请按 + + 。
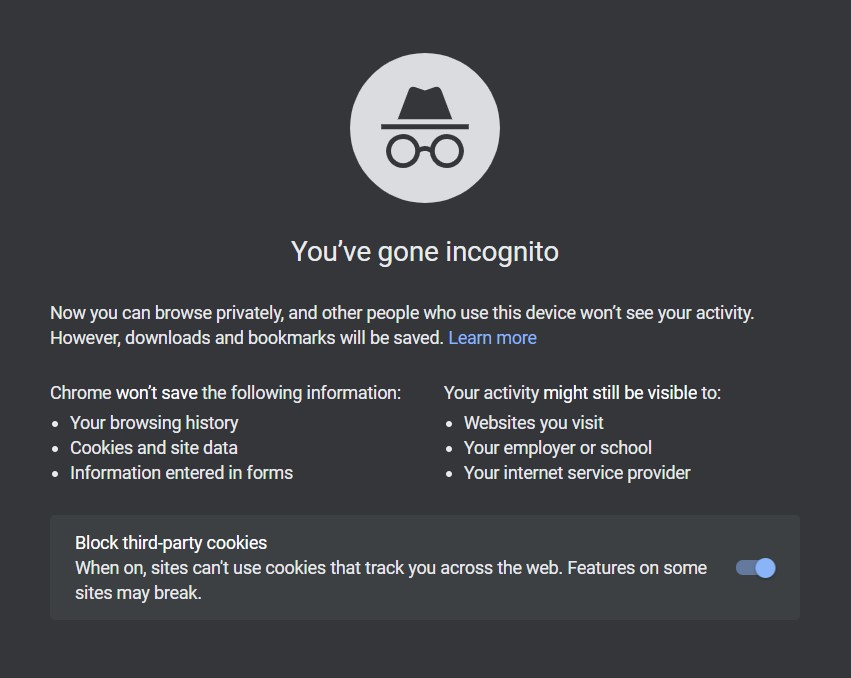
重新启动计算机
在Chrome上没有已知网络问题或错误的用户只需重新启动其PC。他们可以通过解决“等待下载”错误在Chrome浏览器上成功下载文件。
- 按 键打开“开始”菜单。
- 在右下角,单击电源图标。
- 单击菜单中的重新启动。

- 计算机重新启动后,启动 Chrome 并下载您的文件。
使用其他浏览器下载 Chrome 浏览器
即使按照故障排除提示进行操作,如果您在Chrome上遇到“等待下载”错误,请停止使用它。使用 Mozilla Firefox、Microsoft Edge 或 Brave 浏览器下载文件。
在 Chrome 浏览器上下载文件
通过所有这些故障排除提示,您可以解决Chrome中的“等待下载”问题,并在浏览器上快速下载文件。