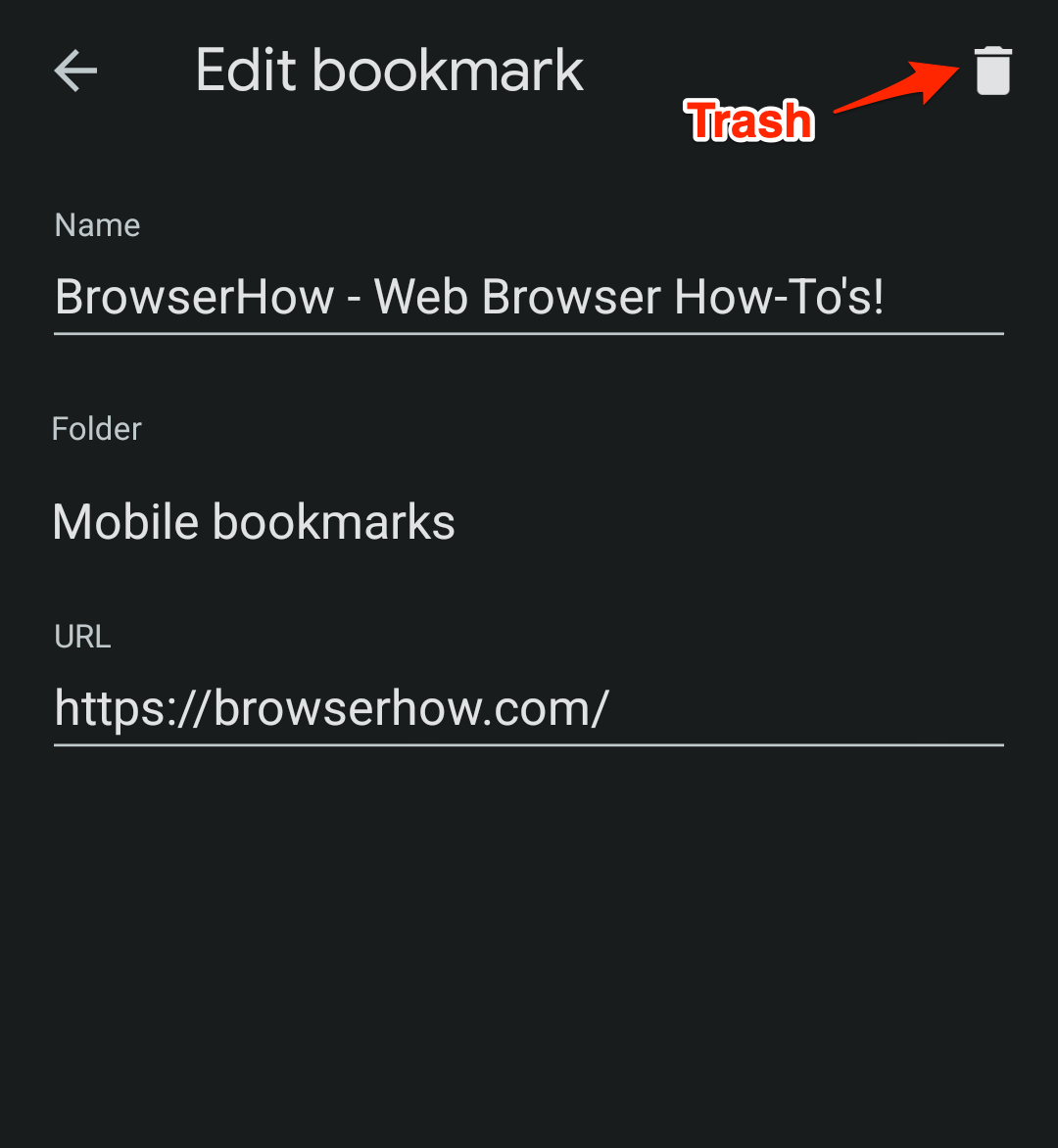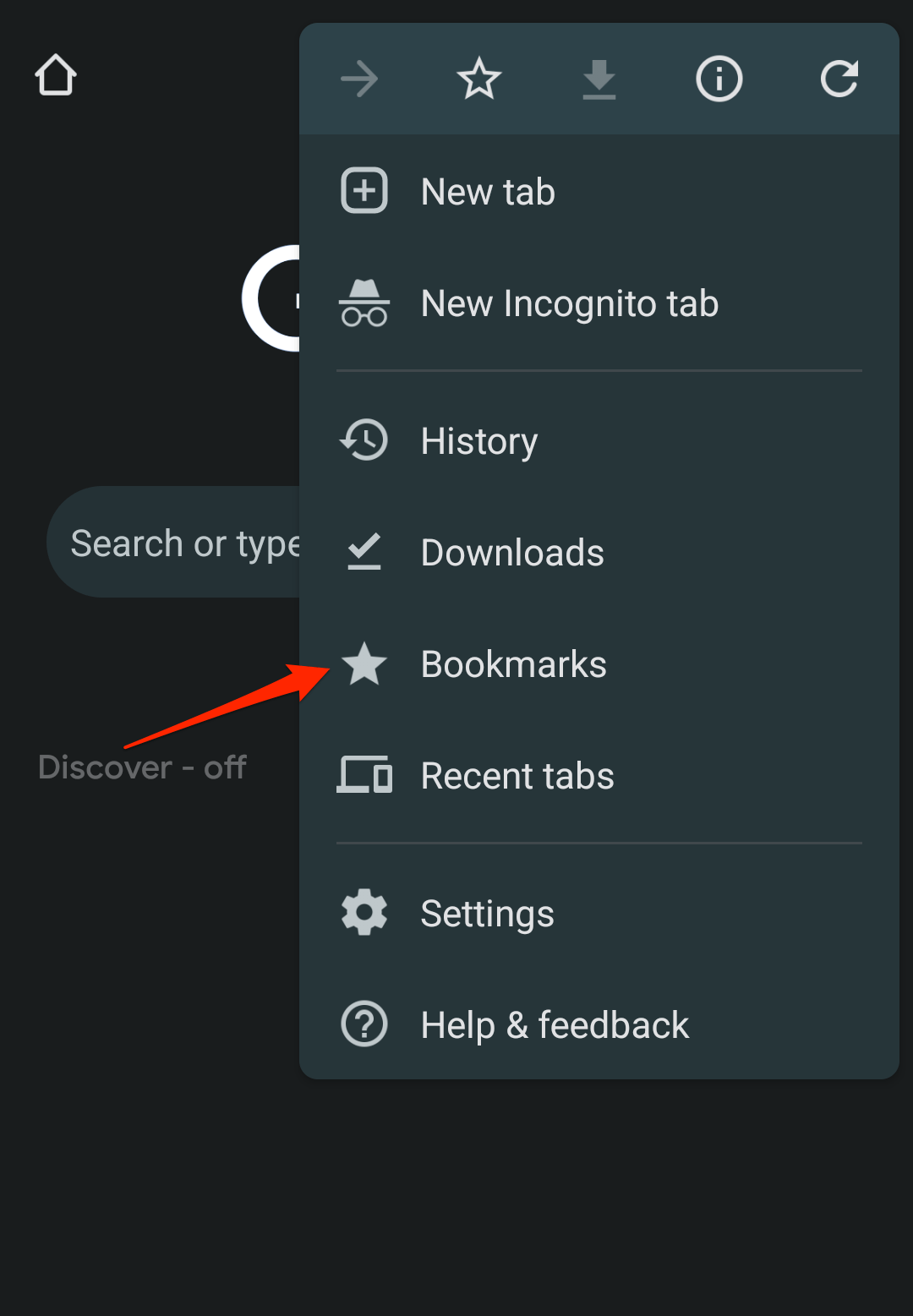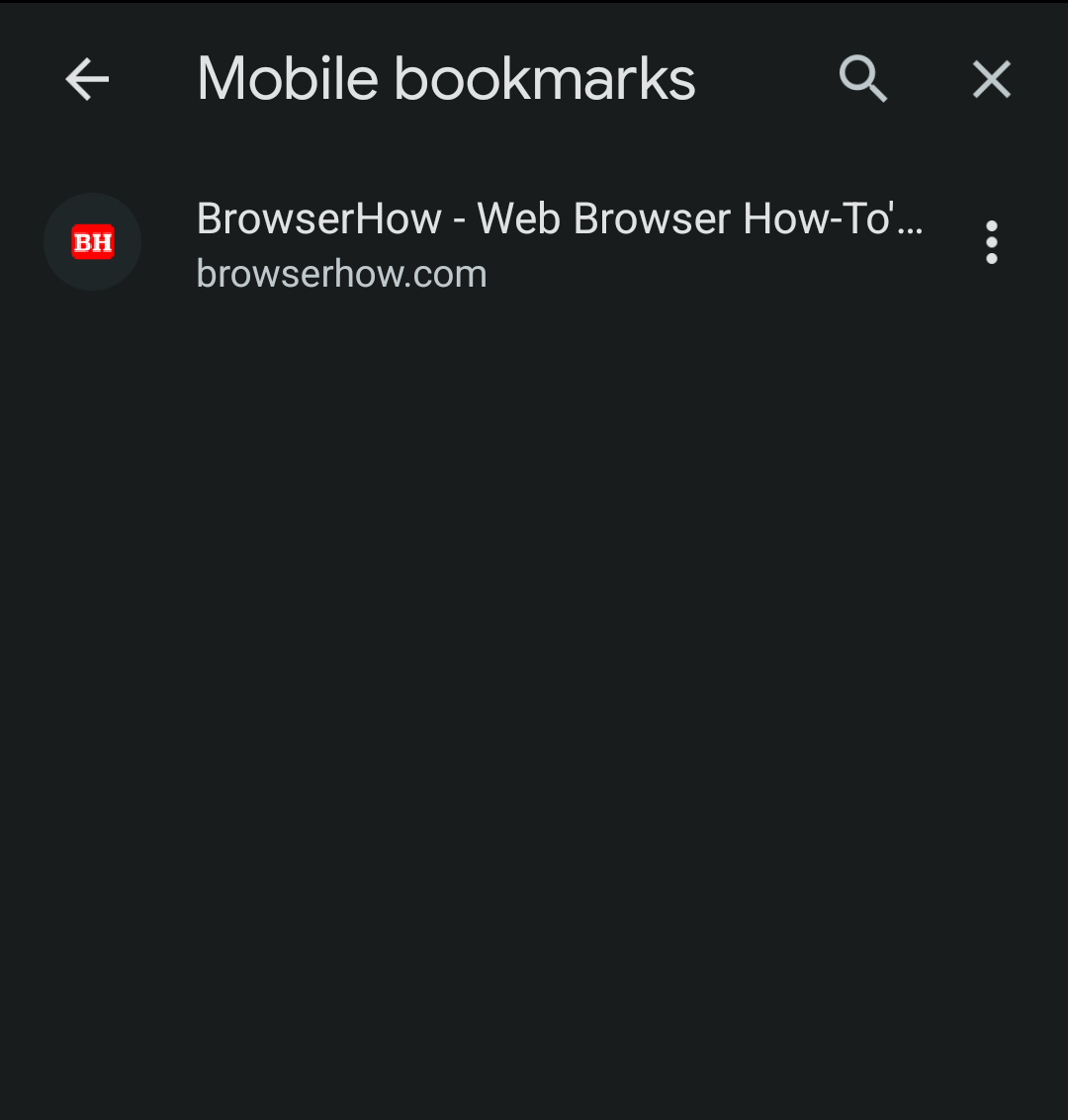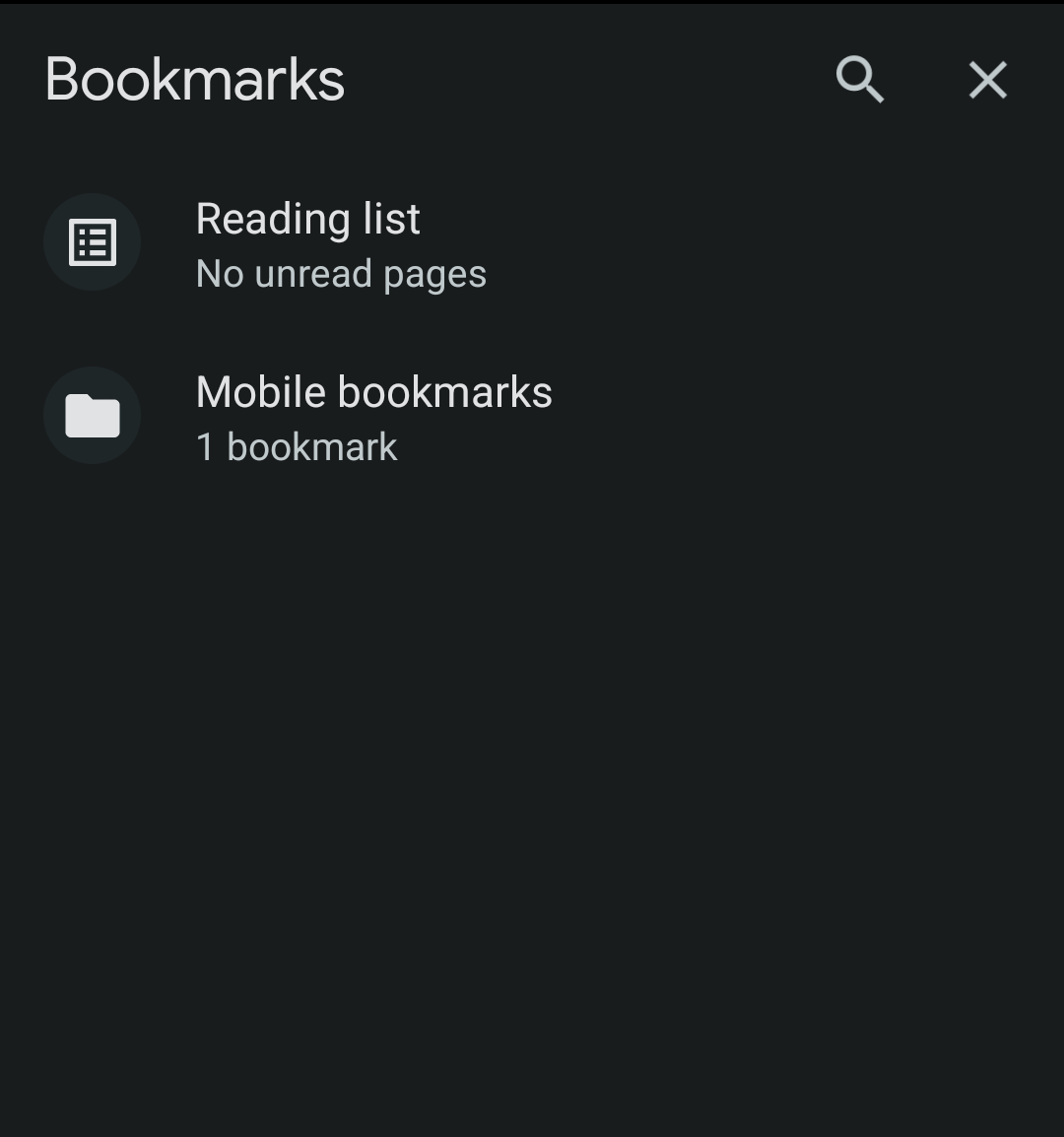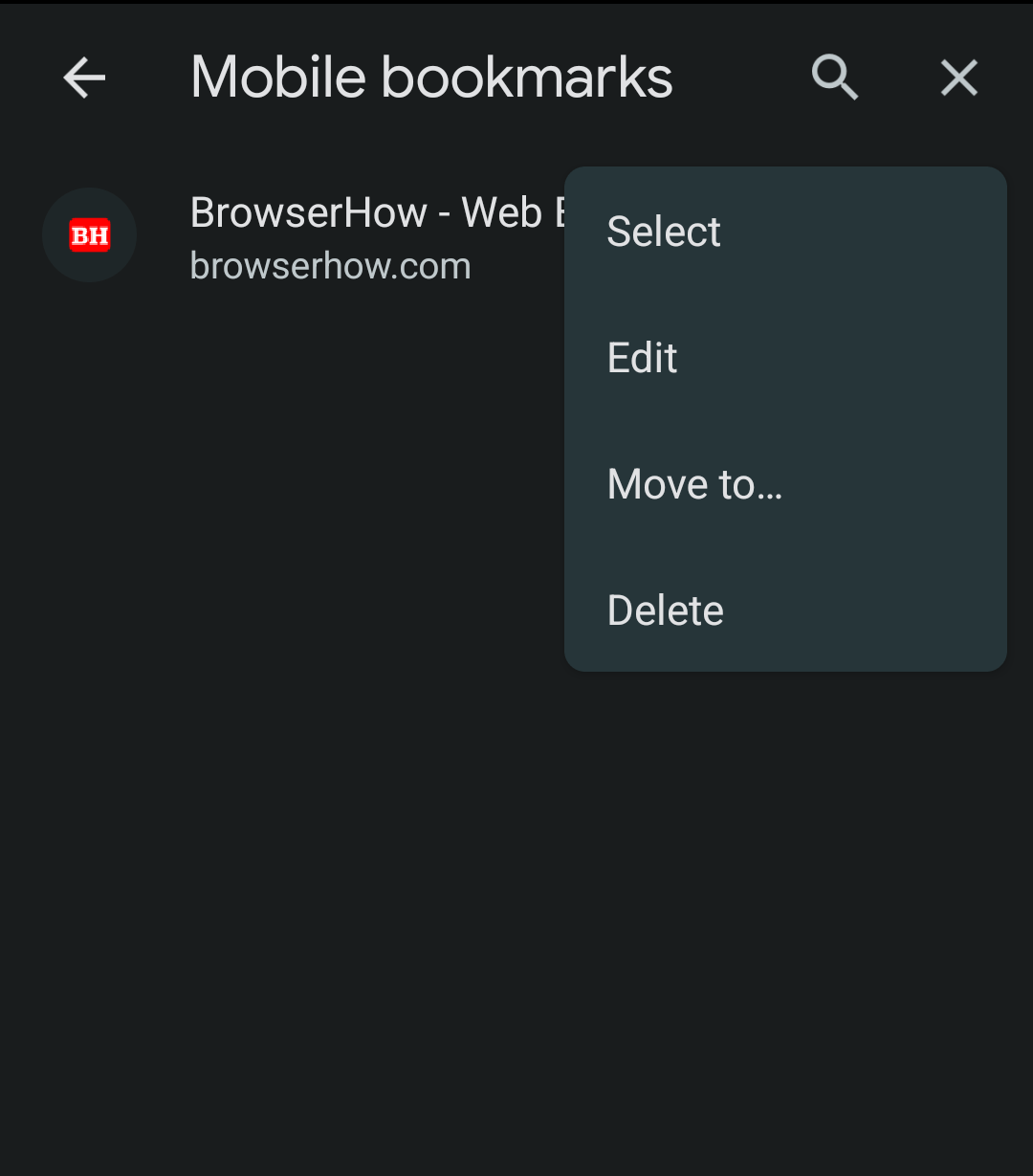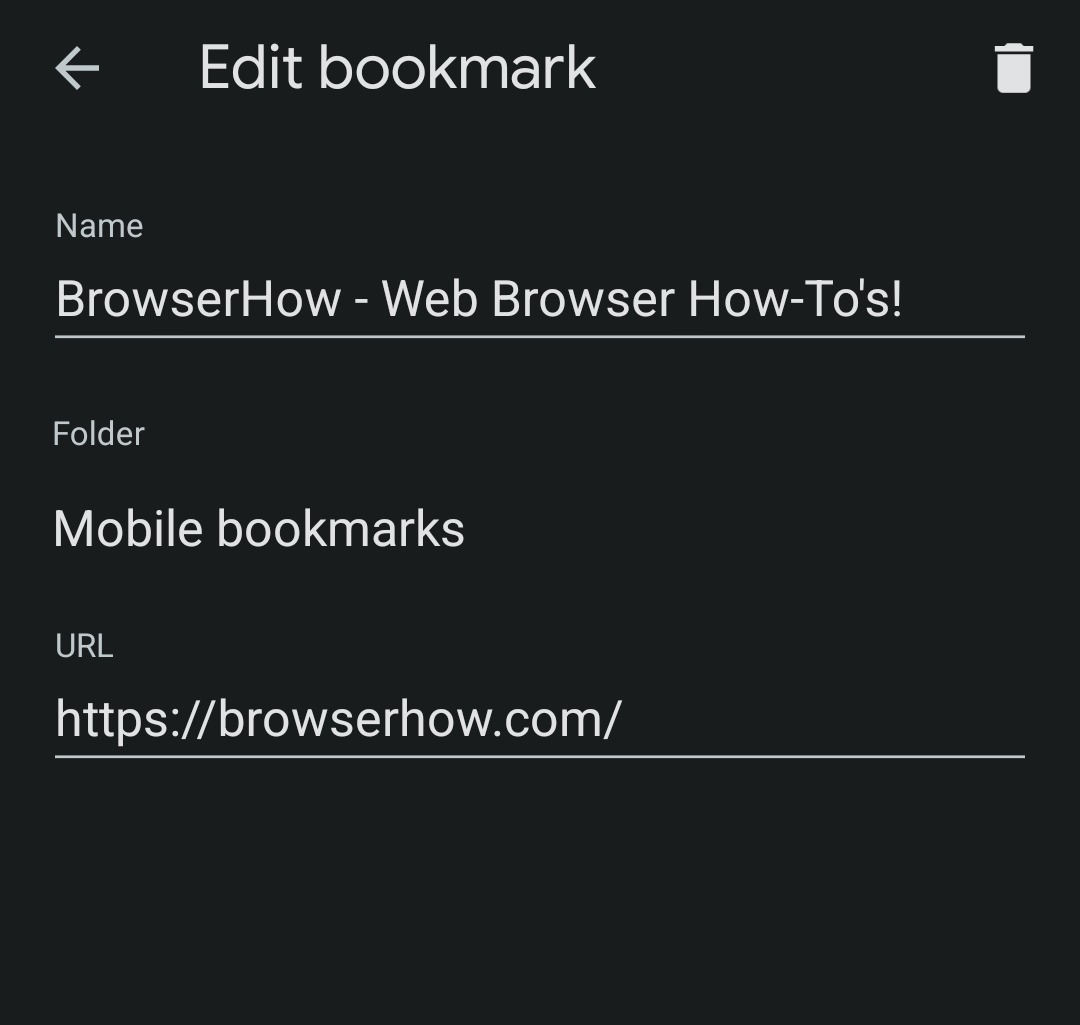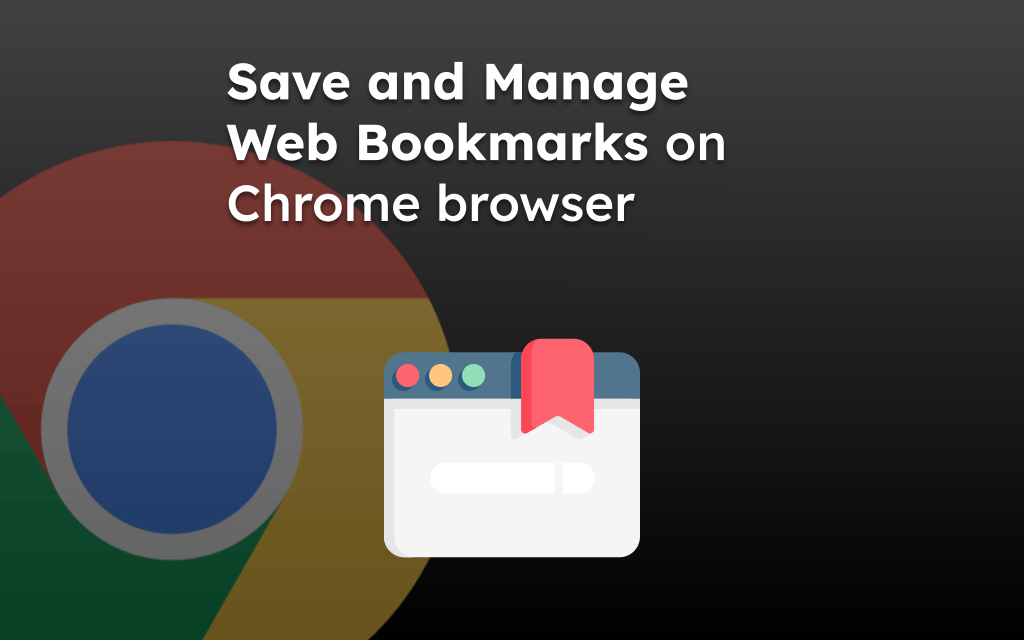
书签帮助我们跟踪我们在最喜欢的书中阅读的页面。它确保下次我们打开这本书时,我们不必从头开始重新搜索。在浏览器中也遵循相同的内容。
谷歌浏览器和所有其他浏览器都具有书签或添加到收藏夹列表的功能。这有助于保持网站链接方便且易于访问。
如果您在 Android 手机或平板电脑上使用 Chrome,则可以使用书签功能来添加和管理网站链接。
使用 Google 帐户登录时,Google Chrome 还会在计算机和手机或平板电脑之间同步书签。因此,使其更加用户友好和自动化。
在安卓版 Chrome 中创建书签
值得庆幸的是,书签功能在Android版Chrome中可用。这些书签也会与您的 Google 帐号同步,并可在您登录的所有 Chrome 设备上使用。
以下是在 Chrome Android 中创建书签的步骤:
- 在您的安卓手机或平板电脑上启动 Chrome 浏览器应用。
- 打开需要添加书签的网页。
- 点击更多
 菜单以获取选项,然后选择书签
菜单以获取选项,然后选择书签 图标。
图标。

该页面链接会立即添加到 Chrome 浏览器上的移动书签文件夹中。
在 Chrome 安卓中查看已保存的书签
您可以在 Android 版 Chrome 中打开“书签”菜单,查看已保存的书签链接。以下是步骤:
- 在您的安卓设备上启动 Chrome 浏览器应用。
- 点击更多
 菜单以获取选项,然后选择书签菜单。
菜单以获取选项,然后选择书签菜单。
它将显示书签文件夹的列表。
- 选择移动书签文件夹,然后点击保存的书签链接以在浏览器中打开它。

所选书签链接将加载到同一 Chrome 浏览器标签页中。
您可以在 Chrome 安卓模式下以隐身模式加载保存的书签链接。为此,您需要点击并按住书签以“选择”它,然后在菜单![]() 选项下,您可以选择在隐身选项卡中打开选项。
选项下,您可以选择在隐身选项卡中打开选项。

在安卓上编辑Chrome书签
您可以访问保存的移动书签并编辑详细信息,例如书签名称和URL。以下是在 Android 版 Chrome 中编辑书签的步骤:
- 在您的安卓设备上启动 Chrome 浏览器应用。
- 点击更多
 菜单以获取选项,然后选择书签菜单。
菜单以获取选项,然后选择书签菜单。

- 选择“移动书签”文件夹以打开已保存书签的列表。

- 点击选项书签旁边的更多
 ,然后选择编辑命令。
,然后选择编辑命令。

- 编辑 名称, 网址, 并更改 文件夹 根据您的需要。

- 点击后退箭头 按钮保存更改。
您可以在 Android 版 Chrome 中编辑、移至其他文件夹以及管理完全保存的书签。
删除Chrome安卓设备上保存的书签
如果您不再需要某个 Chrome 书签,可以考虑将其删除。已删除的书签将从Android手机或平板电脑中删除。如果启用了Chrome同步,它将从所有连接的设备中删除书签。
请按照以下步骤在 Android 版 Chrome 中删除书签:
- 在您的安卓手机上启动Chrome浏览器应用程序。
- 点击更多
 菜单以获取选项,然后选择书签菜单。
菜单以获取选项,然后选择书签菜单。

- 选择“移动书签”文件夹以打开已保存书签的列表。
- 点击选项列表书签旁边的更多
 ,然后选择删除命令。
,然后选择删除命令。

书签将从您的安卓设备中删除,并从同步设备中删除。
或者,从“编辑书签”屏幕中删除书签,右上角显示“废纸篓”或“废纸篓”图标。