![]()
Steam 是一个非常受欢迎的游戏平台,但在 Mac 上浏览 Steam 的一件令人沮丧的事情是,当您找到您可能喜欢的游戏,去查看它,然后发现它仅适用于 Windows。为什么当你在Mac上使用Steam时,你会在Steam商店中看到一个仅限Windows的游戏?也许是因为Steam是跨平台的,不仅支持Mac,还支持Windows甚至Linux。尽管如此,这可能是一种令人沮丧的体验,但幸运的是,您可以轻松地制作 Steam
您可以将设置更改为仅在 Steam 和 Steam 商店中仅显示 Mac 游戏,这使得 Mac 游戏玩家更好地使用 Steam。
如何在 Steam 和 Steam 商店中仅查看 Mac 游戏
- 从 Steam 应用程序或网络浏览器中转到 https://store.steampowered.com/account/preferences
- 一直向下滚动到“平台首选项”部分,然后在“操作系统”下显示“仅显示支持这些操作系统之一的游戏:”选择“macOS”并确保未选中Windows和Linux。
- 返回 Steam 商店,现在只显示 Mac 游戏
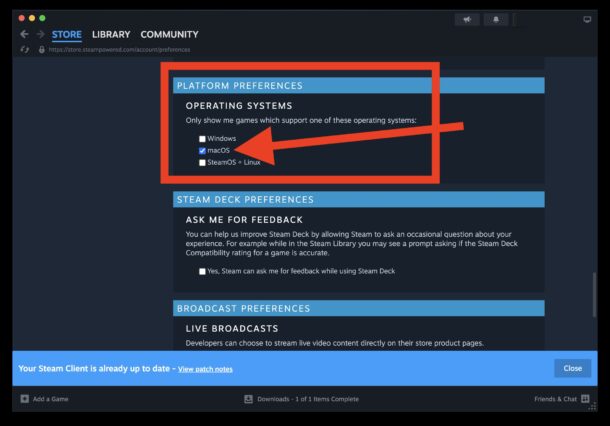
现在您可以在 Mac 上浏览 Steam 游戏,并且只能在 Steam 中看到 Mac 游戏。有道理,对吧?
如果您希望撤消此设置,可以随时更改设置以包含Windows和Linux,并再次在Steam中查看Mac,Windows和Linux游戏。
将 Steam 调整为仅通过 Steam 菜单显示 Mac 游戏
如果上述 URL 方法由于某种原因对您不起作用,您可以通过执行以下操作来访问相同的首选项:
- 转到Steam菜单,然后选择“首选项”
- 选择帐户
- 选择“商店首选项”
- 向下滚动到“平台首选项”,然后切换以仅选择“macOS”
- 前往 Steam 商店,仅查看 Mac 游戏
这表明将 Steam 体验限制为仅显示 Mac 游戏,但一些 Mac 用户也可能想做相反的事情。在 Steam 中仅显示 Windows 游戏或在 Steam 中显示 Linux 游戏,以便他们可以完全管理另一台计算机上的游戏,对于那些在不同计算机或操作系统上玩游戏的人来说,这是另一种可能性。
请记住,Steam 是一种跨平台的游戏服务和商店。如果您有多台具有不同操作系统的计算机,或者您有一台 Mac 和一台游戏 PC 或 Steam Deck,那么能够从任何 Mac、Windows PC 或 Linux 机器访问和玩您的所有游戏,是 Steam 最好的方面之一。