
许多用户喜欢在 Mac 上使用外接鼠标,但并不是每个人都知道如何将鼠标同步并添加到他们的 Mac。将鼠标与 Mac 配对的过程相当简单,但就像现代 MacOS 版本和系统设置体验的许多事情一样,对某些人来说可能不太明显。
我们将逐步完成设置鼠标以用于 MacOS Sonoma 和 MacOS Ventura 的步骤。无论您打算在 MacBook Pro、MacBook Air、iMac、Mac mini、Mac Studio 还是 Mac Pro 上使用外接鼠标,您都会发现过程是相同的。
如何将鼠标与MacOS配对和设置
-
- 将 Mac 开机并确保蓝牙已启用(如果尚未启用)
- 将蓝牙鼠标置于配对模式,这通常是通过按住鼠标底部的按钮来完成的,然后指示灯通常会闪烁,表示它处于配对模式
- 在 MacOS 上,前往 苹果菜单 > 蓝牙>系统设置
- 当鼠标显示为找到的蓝牙设备时,将光标悬停在鼠标上,找到并单击“连接”按钮
- 片刻之后,鼠标将位于 MacOS 蓝牙设置面板中的“我的设备”列表下,表示鼠标已配对并可以使用
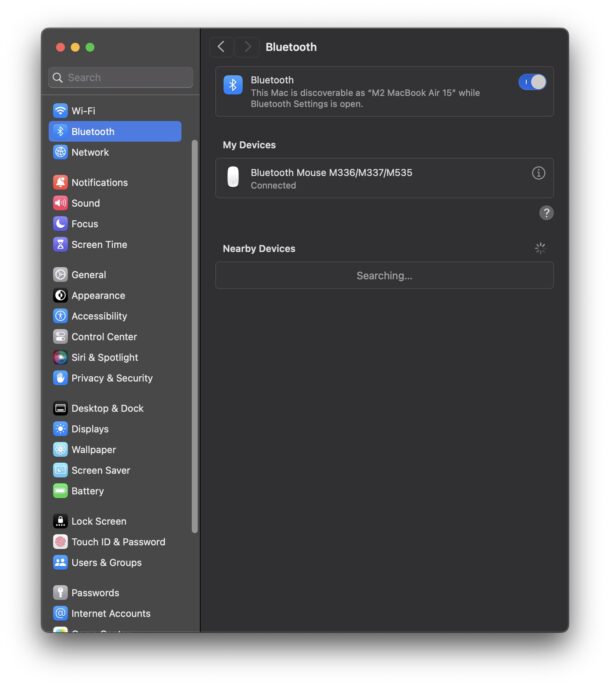
-
- 现在回到系统设置中,向下滚动到“鼠标”部分以配置您的鼠标设置,包括以下内容;跟踪速度、自然滚动、二次单击(又名右键单击)、双击速度、滚动速度和高级鼠标选项

请注意,除非鼠标主动连接到 Mac,否则不会出现“鼠标”系统设置面板。
现在,您可以像往常一样自由使用鼠标了。
如果您不熟悉在 Mac 上使用鼠标,您可能需要熟悉右键单击,它在应用程序和操作系统本身中提供了许多有用的上下文菜单,并熟悉滚轮,这使得阅读文档和网站变得更加容易。
在 MacBook Pro 或 MacBook Air 上使用外接鼠标是将 Mac 笔记本电脑变成台式工作站的好方法,有些用户只是更喜欢鼠标而不是触控板。此外,例如,一些台式 Mac 用户可能更喜欢第三方鼠标,而不是 iMac 随附的捆绑鼠标或触控板。
在这里的文章中,配对的蓝牙鼠标是流行且可靠的罗技 M535,它正在被罗技 M650 取代。两者都是出色的鼠标,适用于所有 Mac。
正文完