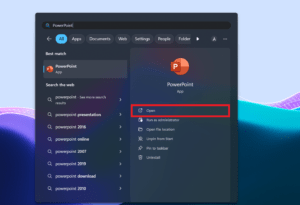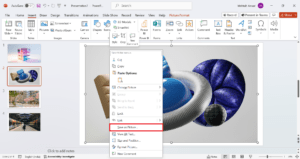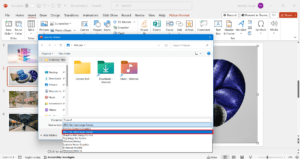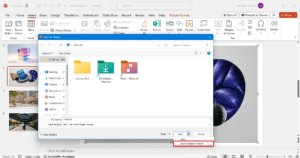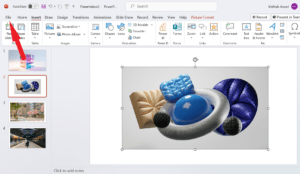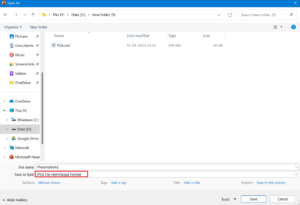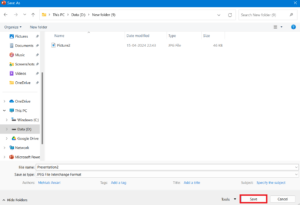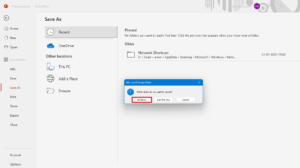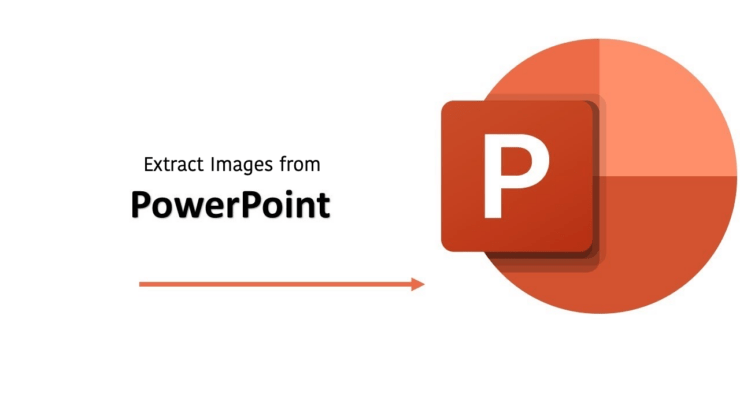
PowerPoint 是一种流行且广泛使用的应用程序,用于创建专业和一流的演示文稿。在 PowerPoint 中,您可以将图像添加到幻灯片中,从而增强整体外观并使您的演示文稿更具吸引力。但是有时您想提取您在 PowerPoint 中使用的图像。
无论您是想从 PowerPoint 幻灯片中提取一张还是多张图像,您都可以通过简单的步骤轻松地在计算机上提取这些图片。在这里,我们将向您展示从 PowerPoint 演示文稿中提取图像的不同方法。事不宜迟,让我们开始吧。
从 MS PowerPoint PPPT 中提取图像的最佳方法
在这里,我们概述了从 PowerPoint 演示文稿中提取图像的两种最佳方法。
1.使用“另存为图片”选项提取图像
在PowerPoint中,“另存为图片”选项是提取图像的最简单方法。如果您想从幻灯片中提取一两张图像,这是一种有用的方法。以下是使用此选项提取所需图像的方法。
- 导航到 Windows 搜索栏并键入 PowerPoint,然后单击打开。

- 打开要保存图像的PPT。
- 找到并选择要提取的图像。然后,右键单击它并选择“另存为图片”选项。

- 在“另存为图片”对话框下,找到要保存图像的位置。
- 单击“保存类型”旁边的下拉菜单,然后选择您喜欢的文件图像格式。

- 接下来,单击旁边的箭头 保存,然后选择 保存原始图片 以高分辨率提取图像。

- 对要提取的其他图像重复相同的步骤,它将保存到您选择的位置。
2.将PowerPoint幻灯片另存为图像
如果您想从 PowerPoint 幻灯片中提取所有图像,则必须将幻灯片另存为图像(JPEG 或 PNG 格式)。请按照以下步骤进行操作。
- 打开要从中提取所有图像的 PowerPoint 演示文稿或文件。
- 单击左上角的“文件”菜单。

- 在左侧,选择“另存为”选项,然后选择“浏览”选项。

- 单击“保存类型”旁边的下拉菜单,然后从列表菜单中选择“JPEG 文件交换格式”或“PNG 可移植网络图形格式”。

- 然后,点击 保存 按钮。

- 出现提示后,从菜单中选择“所有幻灯片”。

完成上述步骤后,您的图像将自动保存到您在计算机上选择的指定位置。
正文完