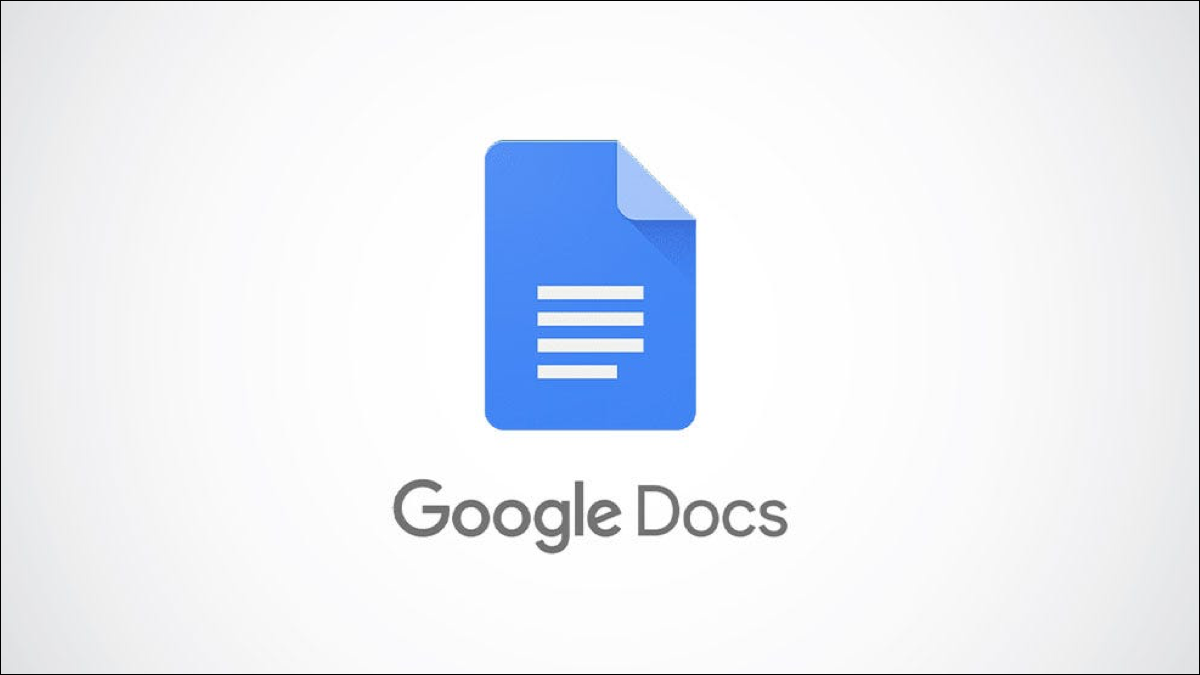
以前,您只能向 Google 文档中的文档评论添加联系人卡片。现在,您可以直接在 Google Docs 文档中提及联系人以在其中嵌入联系人卡片。这为其他人提供了与该人互动的快捷方式。
您可能拥有在 Intranet 上共享的私人文档或公开共享的业务文档。无需列出姓名、电子邮件地址和电话号码以向读者提供联系信息,只需在 Google 文档中提及即可。这为每个人提供了一种快速简便的方式来发送电子邮件、安排会议或开始聊天。
如何在 Google Docs 文档中插入联系人
谷歌让将一个人的联系方式嵌入到你的文档中变得非常简单。您所要做的就是使用提及。您已经在社交媒体和通信应用程序上看到过这种类型的事情。
输入@ (at) 符号,然后输入此人的姓名。当您开始输入姓名时,您会看到一个可供选择的人员下拉列表。选择您想要的一个,他们的姓名(或在某些情况下,他们的电子邮件地址)将弹出到内容中。
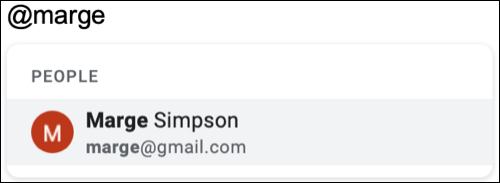
(可选)共享文档
您不必与所提及的人共享 Google Docs 文档,但当您第一次提及某人时,Google Docs 会提示您这样做。
提示以小弹出消息的形式出现。如果您想与他们共享文档,请单击“共享”,然后按照后续的共享提示进行操作。如果您不想与他们共享文档,请轻点“关闭”。
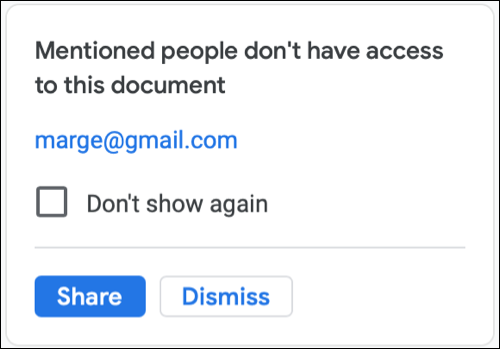
您可以使用 Google 文档中的联系人卡片做什么
提及并选择某人后,您和其他文档用户可以将光标悬停在此人的姓名上以查看他们的详细联系信息。谷歌称这个小窗口为智能芯片。
但是,您可以做的不仅仅是查看他们的信息。您还可以将他们添加到您自己的联系人列表、向他们发送电子邮件、安排活动、开始聊天或开始视频通话。
将光标移动到卡片底部以选择这些选项之一。请注意,根据联系人的详细信息,某些选项可能不可用。
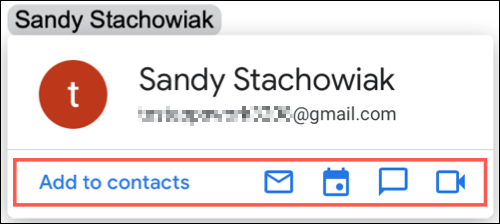
每个交互选项都将在相应的 Google 应用程序中打开:Gmail、Google 日历、Google Hangouts 或 Chat和 Google Meet。
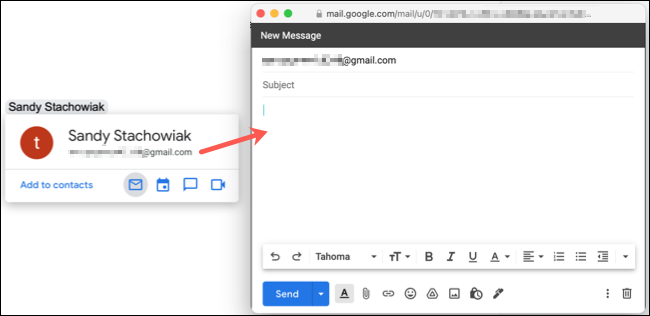
如果提到的人已经在您的 Google 通讯录中,您还可以选择编辑他们的名片。单击智能芯片底部的“编辑联系人”。这将在新的浏览器选项卡中打开 Google 通讯录并显示该联系人的卡片。
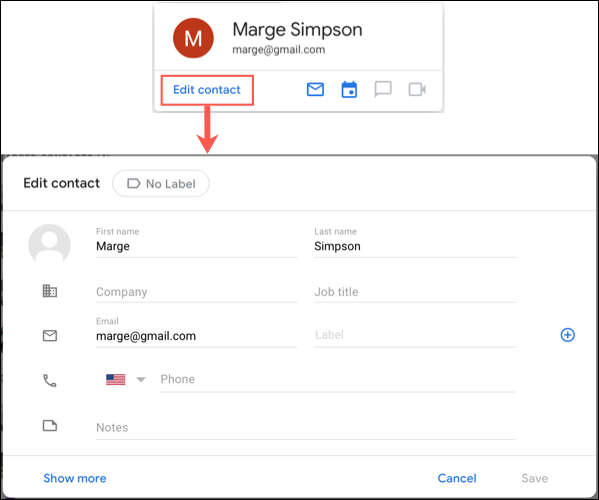
下次您为支持人员、客户服务部门或 IT 专家创建包含详细联系信息的文档时,请记住使用 Google 文档提及功能。这使您无需手动添加所有这些联系方式,并为您的读者提供多种同时与他们互动的方式。