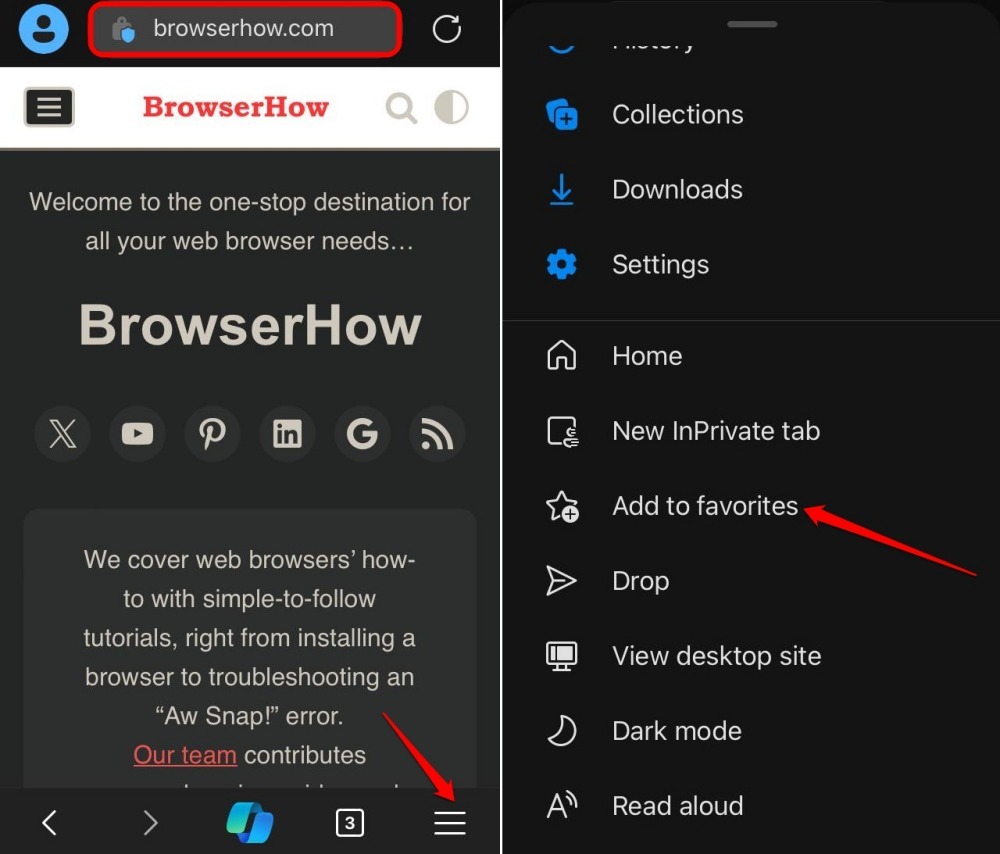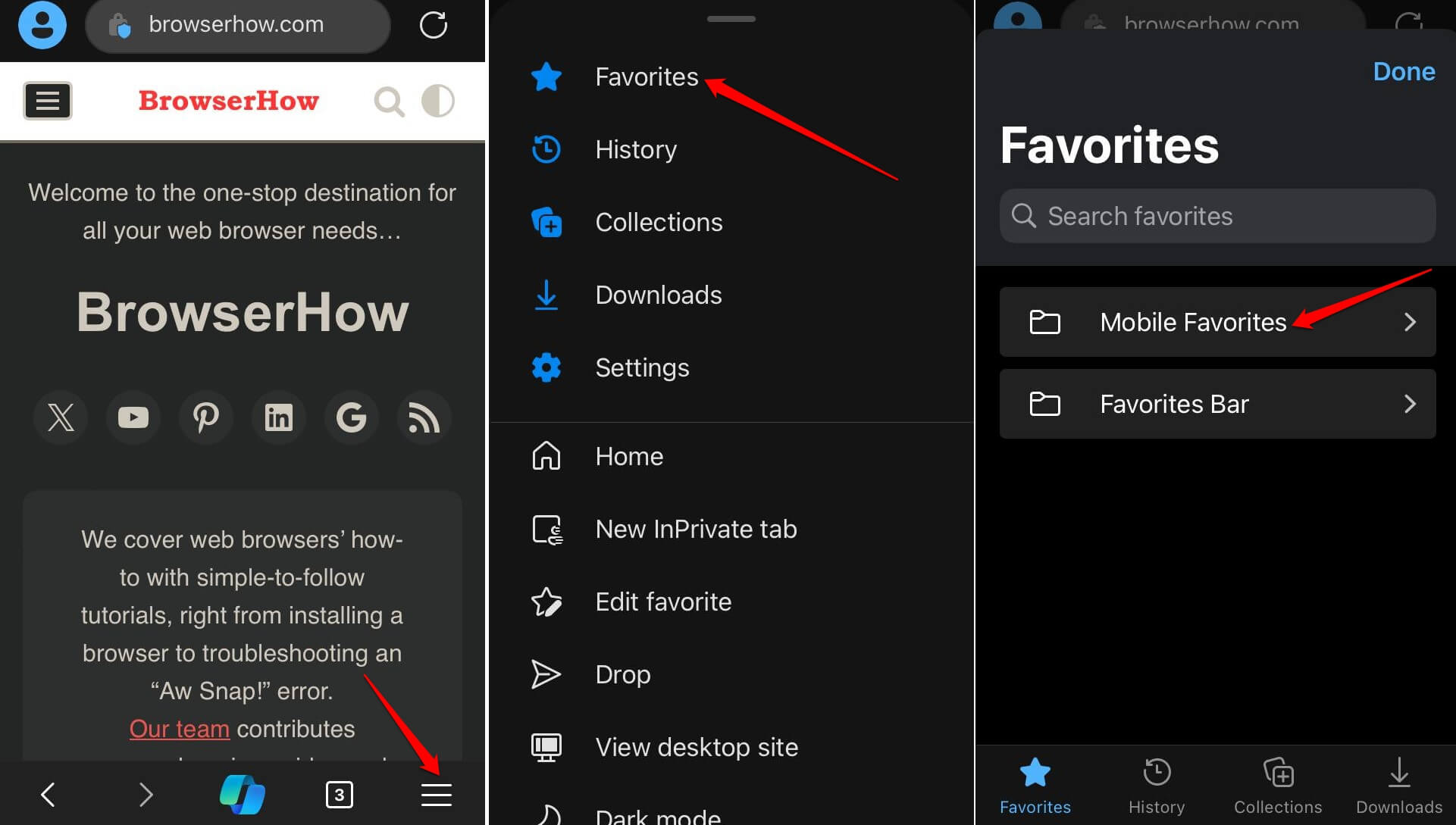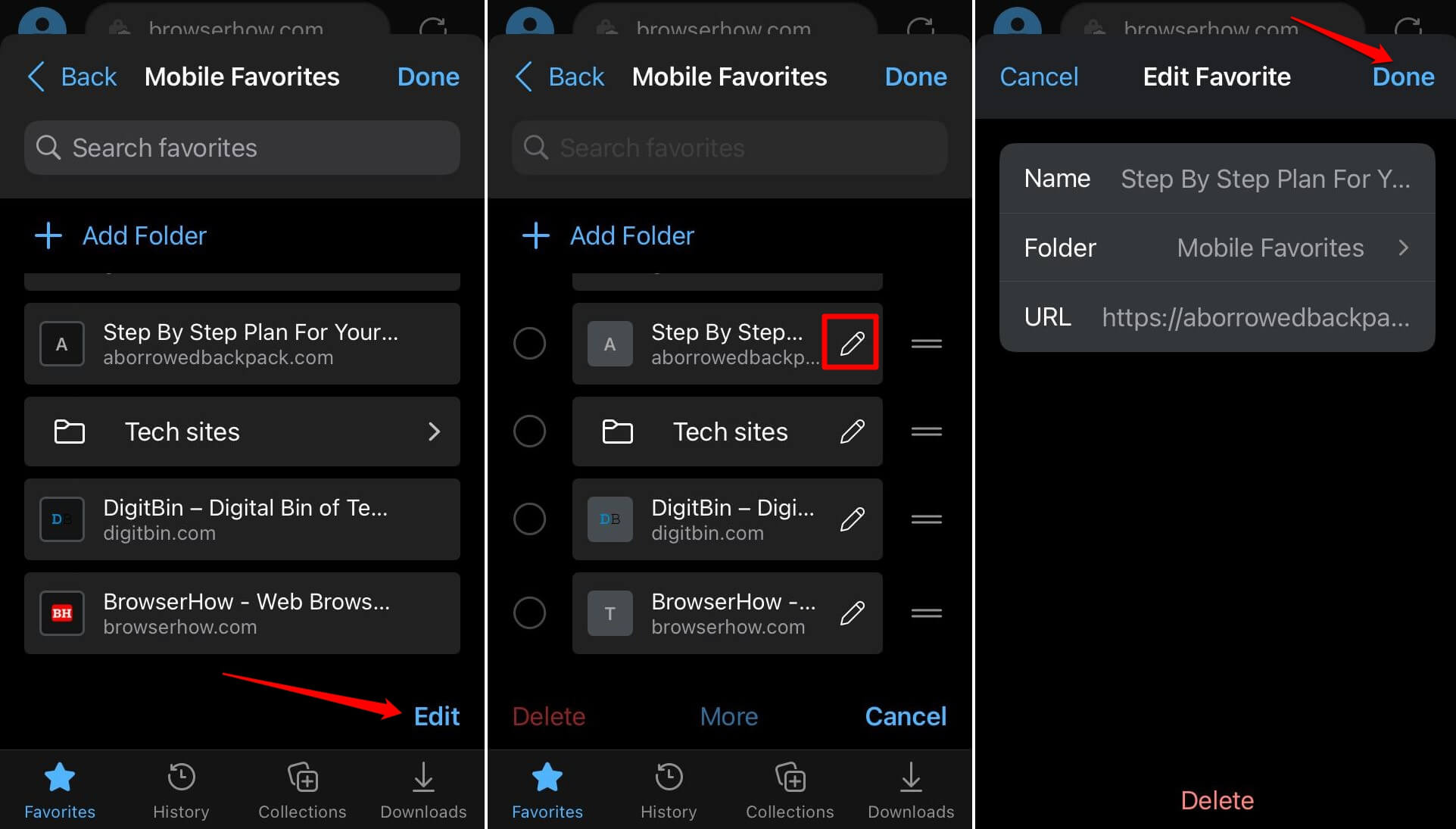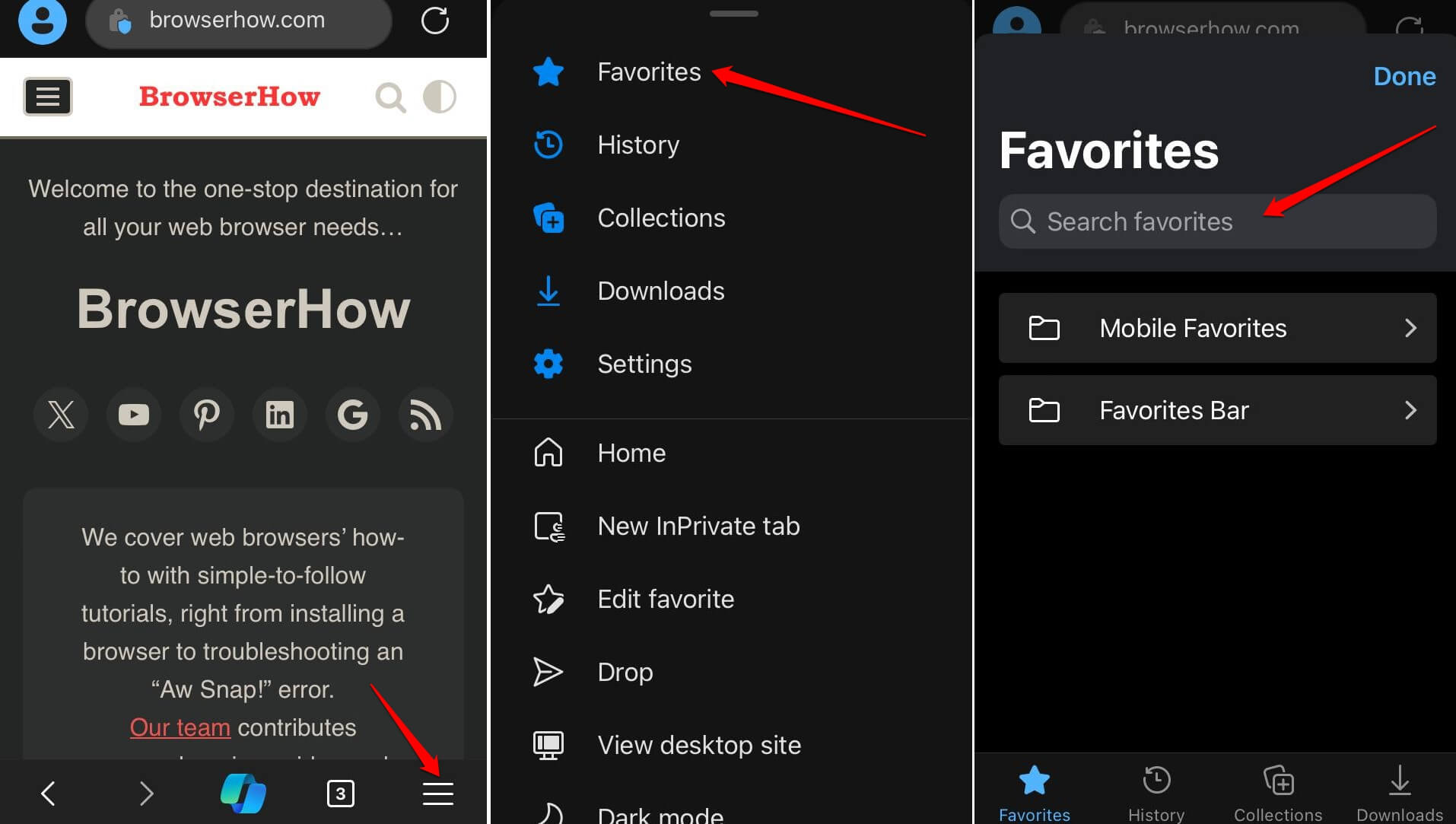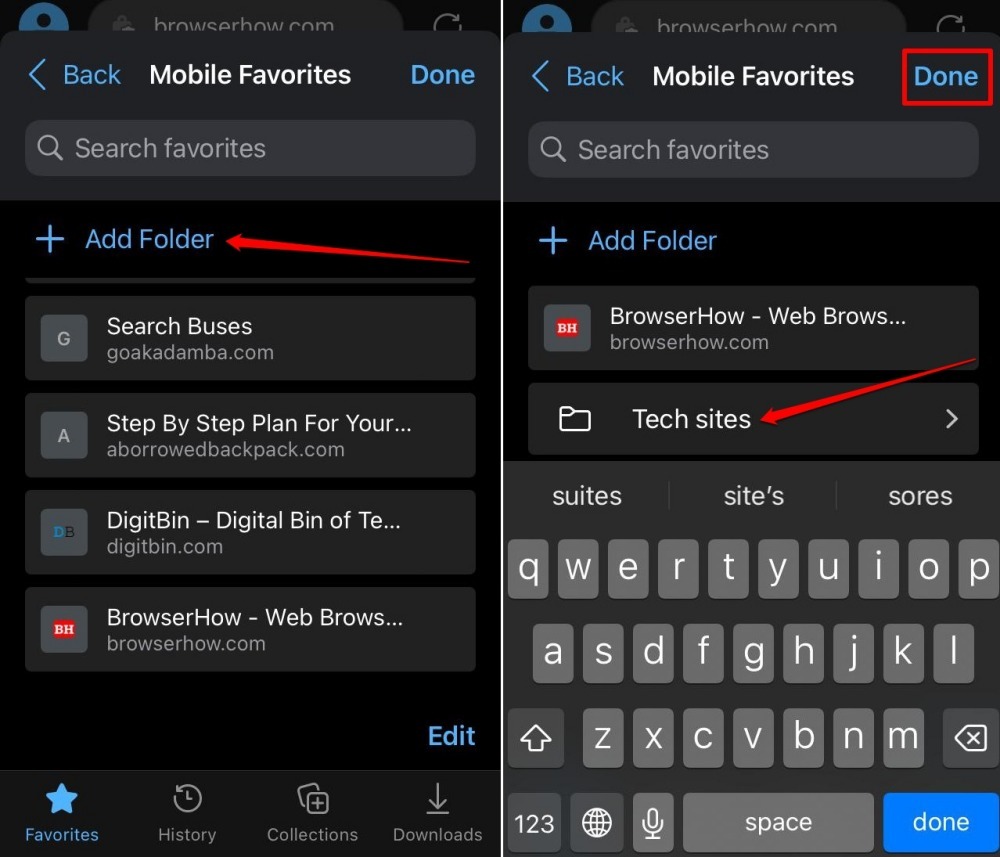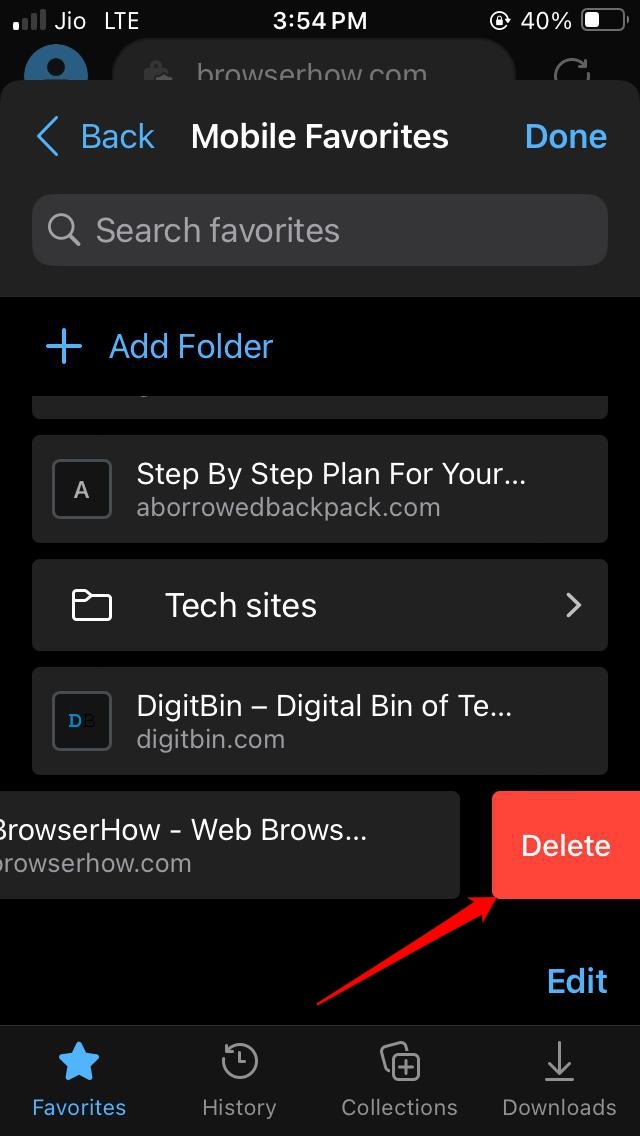该浏览器允许您将链接另存为收藏夹,以便快速访问它,而无需输入或搜索。您可以添加无限的书签链接并在 Edge 应用程序界面中管理它们。
要管理您保存的书签,请访问“收藏夹”菜单。浏览器允许您编辑、组织、搜索和删除已保存的链接。
在本指南中,我们分享了在 Edge 应用中保存和管理书签链接的步骤。
在 Edge 浏览器中将链接添加为收藏夹
您可以使用“添加到收藏夹”命令将页面链接添加到收藏夹/书签文件夹。以下是要遵循的步骤:
- 在 iPhone 上启动 Edge 浏览器。
- 打开要保存到收藏夹的页面。
- 点击列表的“更多
 ”菜单,然后选择“添加到收藏夹”选项。
”菜单,然后选择“添加到收藏夹”选项。
它会将链接添加到收藏夹列表。
手机设备上的新书签会自动保存在“手机收藏夹”文件夹中。
打开已保存的收藏夹链接
可以在“收藏夹”选项卡下访问书签或收藏夹链接。您可以打开“移动收藏夹”文件夹来查看列表。请按照下列步骤操作:
- 在 iPhone 上启动 Edge 应用程序。
- 点击“更多
 ”菜单,然后选择“收藏夹”菜单。
”菜单,然后选择“收藏夹”菜单。
它将显示收藏夹的文件夹列表。 - 从列表中选择移动收藏夹。

- 点击以打开现有选项卡中的链接。
浏览器将打开保存的收藏夹链接。同样,您可以访问其他文件夹并在浏览器选项卡中打开链接。
编辑已保存的书签/收藏夹链接
如果要更改已保存收藏夹的名称或编辑站点 URL。请按照下列步骤操作:
- 在 iPhone 或 iPad 上打开 Edge 浏览器。
- 从“更多
 ”菜单中选择“收藏夹”菜单。
”菜单中选择“收藏夹”菜单。 - 选择“移动收藏夹”文件夹。

- 点击 编辑 命令按钮,然后点击 铅笔 链接上的图标。
它将在编辑模式下打开收藏夹链接。 - 对可编辑字段进行必要的更改。
- 点击“完成”命令以保存更改。

编辑内容将被保存,您可以重新访问收藏夹文件夹以验证更改。
编辑时,您可以手动更改收藏夹在 Edge 应用中的保存顺序。按住双条图标并移动已保存链接的位置。
在收藏夹中搜索已保存的链接
如果您有许多已保存的链接或收藏夹,则可以使用“收藏夹”部分中的搜索框来查找并打开它们。
- 在iOS设备上启动Edge浏览器。
- 点击菜单
 >收藏夹菜单。
>收藏夹菜单。
它将打开收藏夹列表。 - 在“搜索收藏夹”框中键入网站或页面名称。
将显示匹配的搜索结果。
- 点击以在浏览器选项卡中打开链接。
如果您在地址栏中搜索任何收藏夹链接,Edge 应用程序将保存的收藏夹显示为突出显示/顶部结果。
创建新文件夹并整理收藏夹
默认情况下,Edge 浏览器在“收藏夹”部分中有两个文件夹:“移动收藏夹”和“收藏夹”栏。但是,您可以在这两个主要收藏夹目录中添加文件夹以隔离书签。
以下是创建新的收藏夹文件夹并移动链接的步骤:
- 在 iPhone 上启动 Edge 浏览器。
- 按菜单
 并访问收藏夹菜单。
并访问收藏夹菜单。 - 打开“手机收藏夹”目录。

- 点击 + 添加文件夹 命令,为文件夹指定所需的名称,然后点击 完成 命令。
它应在主收藏夹文件夹中添加新文件夹。
若要将现有书签移动到新创建的文件夹,请将链接拖放到此文件夹中。您还可以在编辑模式下修改保存的文件夹位置。
从 Edge 应用中删除已保存的链接。
如果您不希望保存收藏夹或书签,则可以考虑将其从应用程序中删除。它将整理您的收藏夹列表。
- 在 iPhone 上启动 Edge 浏览器。
- 按菜单
 并访问收藏夹菜单。
并访问收藏夹菜单。 - 访问“移动收藏夹”或“收藏夹”栏。

- 在收藏夹链接上向左滑动,然后选择“删除”命令将其删除。
它将从浏览器中删除收藏夹。
还可以使用 Edge 应用中的选择按钮删除多个已添加书签的链接。
首先,点击“编辑”命令,然后启用需要删除的链接的复选框。点击 删除 命令批量删除链接。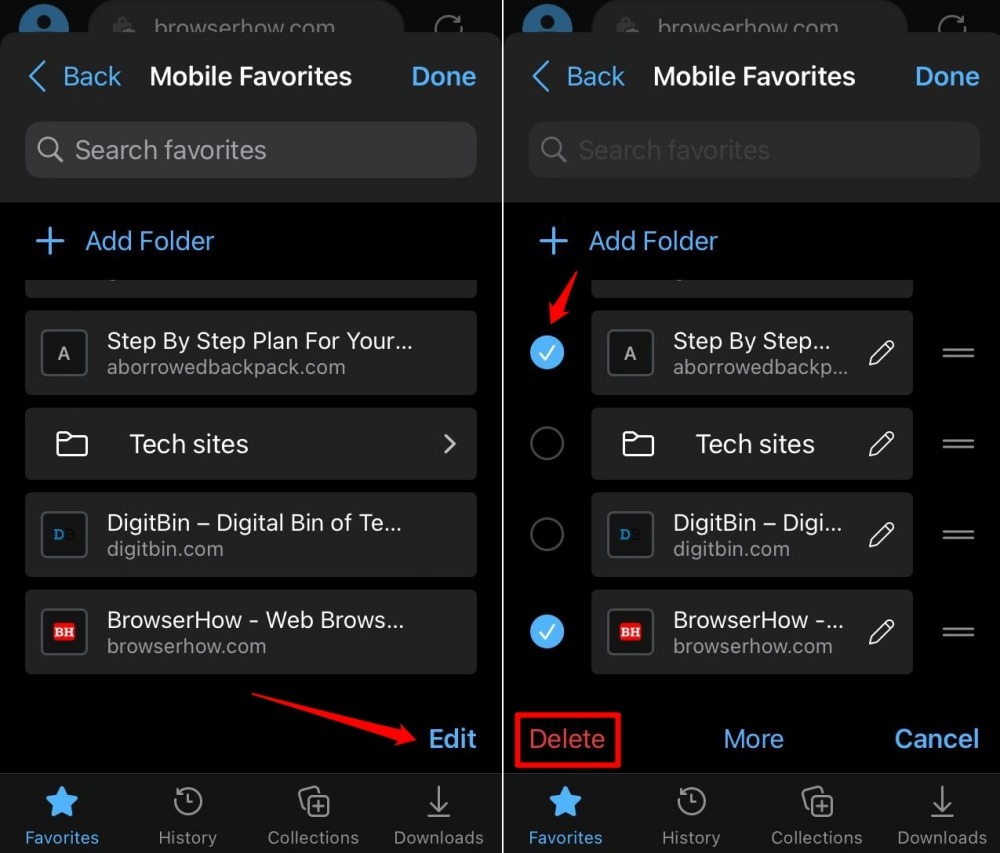
所选链接将从收藏夹文件夹中批量删除。