如何在Mac上自定义登录屏幕
如果您不知道,您的Mac不仅可以让您自定义桌面,还可以对登录屏幕和用户帐户进行一些调整。
更改登录屏幕背景
要更改登录屏幕的背景,您需要将图像调整为显示分辨率。为此,请转到Apple菜单下的“关于本机” ,然后单击“显示器”,以检查显示器的分辨率。 在这里,您将看到Mac显示器的显示分辨率。
您还可以更改显示器的刷新率,这是查看和更改Mac显示器的刷新率的方法。
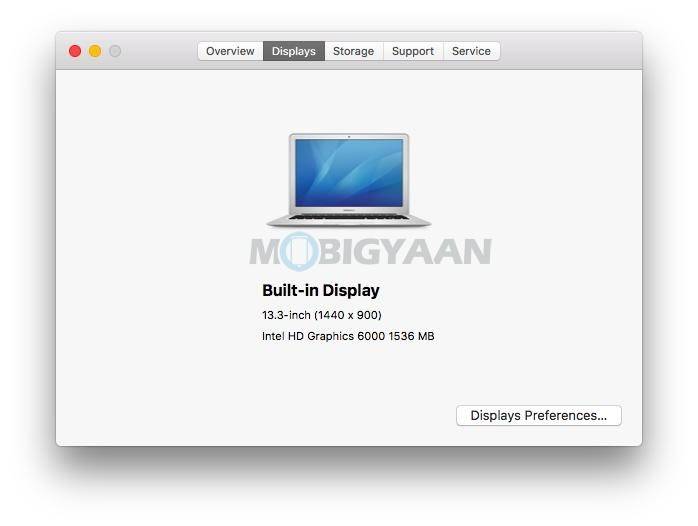
将图像调整为您在此处看到的分辨率并将其重命名为,
- com.apple.desktop.admin.png
注意: 确保图像为PNG格式。
- 现在,转到 Finder 并按键盘快捷键 Command + Shift +G。
输入以下路径,然后按Enter。
- /图书馆/缓存/
您将看到文件名 com.apple.desktop.admin.png, 将其复制到某处以保留备份,然后将其替换为新映像。
现在,当您注销或重新启动Mac时,您将看到自定义的登录屏幕图片。
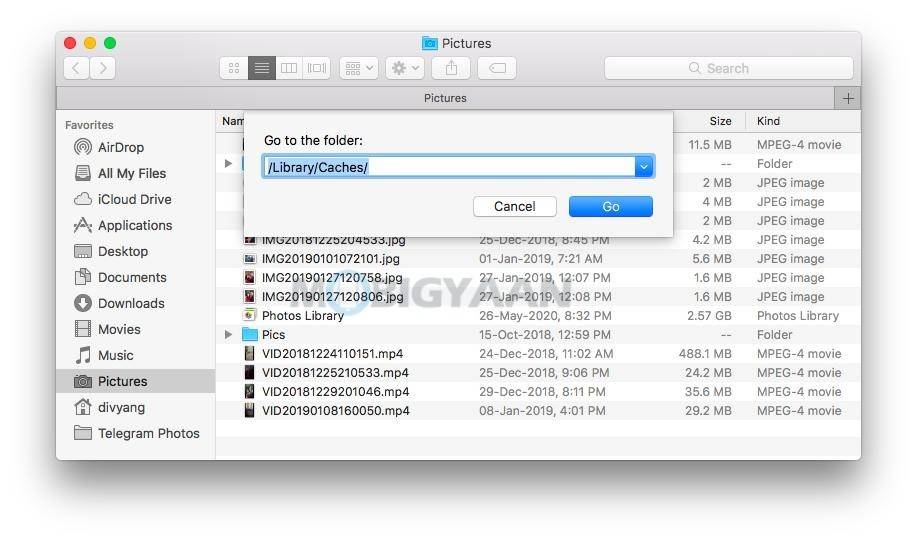
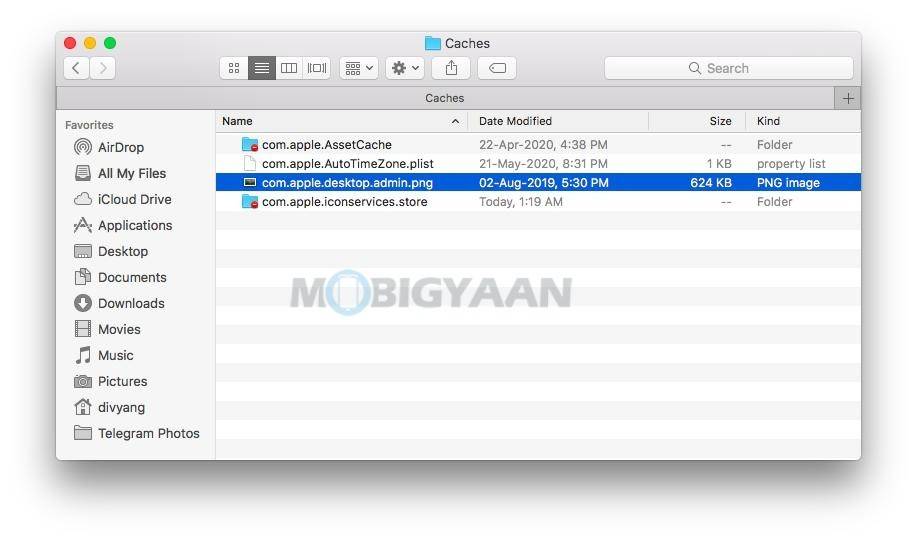
自动登录到桌面
如果您每次在Mac从睡眠状态唤醒或打开电源时都被键入的密码所困扰,则可以在启动Mac后自动登录并直接进入桌面。
- 要启用此功能,请在 菜单栏中单击 Apple菜单-> System Preferences,然后选择 Users&Groups。
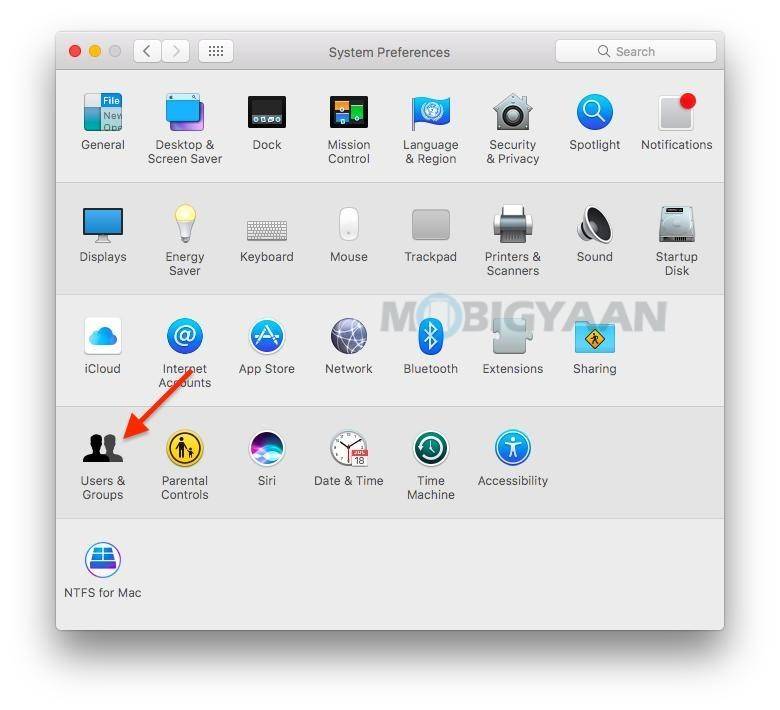
由于您正在更改系统,因此系统会要求您输入用户帐户密码。
- 单击锁定图标,然后输入用户帐户的密码以解锁“ 用户和组” 首选项。
- 单击 左窗格底部的“登录选项”。
- 在右侧,单击下拉菜单,然后 选择您的帐户以自动登录。
知道自动登录不会要求您进行身份验证,如果您使用的是共享计算机,请尝试不使用它,否则有人会在不通知您的情况下直接登录您的用户帐户。对于Mac上唯一的用户来说更好。
注意: 请将其保存在安全的位置,否则任何人都可以使用自动登录功能访问它并登录到您的帐户。
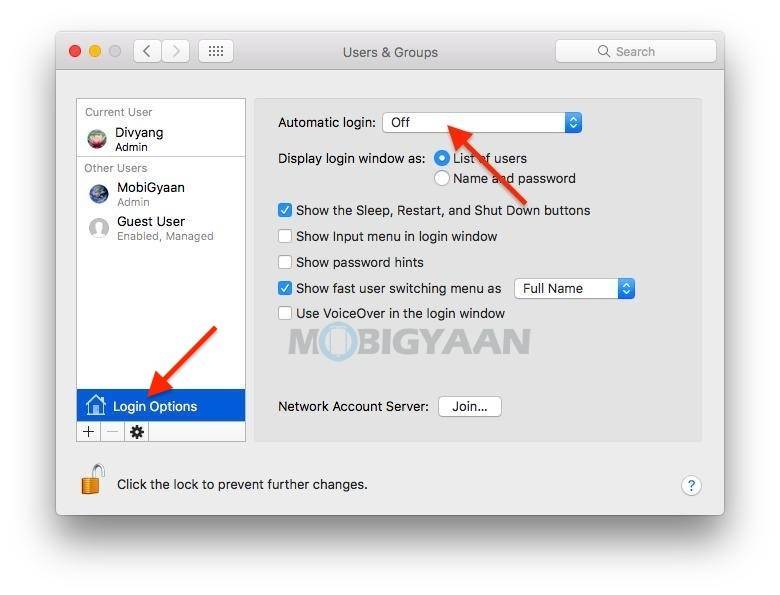
向登录屏幕添加自定义消息
您可以使用登录屏幕进行的另一项自定义操作是在登录Mac时添加自定义消息。设置您最喜欢的励志名言或您想在登录屏幕上看到的来自亲人的消息。
- 要将消息添加到登录屏幕,请 从菜单栏中单击 Apple菜单->系统偏好设置,然后选择 安全和隐私。
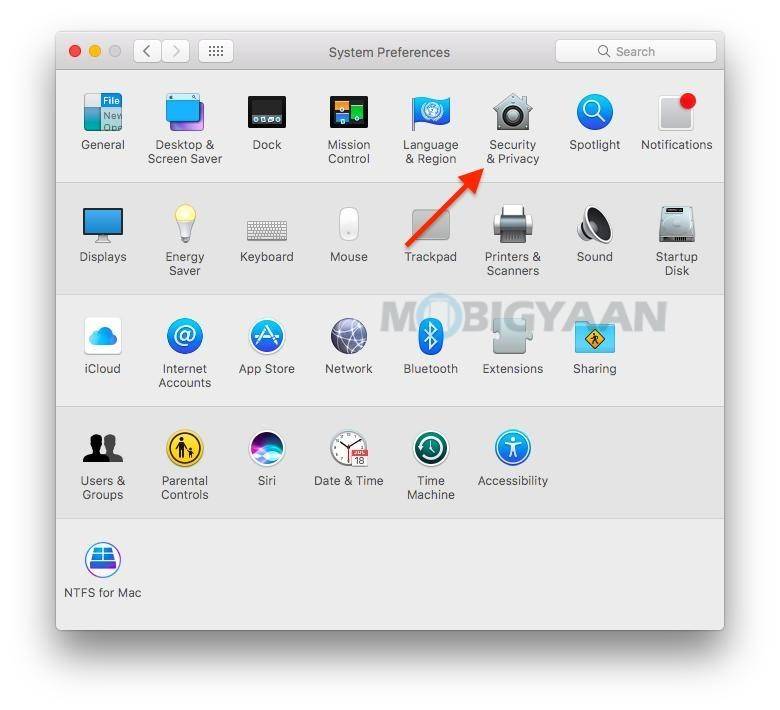
在 设置锁定信息 选项可能会被禁用,因此做出改变,你将需要在底部点击锁定按钮,如图通过用户帐户的密码才能解锁。请按照以下步骤设置消息。
- 单击 常规 选项卡。
- 选中 显示屏幕锁定时显示消息的 框,然后单击 设置锁定消息。
- 在弹出对话框中输入您想在登录屏幕上看到的文本,然后点击 OK。
下次启动Mac或从睡眠模式唤醒时,登录屏幕底部将显示一条消息。
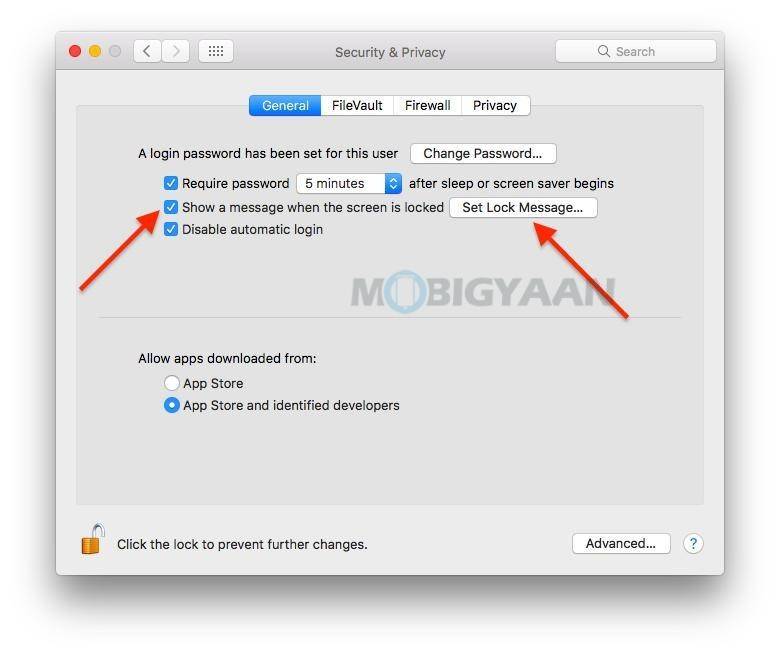
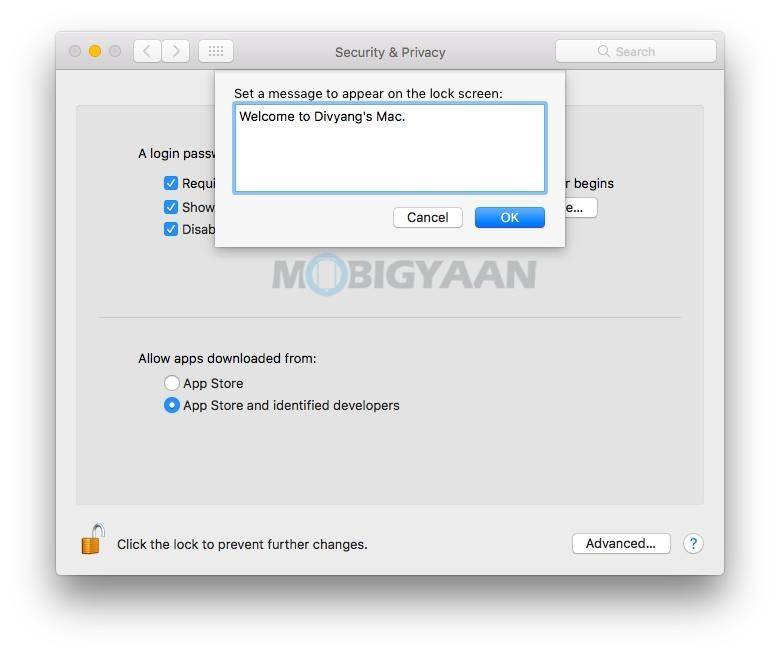
更改用户登录个人资料图片
您知道您也可以更改用户个人资料图片吗?如果Mac具有多个用户,则可以放置个人资料照片以快速识别您的用户帐户。
- 要更改个人资料图片,请单击 Apple菜单->系统偏好设置, 然后选择 用户和组。
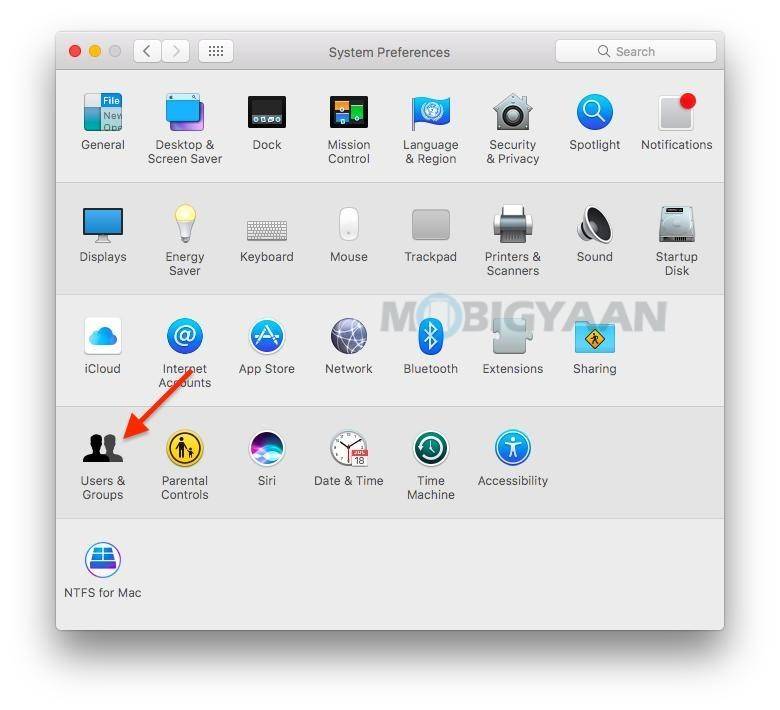
在这里,请按照以下步骤更改用户登录名的个人资料图片。
- 选择要更改其图片的用户。
- 将光标悬停在个人资料图片上,然后 在出现时单击“ 编辑”。
- 在弹出窗口中,选择“ 相机” 以使用Mac的网络摄像头立即拍摄照片,或从Mac上保存的照片中选择要使用的图像的位置。
- 使用变焦滑块调整照片。
- 点击 保存。
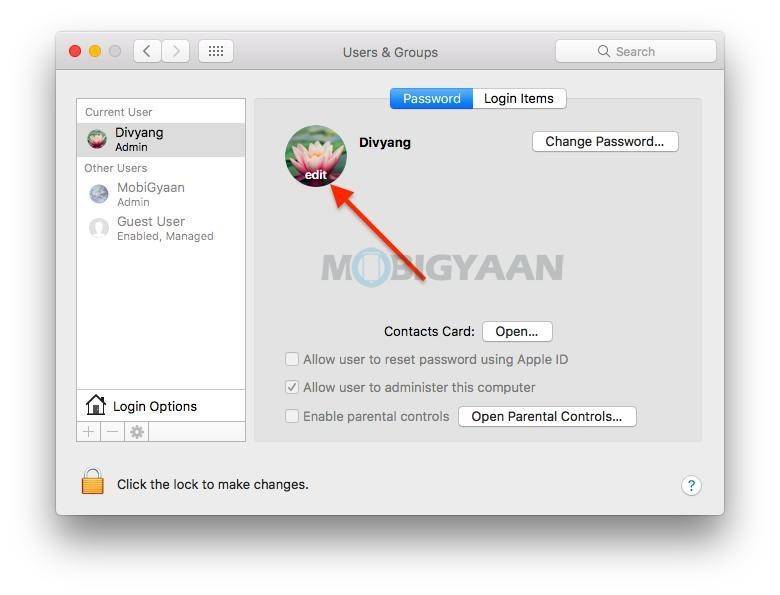
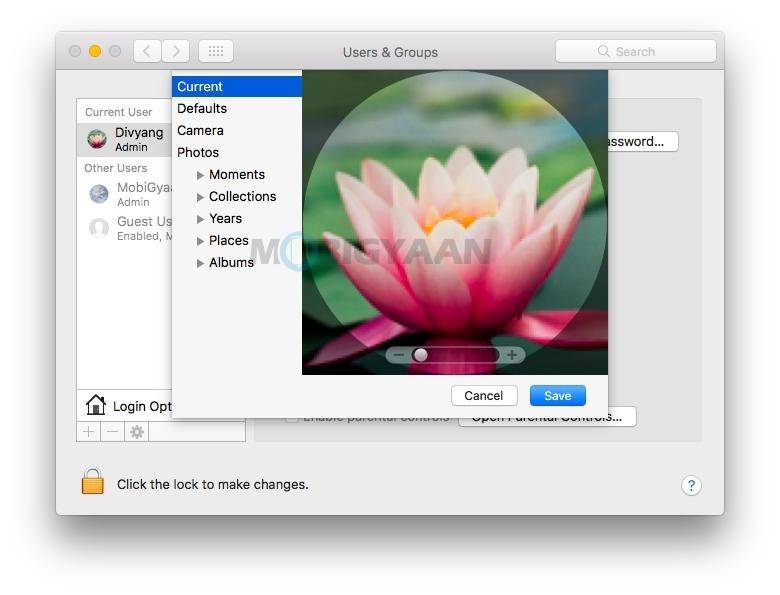
想要在Mac上进行更多调整和自定义吗?了解如何在Mac上更改文件夹的颜色,以及使用密码锁定文件夹以防止其被窥视。