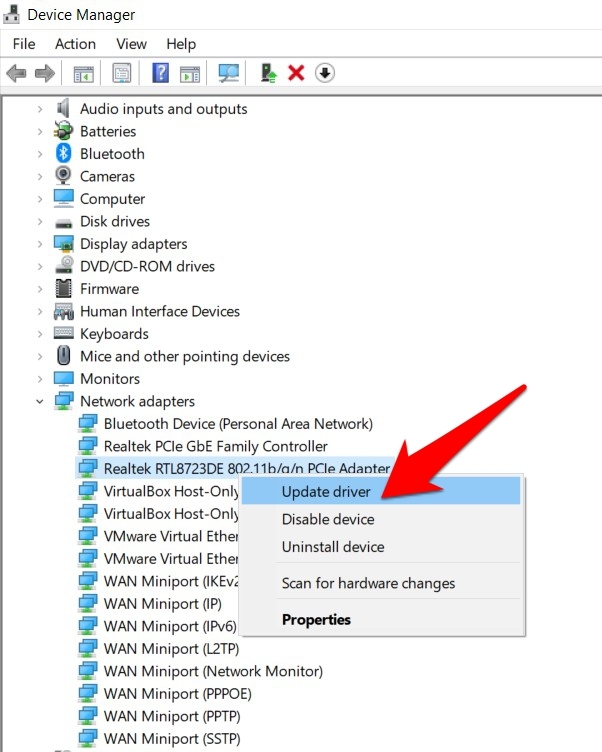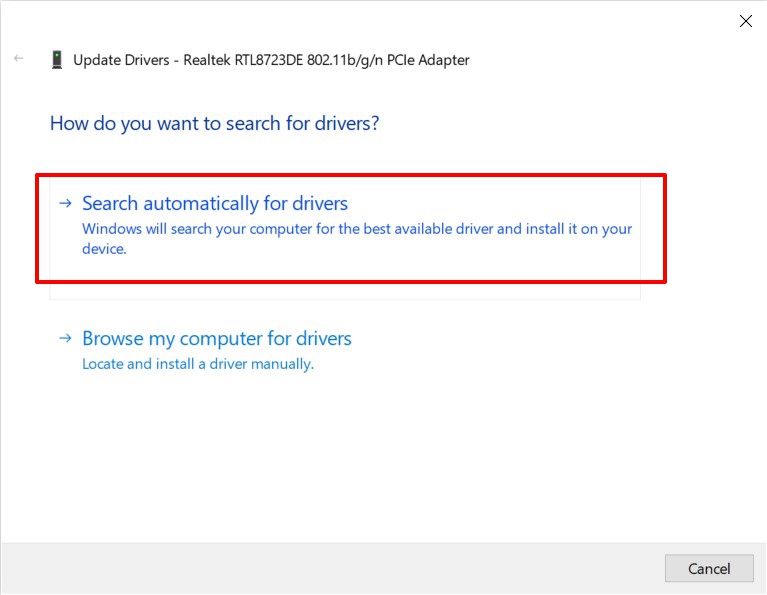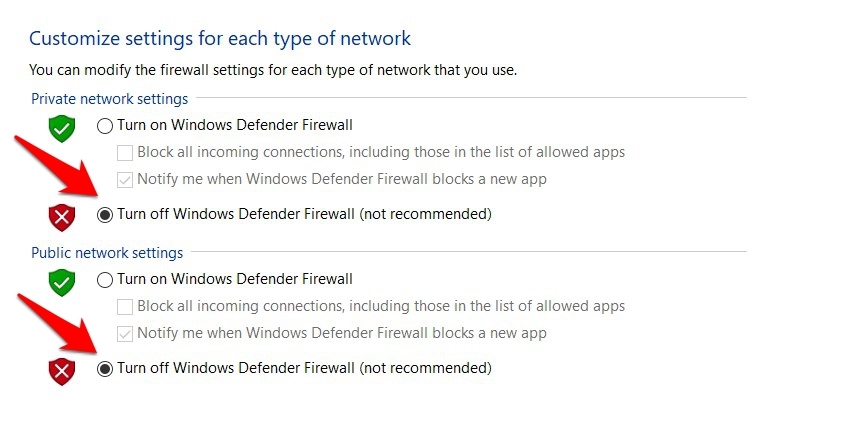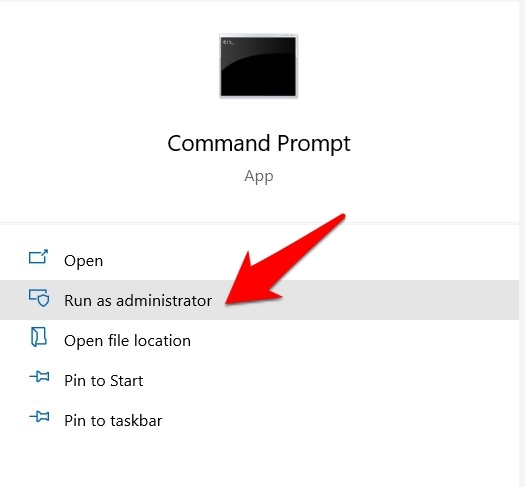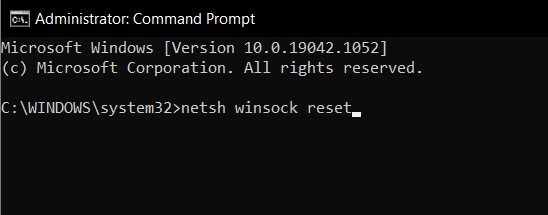检查数据包丢失
在继续进行任何高级修复之前,您应该重新验证网络确实没有问题。最好的测试是 ping Google 并检查数据交换是否发生而没有任何损失。
如果发送的数据包总数与接收的数据包相等,则 loss% 为 0,网络问题可能被否定。但是,如果数据包确实有一些丢失,则表明您的互联网问题。
- 转到“开始”菜单,然后搜索并启动“命令提示符”。
- 键入ping google.com后,并创下

现在验证结果。如果数据交换在数据包丢失的情况下发生,那么您应该尝试一些与网络相关的调整,例如重新启动路由器、切换到不同的网络等。
但是,如果没有数据丢失,那么您可以尝试以下其他一些解决方法。
清除 DNS 缓存
Web 浏览器不处理纯文本格式的网站 URL;相反,它会调用其关联的 IP 地址。这些 IP 由 DNS 服务器提供,它们从存储的 DNS 缓存中寻找相同的 IP。
如果这些 DNS 数据被恶意代码、脚本或站点损坏,那么 DNS 服务器将无法正确提供所需站点的 IP 地址。要解决此问题,您应该考虑删除此 DNS 缓存,具体操作如下:
- 转到开始菜单,搜索cmd,然后启动命令提示符窗口
- 现在输入ipconfig /flushdns,然后。
 它将删除所有 DNS 缓存。
它将删除所有 DNS 缓存。 - 检查它是否可以修复互联网连接,但浏览器无法正常工作。
删除 DNS 缓存将导致浏览器获得相关 IP 地址的额外几秒钟时间。但是,这只是一次延迟,并且只会持续到数据重新填充为止。
更新网络驱动程序
使用旧的或过时的网络驱动程序可能会导致很多互联网问题,包括我们目前正在处理的问题。因此,始终建议使用这些驱动程序的最新版本。
- 按键 + 快捷键,然后选择设备管理器从菜单中。
- 展开网络适配器部分。
您应该会在那里找到您的驱动程序,802.11 B/G/N 或 A/C。 - 右键单击它并选择更新驱动程序。

- 单击自动搜索驱动程序软件。

Windows 现在将在线搜索最新的驱动程序,如果找到,将下载并安装它们。
完成后,重新启动您的 PC,然后验证问题是否已解决。
禁用 Windows 防火墙
如果只有几个站点您的浏览器无法访问,则问题可能与 Windows 防火墙有点过度保护有关。
因此,如果您确定该站点的可信度,并认为防火墙提出了误报,那么您可以考虑暂时禁用它。就是这样:
- 前往开始菜单并搜索Windows Defender 防火墙。
- 单击左侧菜单栏中的打开或关闭 Windows Defender 防火墙。

- 在公共和专用网络部分下选择关闭 Windows Defender 防火墙。

- 完成后,尝试访问该站点并检查问题是否已得到纠正。
禁用防火墙可能被证明是一个非常冒险的赌注。因此,请确保在使用完网站后重新启用它。
重置 Windows 网络套接字
Windows 网络套接字或 Winsock 包含与网络配置相关的信息。如果此信息因恶意代码或有害程序而损坏,则系统的互联网很可能无法按预期运行。在这种情况下,最好的办法是重置这个网络套接字,这可以按如下方式完成:
- 从开始菜单以管理员身份启动命令提示符。

- 以下命令并按:
netsh winsock 重置

它将重置您的计算机网络。完成后,重新启动PC,然后检查它是否修复了网络问题
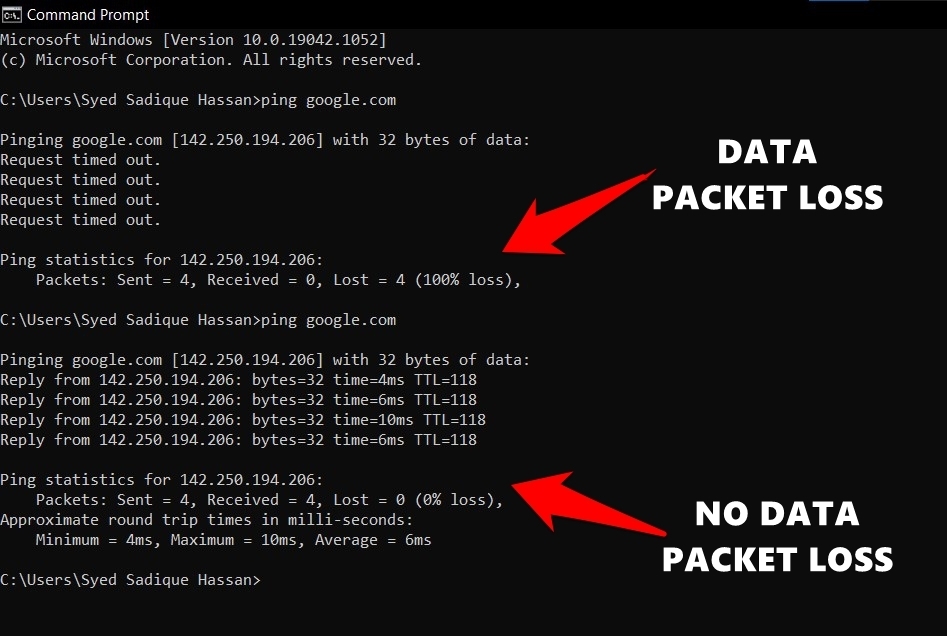
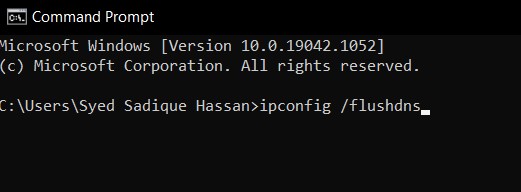 它将删除所有 DNS 缓存。
它将删除所有 DNS 缓存。