
如果您更喜欢命令行方法,Windows 10 提供了几个命令来帮助您从命令提示符窗口中删除文件和文件夹。我们将向您展示如何执行此删除操作。
Windows 10 上使用命令提示符删除文件
要从Windows 10 上的命令提示符删除文件(而不是文件夹),您可以使用内置del命令。此命令可帮助您从 PC 中删除指定的文件。
警告:知道该
del命令会删除指定的文件而不将其移动到回收站。这意味着您的文件一旦被删除就无法恢复。
要使用它,首先打开命令提示符。为此,请打开“开始”菜单,搜索“命令提示符”,然后单击搜索结果右侧的“以管理员身份运行”。
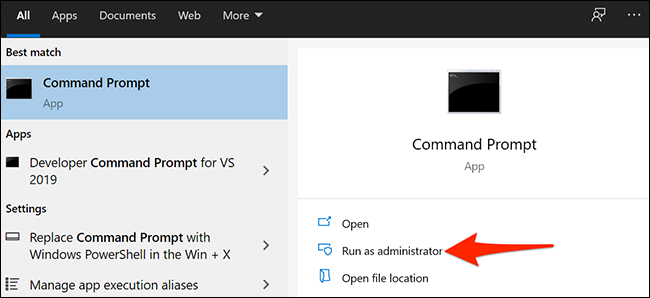
在出现的“用户帐户控制”提示中,单击“是”。
您现在打开了一个命令提示符窗口。在这里,键入以下命令,替换PATH为要删除的文件的完整路径。然后按 Enter。
删除路径
例如,要删除桌面上名为“MyFile.txt”的文件,请使用以下命令替换username为您自己的用户名:
del "C:\用户\用户名\桌面\MyFile.txt"
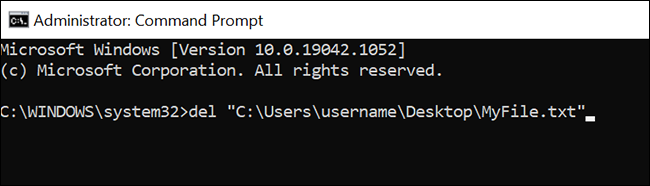
现在您的指定文件已从您的存储中删除!
要自定义删除过程,您可以使用该del命令提供的几个参数。
例如,您可以将/p参数添加到命令中,让命令提示符在删除文件之前要求您确认。同样,您可以将/f参数添加到命令中以强制删除只读文件。
以下是与/p参数配对时上述命令的外观:
del /p "C:\Users\username\Desktop\MyFile.txt"
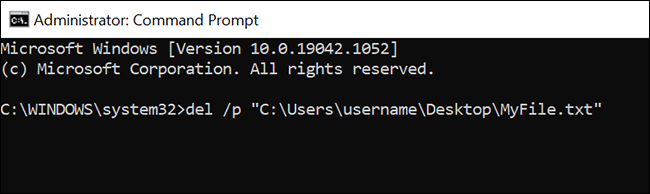
在 Windows 10 上使用命令提示符删除文件夹
要删除 PC 上的文件夹(也称为目录),请使用 Windows 的内置rmdir命令。此命令可帮助您删除文件夹及其子文件夹和其中的文件。
警告:知道该
rmdir命令会删除文件夹而不将它们移动到回收站。使用此命令删除文件夹后,您将无法恢复它们。
要使用此命令,请打开命令提示符窗口。为此,请打开“开始”菜单,搜索“命令提示符”,然后单击搜索结果右侧的“以管理员身份运行”。
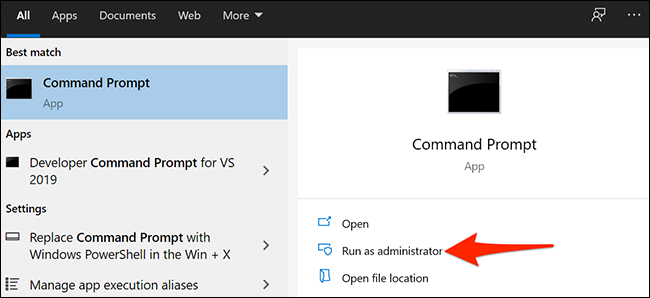
在打开的命令提示符窗口中,键入以下命令,替换PATH为要删除的文件夹的完整路径。然后按 Enter。
注意:确保您要删除的文件夹不包含任何文件或文件夹。如果文件夹不为空,请使用下面给出的第二个命令删除您的文件夹。
路径
例如,要删除桌面上名为“MyFolder”的文件夹,请使用以下命令替换username为您自己的用户名:
rmdir "C:\用户\用户名\桌面\我的文件夹"
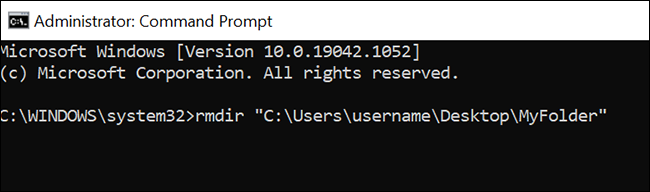
该命令将从您的 PC 中删除指定的文件夹!
如果要删除的文件夹中包含任何文件或文件夹,请将/s参数添加到命令中,这将删除您的文件夹,包括其所有子文件夹和其中的文件。
rmdir /s "C:\用户\用户名\桌面\我的文件夹"
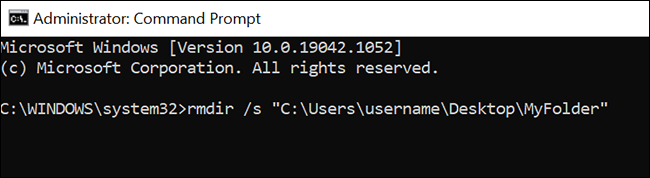
就这样。
Del 命令的各种用途
使用该del命令,您可以发挥创造力以各种方式删除文件。例如,您可以删除某些类型的文件,仅删除名称中包含特定单词的文件,等等。
例如,要在命令提示符中删除当前文件夹中的所有 PNG 文件,可以使用以下命令:
提示:随意将“.png”替换为您要删除的任何文件扩展名。
删除 *.png
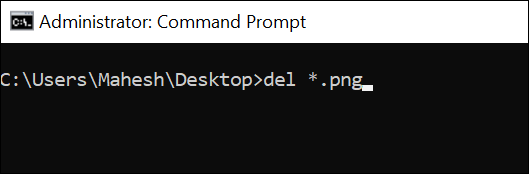
此命令选择当前文件夹中的所有 PNG 文件并删除它们。
del 命令的另一个创造性用途是删除名称中包含某个单词的文件。例如,要删除名称以“word”开头的所有文件,您可以使用以下命令:
提示:在单词前添加星号可删除所有以您指定的单词结尾的文件。
德尔“字*”
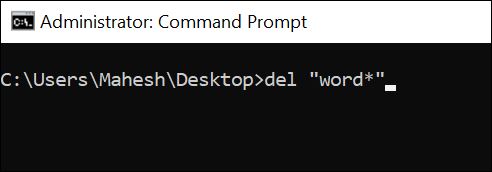
最后,如果您想从当前文件夹中删除所有文件,请使用以下命令:
德尔 *.*
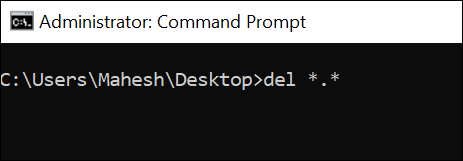
这就是您使用命令提示符删除文件和文件夹的方式。非常便利!
使用这些方法删除文件肯定不像使用图形方法那么直观,但是拥有这些方法是很好的,以防万一您需要它们。