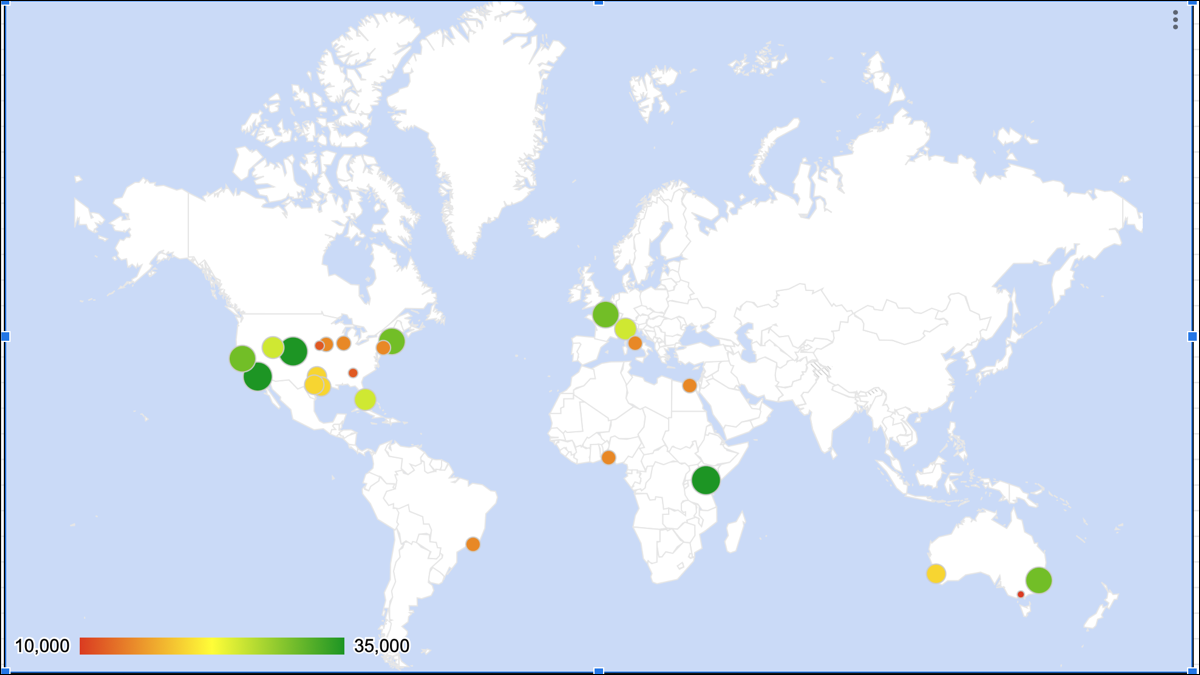
您在 Google Sheets 中有很多 地理数据吗?为什么不使用地图图表来创建数据的精彩视觉显示?您可以在 Google 表格中轻松插入、自定义和编辑地图图表。
在 Google 表格中插入地图图表
前往Google 表格,登录并打开您的电子表格。选择要在地图图表中使用的数据。您可以通过在单元格范围内单击并拖动光标来轻松完成此操作。
然后,单击顶部菜单中的插入 > 图表。
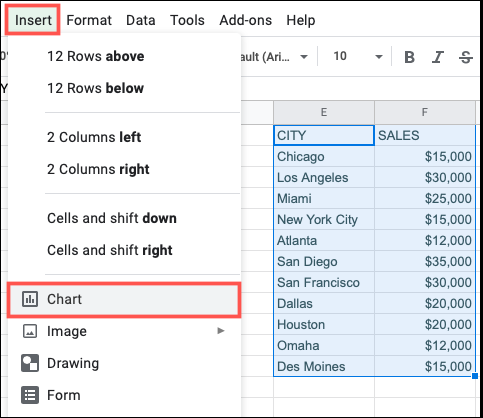
Google 表格会将默认图表类型弹出到您的表格中。因此,您需要做的第一件事是在显示的图表编辑器侧栏中更改图表类型。
在设置选项卡上,单击“图表类型”下拉框并向下滚动到地图部分。您可以选择地理图表或带标记的地理图表。我们将在本教程中使用后者。如果您愿意,可以稍后更改此内容。
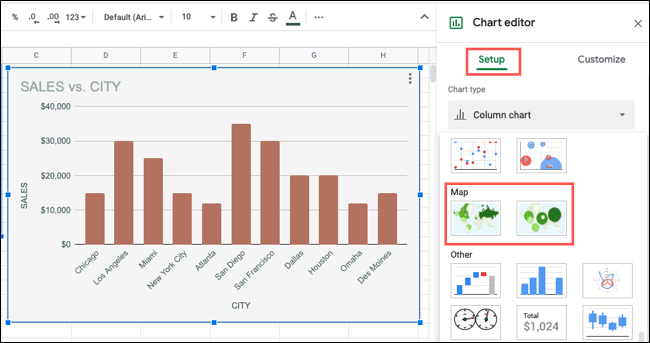
您将看到图表更新为您选择的地图图表类型。接下来,您可以自定义图表。
在 Google 表格中自定义地图图表
如果您已经关闭了侧边栏,则可以轻松地重新打开它。选择您的图表,单击右上角的三个点,然后选择“编辑图表”。
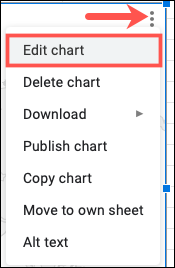
打开图表编辑器侧边栏,单击顶部的“自定义”选项卡。
要更改图表颜色和字体,请展开“图表样式”部分。使用下拉框根据您的喜好选择背景颜色、图表边框颜色和字体。
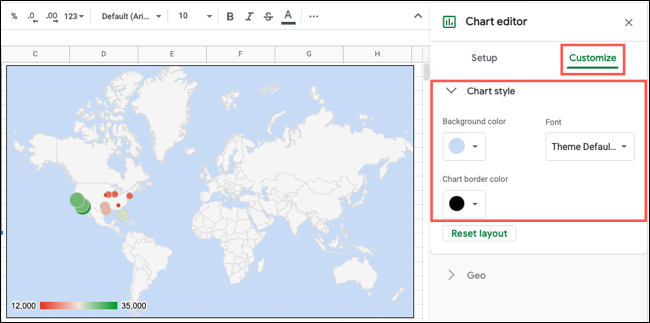
要更改区域的区域和颜色,请展开“地理”部分。使用区域下拉列表聚焦您的地图。您可以从包括非洲、亚洲、欧洲和美国在内的八个地区中进行选择。
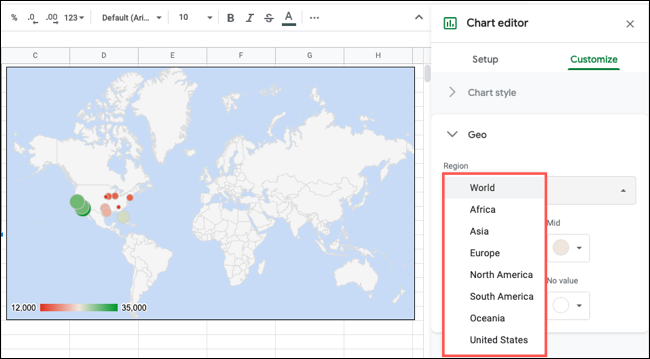
您选择的区域显然取决于工作表中的位置数据。对于我们的示例,我们将选择美国,因为这是我们的数据所在的位置。
接下来,您可以调整地图上 Min、Mid、Max 和 No Value 项目的颜色。请务必使用观众容易看到的颜色。
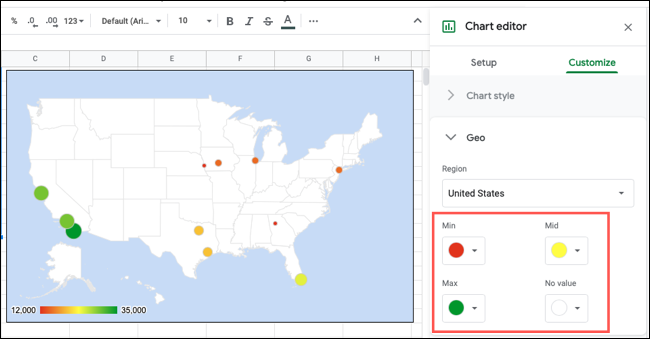
在 Google 表格中编辑地图图表
您可以随时编辑您在上面所做的任何自定义。但是,如果您想更改图表类型或数据范围,或者使用经度和纬度,请使用图表编辑器侧栏中的“设置”选项卡。
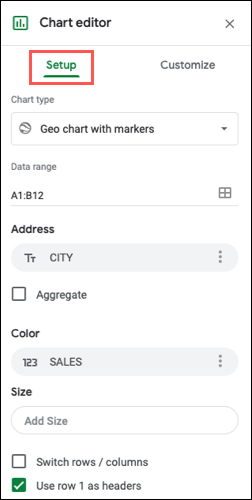
要移动图表,请选择它并将其拖动到工作表上所需的位置。或者要调整图表大小,请选择它并从角或边缘之一拖动。
添加或删除地图数据
Google Sheets 中的地图图表的好处在于您可以在工作表中添加或删除数据,并且图表会自动更新。
下面,我们添加了几个直接出现在地图上的城市。当我们添加最后一个盐湖城时,图表会更新以显示位置。
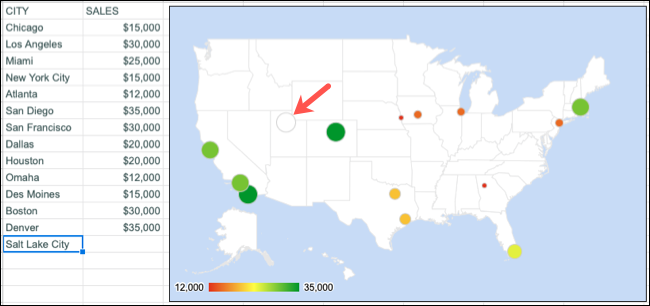
然后当我们添加相应的数据时,标记会填充每个值的正确颜色。
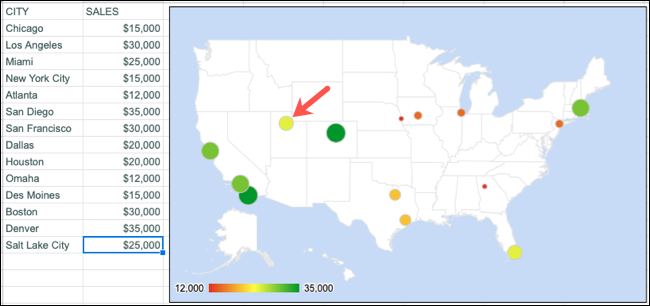
其他地图图表选项
您可以为在 Google 表格中创建的地图图表提供一些附加选项。单击图表右上角的三个点,您将看到这些操作。
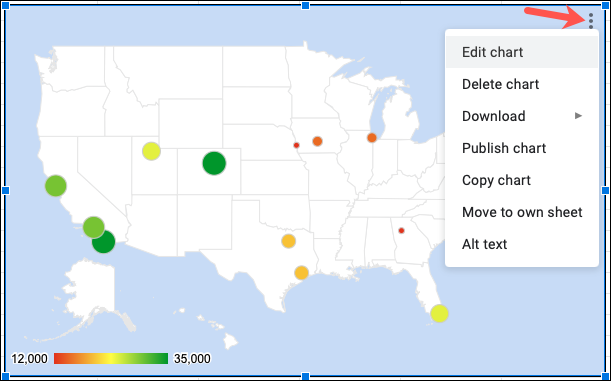
- 编辑图表:打开图表编辑器侧栏。
- 删除图表:从工作表中删除图表。
- 下载:允许您将图表下载为图像或 PDF。
- 发布图表:帮助您在线发布图表。
- 复制图表:将图表放在剪贴板上以粘贴到其他地方。
- 移动到自己的工作表:从当前工作表中删除图表并将其放在新工作表上。
- 替代文本:让您向图表添加替代文本。
下次您在 Google 表格中处理位置数据时,请考虑将其显示在整洁的地理地图图表中。