使用Google的Chrome远程桌面可能会很方便,尤其是在同时使用Windows和Mac桌面时,但是如果两端都使用Mac,则Messages可能会找到答案。
作为macOS中Messages应用程序的一部分,可以建立一个远程桌面会话,您可以在其中通过互联网控制Mac,或者其他人可以控制Mac桌面。而且,它不仅非常容易上手,而且也不需要任何扩展或其他组件的实际安装,因此无需卸载或保留在后台。
邮件的屏幕共享功能有什么作用?
启动屏幕共享后,来自被控制Mac的屏幕将作为实时视频源流式传输到另一个参与者(将用于控制Mac)。这将使控制Mac上的用户可以查看被控制Mac桌面上的内容。
同时,两个用户之间开始FaceTime Audio通话,提供双向音频。这使用户能够互相交谈,例如为其他用户提供建议或其他说明。
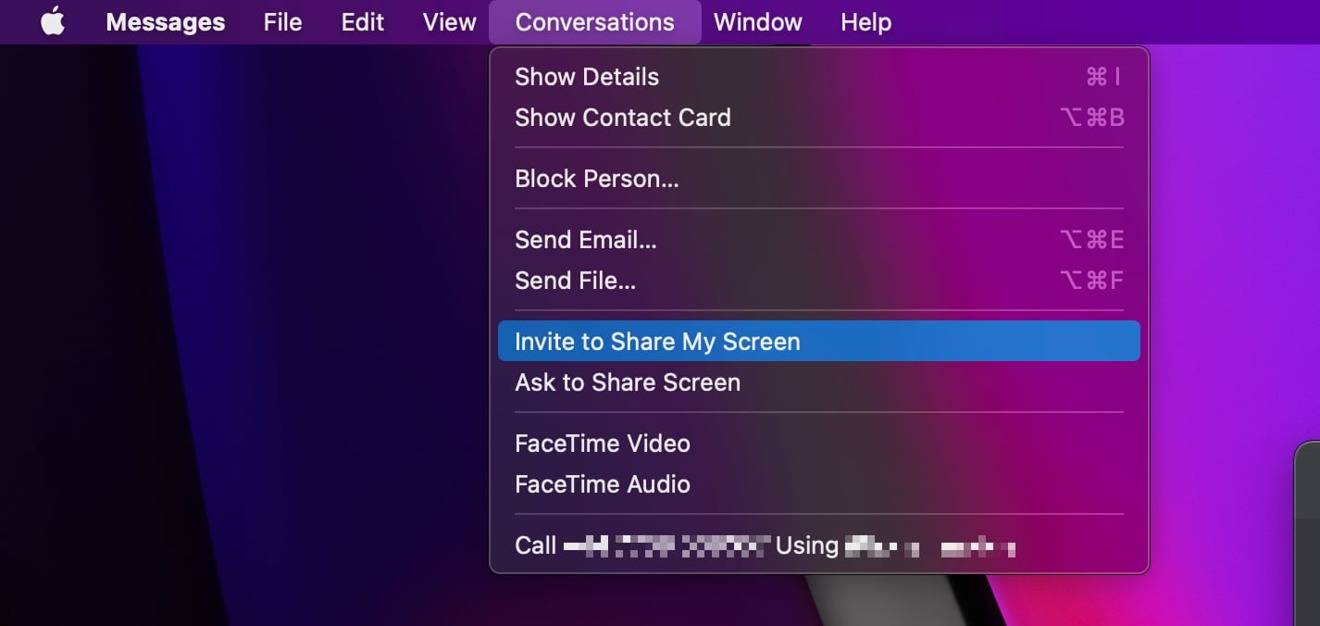
默认情况下,该功能不会自动启用对其他人的显示进行远程控制的功能,但会显示该选项。如果一方没有提供控制权,则共享屏幕,但不能远程控制。
在这种情况下,远程用户可以使用鼠标通过单击来突出显示屏幕区域,这是显示您应该查看或需要与之交互的界面位置的好方法。
仅与您信任的人一起使用消息的屏幕共享
允许远程人员查看您的桌面但不对其进行实际控制可能会很有用,尤其是在您不必一定相信他们的活动会超出他们的水平时。有些人可能担心,如果将控制权移交给远程用户,他们的隐私可能会被利用,从而使他们可以自由访问文档,图像和其他文件。
由于将桌面的控制权交给其他人需要对Mac的功能进行有效的控制,包括查看和删除批发文件,因此最好只共享屏幕并提供控制权给您信任的人。
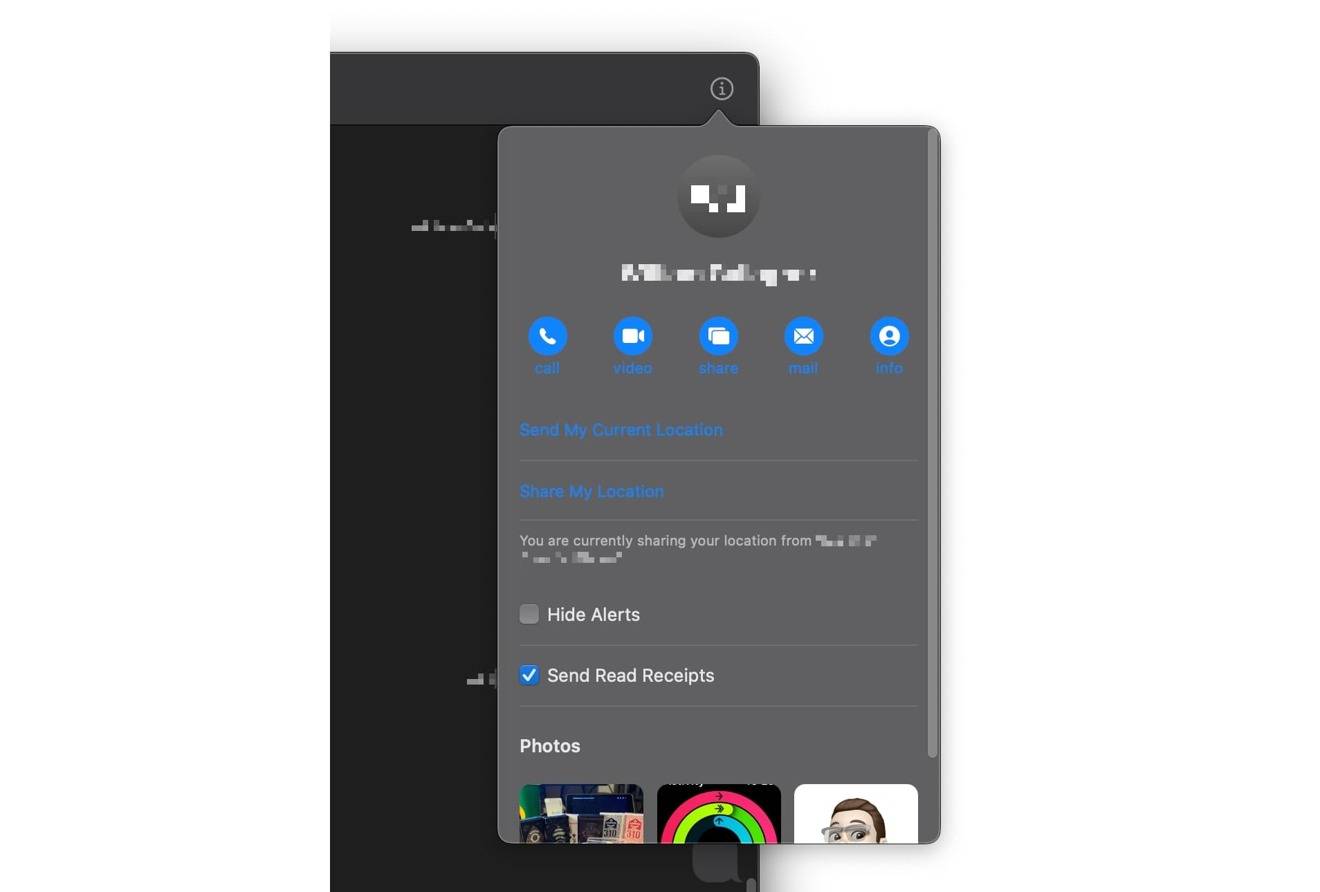
此外,没有什么可以阻止您观看此人控制Mac的,因为您可以通过屏幕实时查看Mac上他们所做的一切。如果似乎发生了一些令人不愉快的事情,则可以拔下屏幕共享上的插头,然后收回控制权。
您的Mac和您的数字生活非常宝贵,无法无人值守,因此在进行任何远程维护时,请尽量与Mac在一起。抵制走开做其他事情的诱惑,因为这样做太冒险了。
如果您不信任某个人可以正确控制您的Mac,那么首先不要与他们共享控制权。
如有疑问,请提供查看时不受控制的功能,并使用语音通话来获取您将在观察时执行的指示。
在消息中共享屏幕
启动屏幕共享会话的方式有多种,并且取决于您所在的一侧:共享桌面或遥控器的用户。我们将开始,就好像您是最初共享屏幕的人一样。
如何在macOS的Messages中与其他用户共享屏幕
- 在Mac上打开邮件。
- 选择与您要与之共享屏幕的人的对话。如果之前没有对话,请向他们发送消息。
- 在主菜单中,选择“对话”,然后选择“邀请共享我的屏幕”。
- 或者,单击对话中的“详细信息”按钮,然后单击“共享”,然后单击“共享我的屏幕”。
- 远程用户接受邀请后,共享和音频呼叫将自动开始。
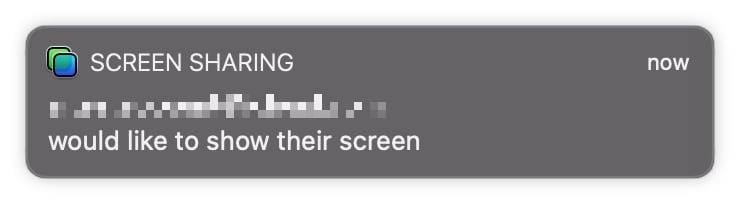
如果远程用户启动了屏幕,还有一个共享屏幕的工作流程。
如何通过Messages for macOS中的邀请与其他用户共享屏幕
- 单击邀请通知上的接受。
- 在以下屏幕上,系统将询问您是否要允许远程用户控制屏幕或仅进行观察。选择相关选项,然后选择接受。
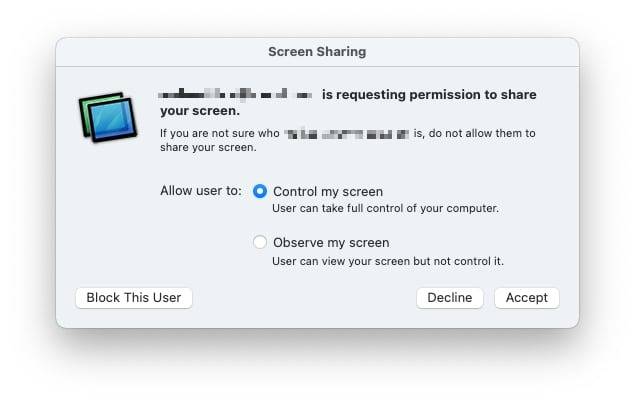
通过单击菜单中的“共享”图标,然后单击“允许用户控制我的屏幕”,用户可以随时选择启用或禁用远程用户的控制。选项旁边的对勾显示是否已启用它。
远程查看消息中的共享屏幕
共享者和远程用户都可以启动屏幕共享,但有细微差别。
如何在Mac OS的Messages中请求其他用户共享其屏幕
- 在Mac上打开邮件。
- 选择与您要与之共享屏幕的人的对话。如果之前没有对话,请向他们发送消息。
- 在主菜单中,选择会话,然后选择共享屏幕。
- 或者,单击对话中的“详细信息”按钮,然后单击“共享”,然后单击“要求共享屏幕”。
- 接受邀请后,共享和音频通话将自动开始。
如果共享者向您发送了邀请,请单击接受以开始共享。
启用共享后,将出现一个称为“屏幕共享”的新窗口,它将主持呼叫并显示共享用户的桌面。窗口中还有一些可以使用的选项。
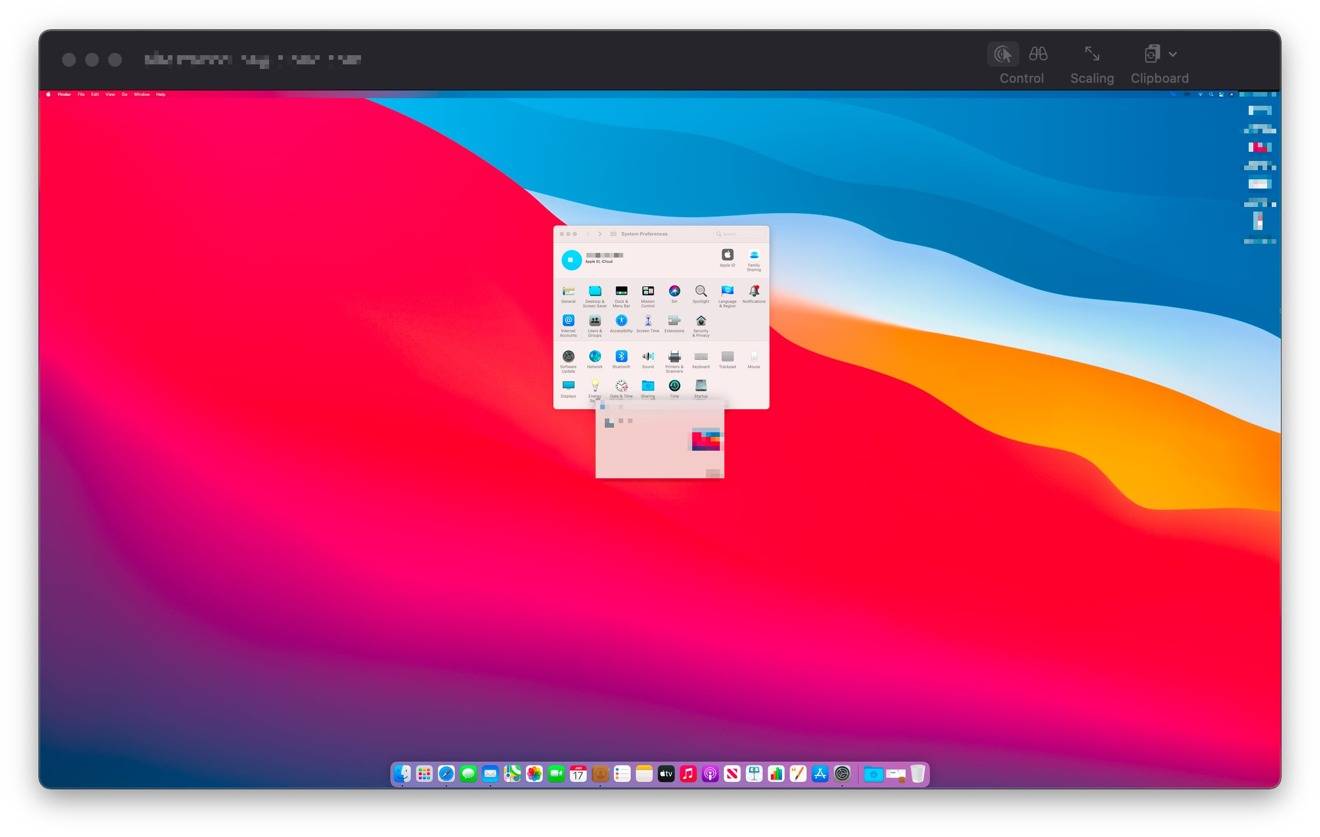
单击菜单中的鼠标指针图标将向共享程序发送一个请求,以启用Mac的远程控制。
单击远程显示将突出显示共享Mac上的元素,这对于指出应用界面的元素而无需控制就很有用。