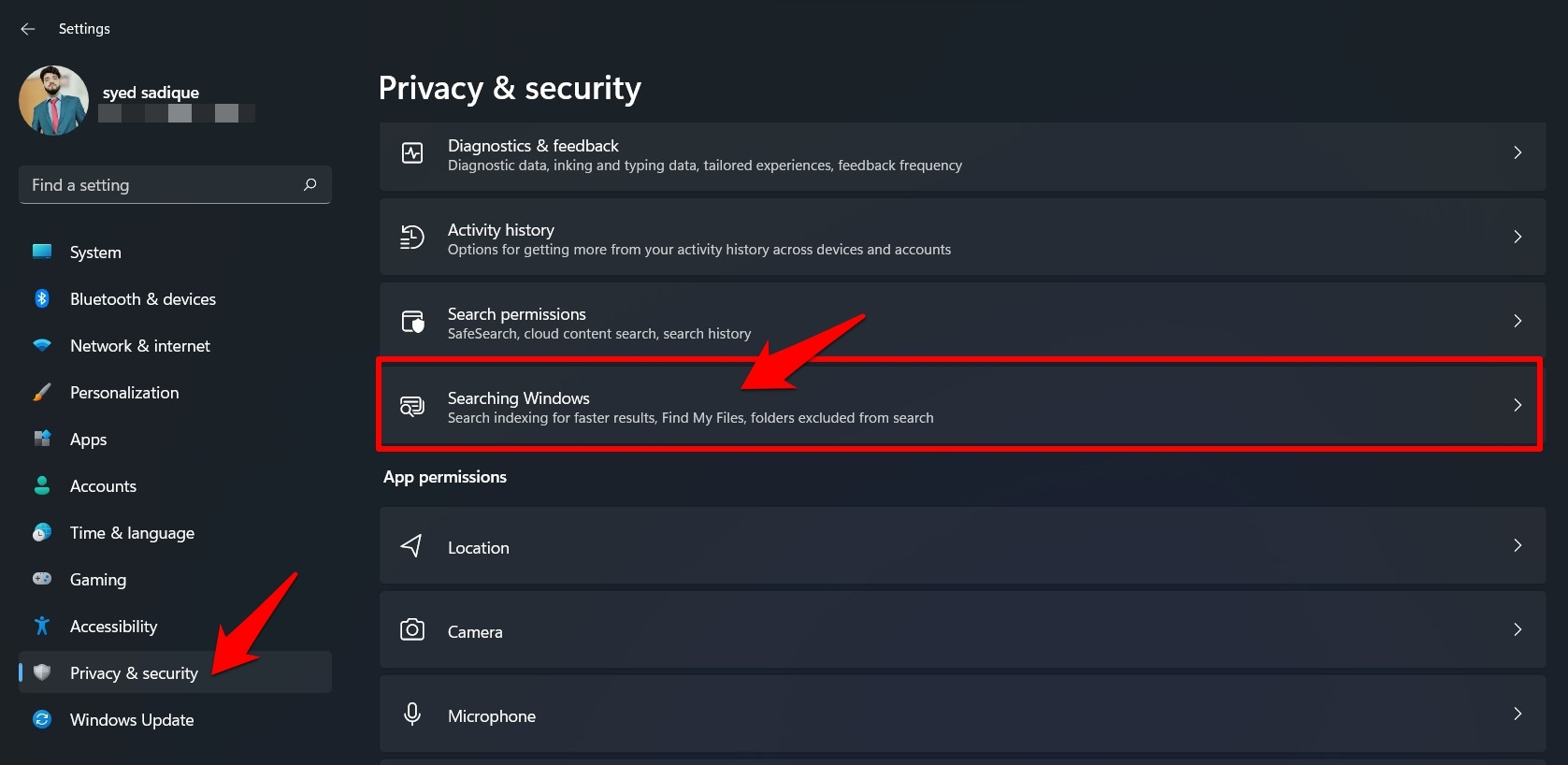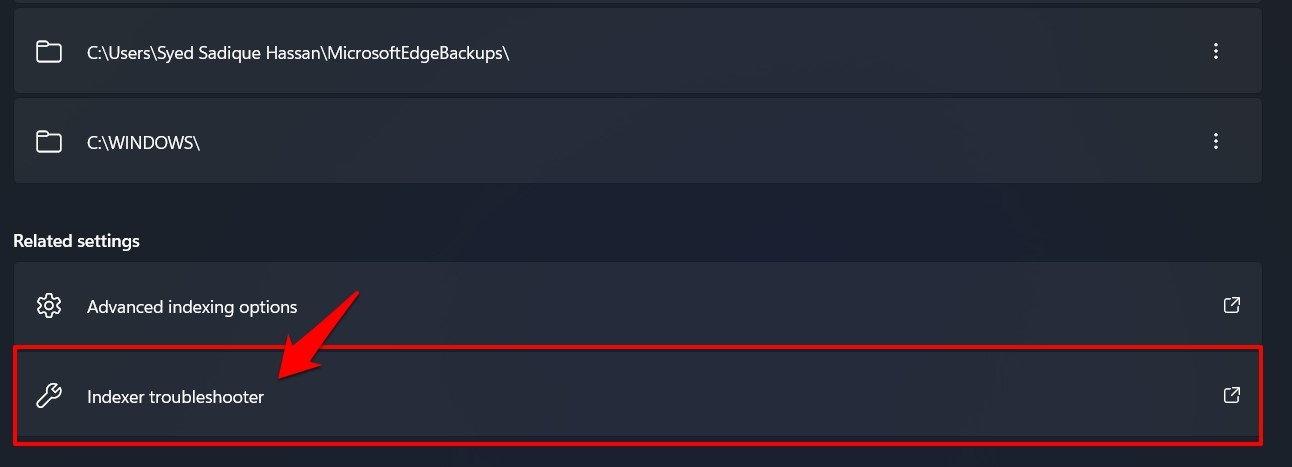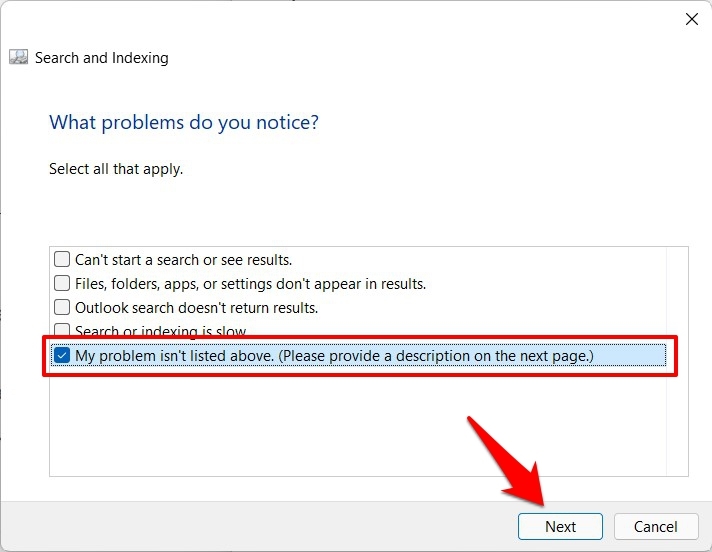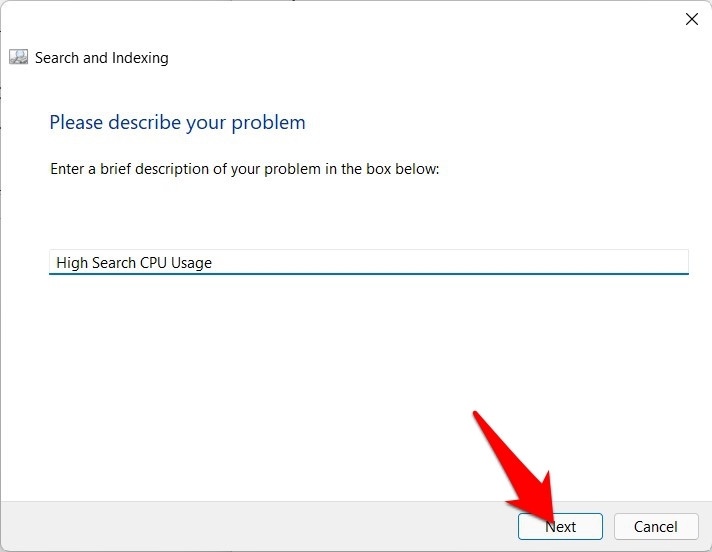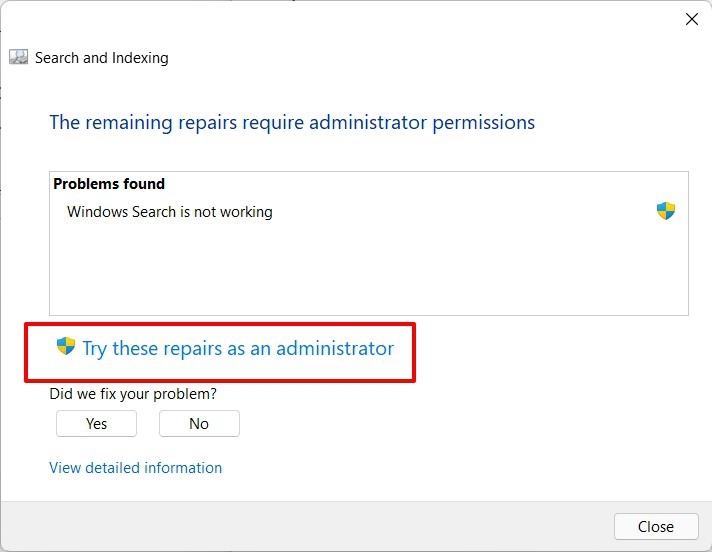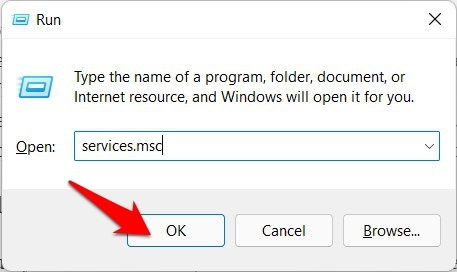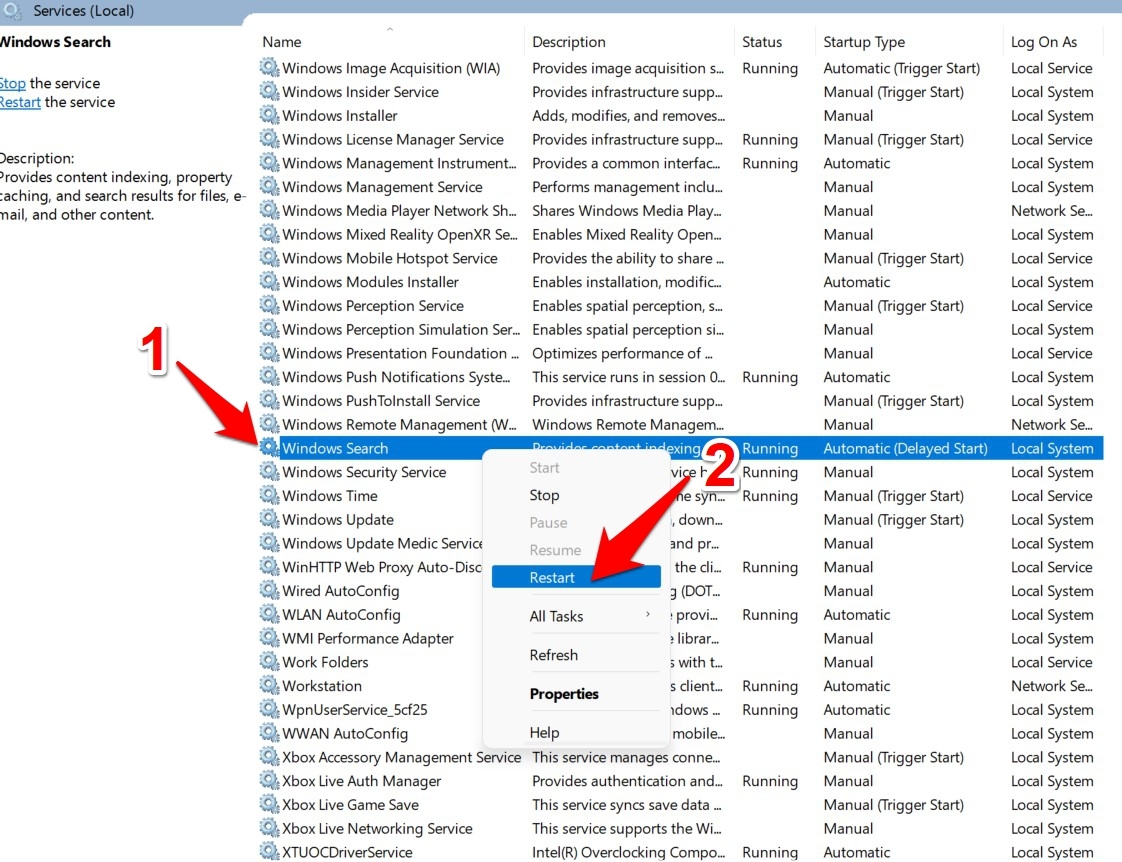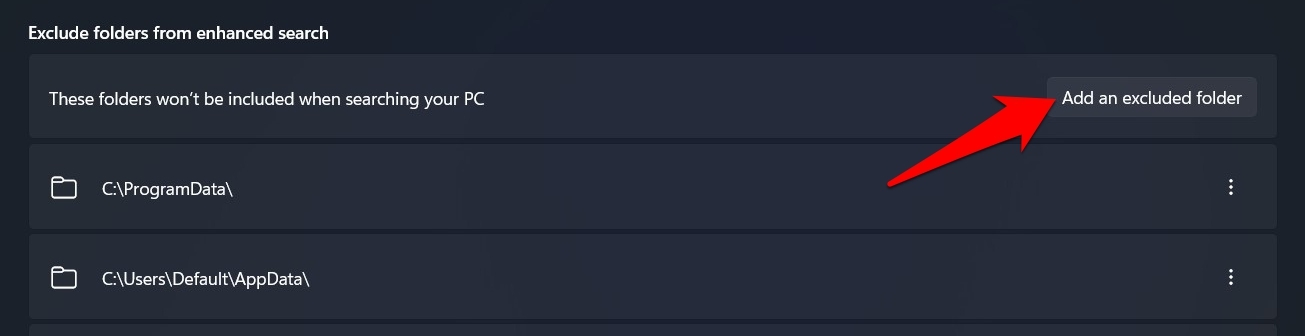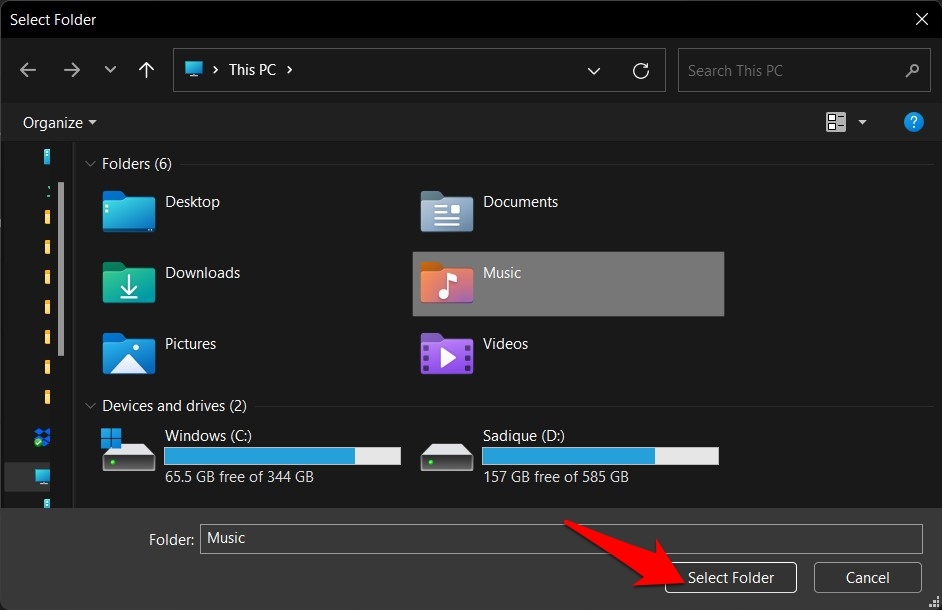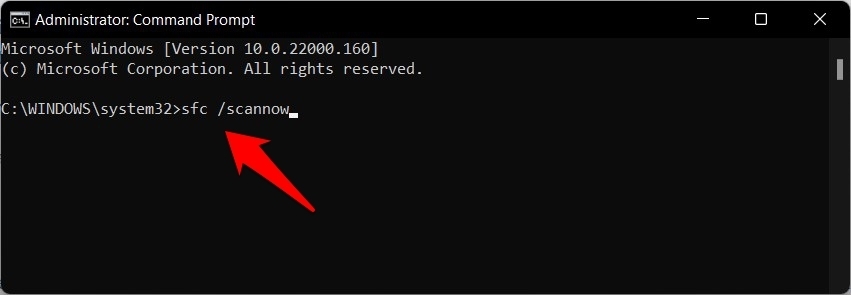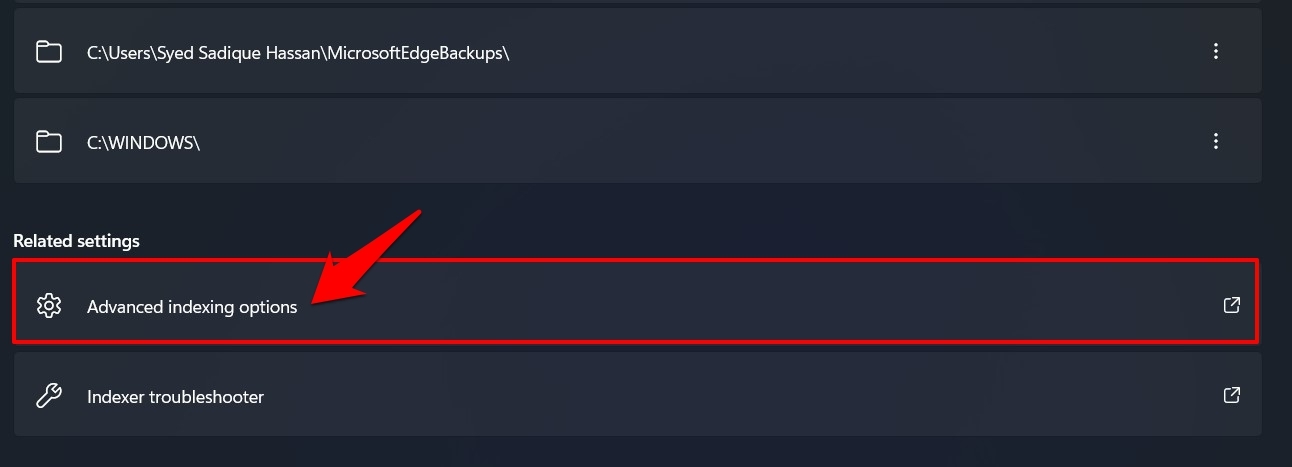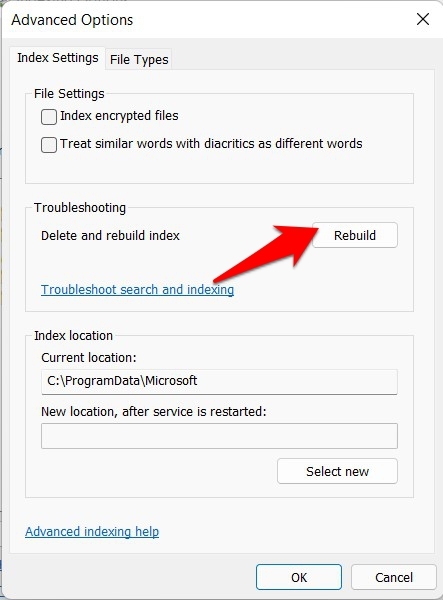在 Windows 11 中修复“高 CPU 和磁盘 100% 使用率”的最佳方法
请记住,没有通用的修复方法。您必须尝试下面提到的每一种变通方法,直到其中一个为您指明成功为止。
修复 1:使用搜索疑难解答
Windows 11 附带了许多与不同程序和功能有关的疑难解答应用程序。其中之一是专门为其搜索功能而构建的。因此,让我们对其进行测试并尝试通过它来纠正潜在的问题。
- 通过 Windows+I 快捷键调出设置菜单。
- 在其中,从左侧菜单栏中转到隐私和安全部分。
- 然后滚动到“搜索 Windows”部分并打开它。

- 现在单击页面末尾的索引器疑难解答。

- 它将启动搜索和索引故障排除程序。选择“我的问题未在上面列出”,然后单击“下一步”。

- 之后,输入High Search CPU Usage(可选,您也可以将此字段留空),然后单击下一步。

- 疑难解答程序现在应提出与所述查询相对应的所需修复。
- 单击“以管理员身份尝试这些修复”以应用这些修复。

- 完成后,重新启动您的 PC,然后检查它是否能够修复 Windows 11 搜索高 CPU 使用率。
修复 2:重新启动搜索服务
搜索服务负责 Windows 搜索功能的正常工作。如果它有问题,那么搜索肯定会出现一些问题。从无法显示查询结果到消耗高系统资源,这些问题都在意料之中。幸运的是,这个问题的纠正很容易执行——你只需要重新启动搜索服务。就是这样:
- 使用 Windows+R 快捷键调出运行对话框。
- 然后输入services.msc并按 Enter。这将打开服务设置菜单。

- 请滚动到 Windows 搜索,右键单击它,然后选择重新启动。

- 现在给它几秒钟,直到服务再次启动并运行。
- 一旦发生这种情况,请验证它是否能够修复 Windows 11 搜索高 CPU 使用率问题。
修复 3:减少索引目录
当您在搜索字段中输入查询时,Windows 会索引您 PC 上的所有目录。这是一项资源密集型任务,需要几分钟才能成功执行。在进行这种索引时,它可能会增加 RAM 和其他相关资源的使用量。
在这方面,您可以从索引中排除一些您很少与之交互的文件夹。反过来,这将转化为双重好处——更快的索引和更少的资源利用率。这是如何做到的:
- 首先,从“开始”菜单打开“设置”。
- 然后从左侧菜单栏中选择隐私和安全。
- 转到搜索 Windows 部分。

- 现在单击添加排除的文件夹按钮。

- 导航到您希望列入黑名单的文件夹,然后点击Select folder。

从现在开始,Windows 将不再索引这些文件夹,而这反过来会加快索引速度。同样,它还可以修复 Windows 11 搜索高 CPU 使用率。
修复 4:使用 SFC 和 DISM 命令。
在某些情况下,损坏或损坏的配置文件可能会导致资源消耗激增。在这方面,您应该考虑使用 SFC 和 DISM 命令。
系统文件检查器和磁盘部署映像服务和管理是两个命令行工具,可扫描损坏的 Windows 映像、恢复和注册表文件,并将它们替换为相应的工作副本。
- 所以转到开始菜单,搜索CMD,然后以管理员身份启动它。
- 然后输入以下命令并按 Enter 键:
证监会/扫描

- 现在,请等待 SFC 工具执行其任务。
- 完成后,执行以下命令:
DISM.exe /Online /Cleanup-image /Restorehealth

- 它将启动 DISM 工具,该工具将扫描并修复损坏的系统文件。
现在这两个命令都已成功执行,重新启动您的 PC。启动后,检查它是否能够修复 Windows 11 搜索高 CPU 使用率。
修复 5:重建 Windows 11 搜索索引
如果索引数据库有一些损坏或过时的查询,那么它可能会为整个搜索功能带来麻烦。摆脱这种困境的最好方法是重建整个数据库。虽然可能需要几分钟,但最终的结果绝对值得等待。
- 打开“设置”菜单,然后转到“隐私和安全”部分。
- 在其中,转到Searching Windows。
- 然后单击高级索引选项。

- 之后,单击“索引选项”对话框中的“高级”按钮。

- 最后,单击重建并等待该过程完成。

- 重建完成后,将解决高资源消耗问题。