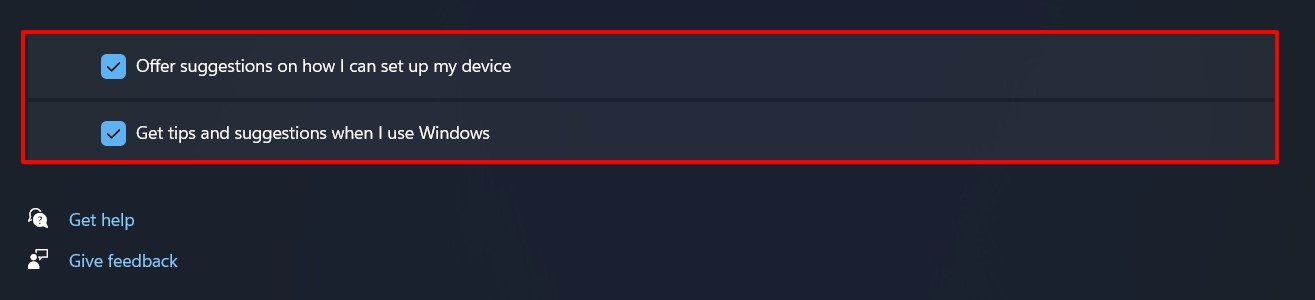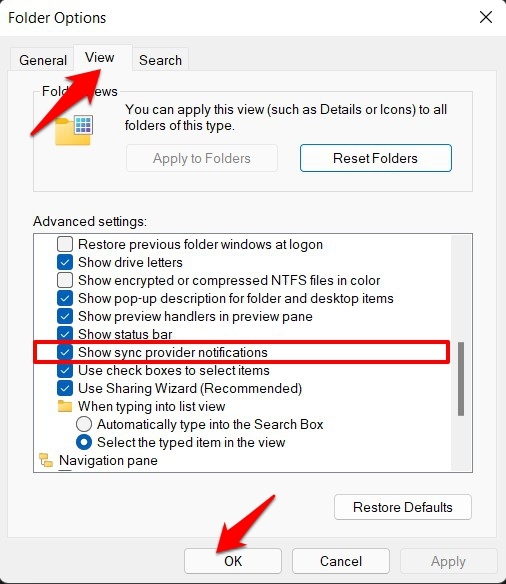在 Windows 11 中禁用弹出通知的方法
我们分享了执行上述任务的三种不同方法:禁用应用程序通知、提示和建议以及同步提供程序通知。
完全由您决定您打算关闭哪个以及应该保持启用哪个。但为了获得最佳效果,我们建议您关闭所有这三个提示。关于这一点,让我们开始使用在 Windows 11 中停止弹出通知的指南。
关闭第三方应用程序通知
这些是您从各种第三方应用程序和软件中获得的提示。由于您的系统上可能至少安装了数十个应用程序,因此每个应用程序的一个提示就足以给您带来令人恼火的用户体验。因此,最好的做法是直接禁用来自这些应用程序的通知。
但是,如果您打算采取不那么激进的方法并且只想禁用少数应用程序的提示,那么我们也可以满足您的需求。除此之外,我们还将列出有效控制这些提示的步骤。下面讨论了所有这三种情况,请继续。
禁用所有第三方应用程序通知
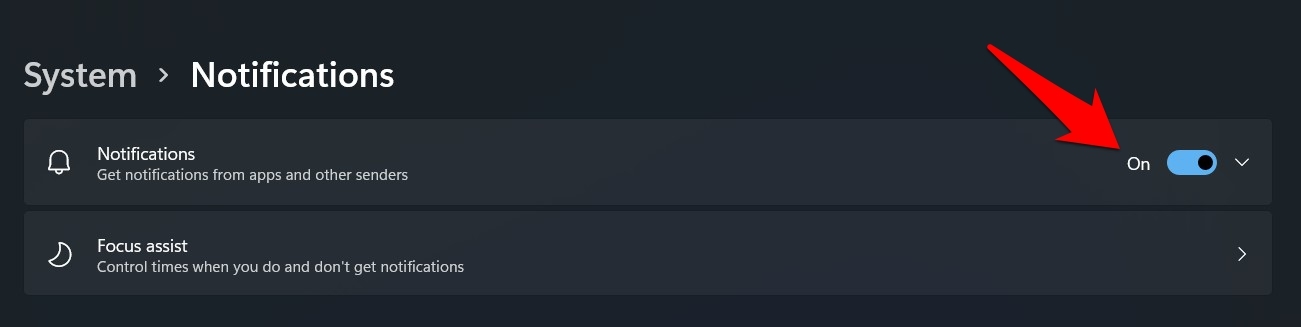
- 通过 Windows+I 快捷键调出设置页面。
- 然后从左侧菜单栏中转到系统。
- 之后,转到通知部分。
- 最后,禁用通知旁边的开关。
禁用选定的应用程序通知
如果您只想禁用少数应用程序的提示,而不是禁用所有已安装应用程序的提示,那么您需要执行以下操作:
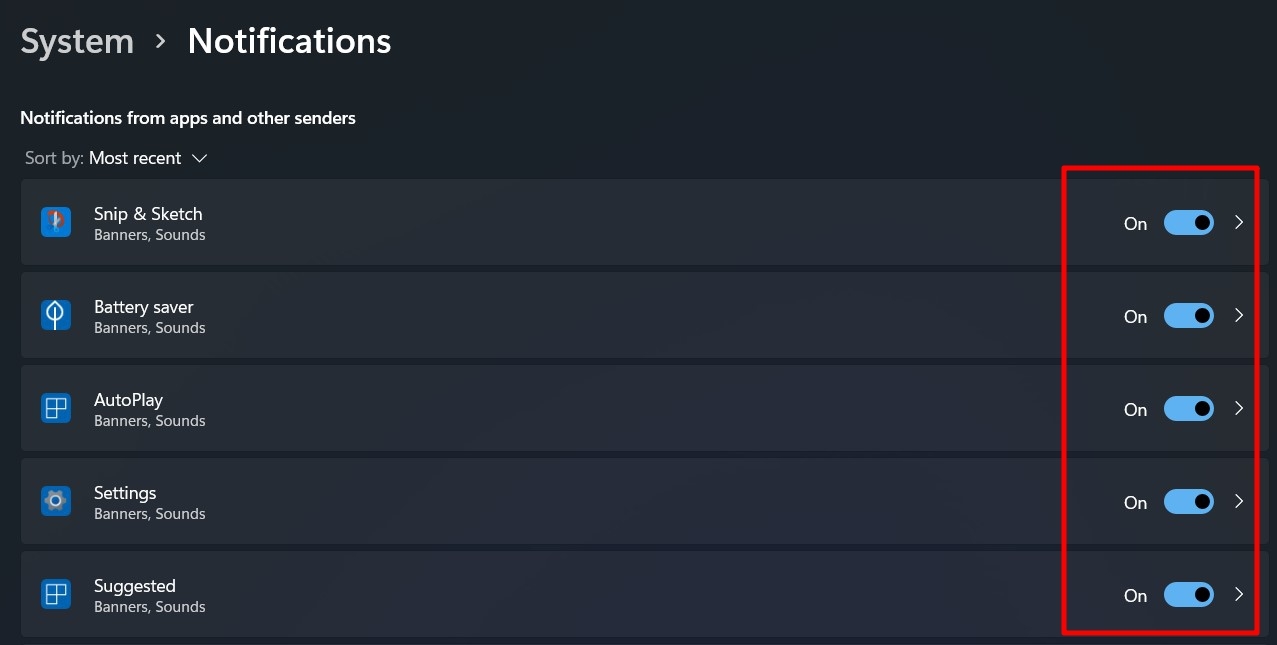
- 像以前一样转到“设置”>“系统”>“通知”。
- 但这一次,不要禁用通知切换。
- 而是向下滚动页面,您将看到所有已安装应用程序的列表。
- 现在只需关闭您不希望收到其通知的所需应用程序旁边的开关。
控制应用程序的通知设置
如果您想对这些提示进行更精细的控制,请单击所需的应用程序,您将被带到他们的通知设置页面。从这里,您可以决定是否应在通知中心显示这些通知。

同样,其他一些设置,例如是否应该播放声音,以及是否应该允许它们显示横幅,也可以从该页面进行控制。此外,您还可以设置它们的优先级,即应该给予这些提示多少权重。所有这些都可以直接从该菜单本身进行。
所以这是在 Windows 11 中停止弹出通知的第一种方法。现在让我们将注意力转向其他两种方法。
禁用提示和建议
Microsoft 会定期发送与其产品和服务相关的提示和建议。他们会建议您试用他们的应用程序,安装任何待处理的更新,或者只是让您了解他们为您准备的所有新功能。但是,如果您几乎不与 Microsoft 股票应用程序交互,则可以考虑禁用这些通知。就是这样:
- 通过开始菜单打开设置页面
- 然后转到系统 > 通知部分。
- 现在滚动到页面末尾并取消选中以下两个选项:

- 提供有关如何设置设备的建议
- 在我使用 Windows 选项时获取提示和建议。
这些是禁用提示和建议的步骤。这确实是对 Windows 11 中停止弹出通知的方法列表的一个很好的补充。
禁用同步提供程序通知
同步提供程序用于在文件资源管理器上显示有关 OneDrive 和 Windows 操作系统的一些新功能的通知。
但是,在文件资源管理器应用程序中获得弹出窗口是人们最不希望看到的。幸运的是,确实存在关闭这些提示的方法。让我们来看看。
-
- 通过 Windows+E 快捷键启动文件资源管理器。
- 然后单击位于顶部菜单栏的三个水平点。
- 从下拉菜单中选择选项。它将打开文件夹选项菜单。

- 转到其“查看”选项卡并取消选中“显示同步提供程序通知”选项。

- 最后,点击确定保存更改。就是这样。您将不再在文件资源管理器应用程序中收到提示。