
来自 Windows 11 电脑的扬声器或耳机的声音是否太大声或太安静?使用几种不同的技术可以轻松调整音量输出。就是这样。
使用快速设置更改系统音量
在 Windows 11 中调整音量的最快方法是使用“快速设置”菜单。为此,请单击任务栏中最右上角的“快速设置”按钮(位于 Wi-Fi、扬声器和/或电池图标顶部的隐藏按钮)。
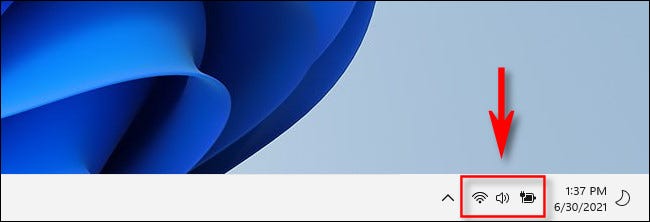
当快速设置菜单出现时,找到音量滑块(旁边有一个扬声器图标)。点击或单击滑块上的圆圈并向右或向左拖动它以在 0 到 100 之间的任意位置增大或减小系统音量。当您移动滑块时,请注意扬声器图标从更多波浪线变为更少波浪线(反之亦然) )。
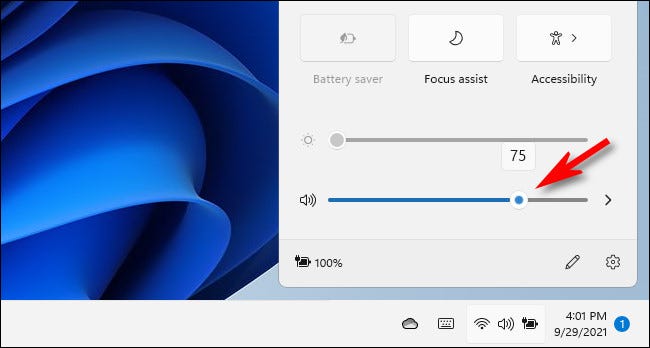
您还可以通过单击音量滑块旁边的扬声器图标来快速将 Windows 11 声音输出完全静音。静音时,扬声器图标旁边会显示一个小“X”。要取消静音,请再次单击该图标。
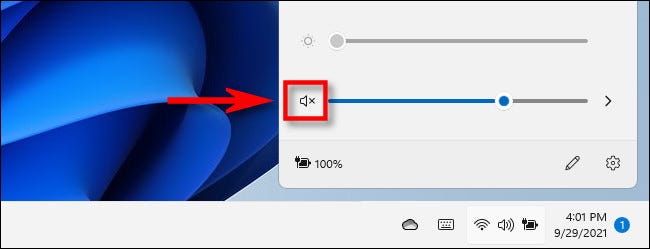
获得您喜欢的音量后,单击菜单外关闭快速设置。任何时候您需要再次快速调整音量,只需重新打开快速设置菜单即可。
在 Windows 设置中更改系统音量
您还可以更改 PC 的音量 Windows 设置(通过按 Windows+i)并导航到系统 > 声音。或者,右键单击任务栏中的扬声器图标,然后选择“声音设置”。
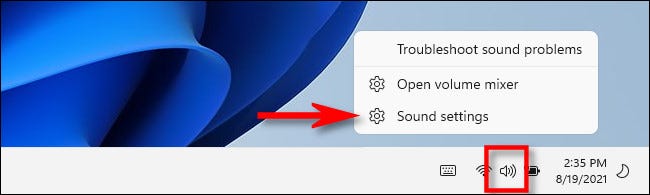
在“系统”>“声音”中,找到“输出”部分,然后通过单击旁边的圆圈来选择要更改其声级的设备。之后,向上或向下调整“音量”滑块,使声音输出更大或更小。
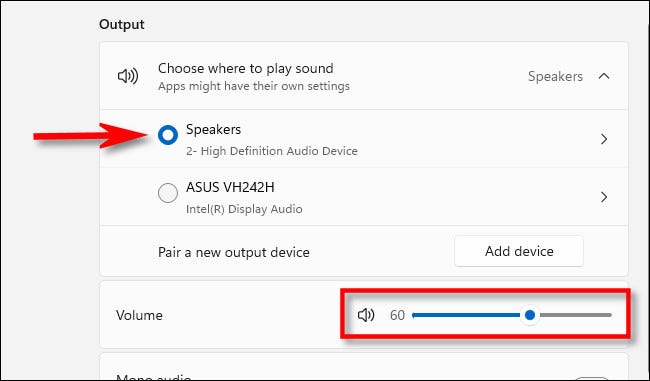
(与快速设置菜单一样,Windows 允许您单击扬声器图标本身以完全静音系统音量。)
您可以使用设置识别的任何输出设备重复这些步骤。但是您只能听到通过“输出”列表中选择的设备输出的声音。完成后,关闭“设置”应用。
使用硬件按钮更改系统音量
许多 Windows 平板电脑(例如 Surface 系列)在设备的某处包含物理硬件音量增大和减小按钮 – 通常在一侧边缘。有时它只是一个按钮来回摆动以调节音量。要使用这些调整音量,请按音量增大或减小按钮,直到达到您想要的音量。
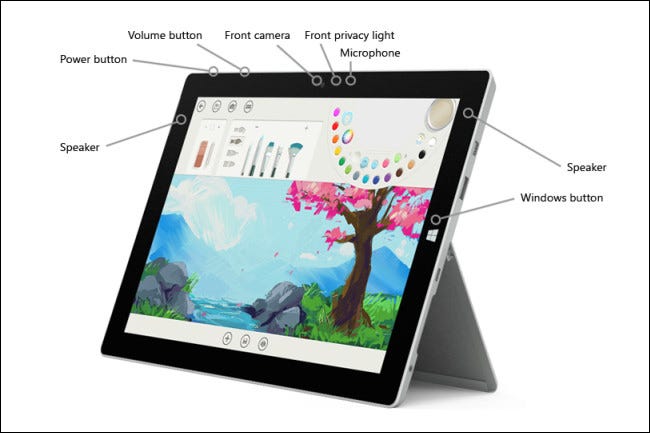
此外,一些键盘包括音量调高、音量调低和静音键或按钮,有些甚至是运动音量旋钮。您使用这些按钮、按键或旋钮所做的音量更改将反映在“快速设置”和“设置”应用中,就像您在 Windows 11 中使用“音量”滑块一样。