
在 Windows 10 上管理音频设备时是否感到困惑?为了更轻松地识别您的音频设备,请为您的设备提供自定义名称。我们将向您展示如何在您的 PC 上执行此操作。
为什么要重命名您的音频设备
重命名音频输入和输出设备的主要原因是使您的设备易于识别。例如,如果您的 PC使用多个扬声器和麦克风,并且每个扬声器和麦克风都有唯一的名称,则您可以快速选择要在应用中使用的设备。
重命名设备还有助于解决问题,因为您可以在尝试找出问题时选择正确的设备。
如何在 Windows 10 上重命名音频输出设备
要在 Windows 10 中为您的扬声器使用自定义名称,请首先打开“设置”应用。使用 Windows+i 键盘快捷方式执行此操作。
在“设置”窗口中,单击“系统”。
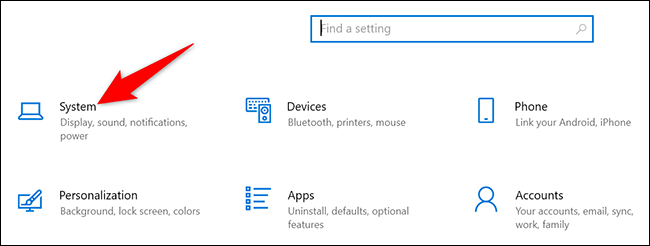
在“系统”页面上,从左侧边栏选择“声音”。
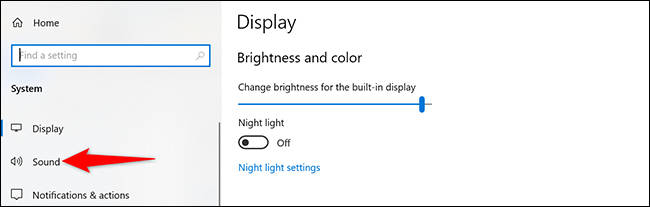
在右侧的窗格中,您将看到“输出”部分。在这里,单击“选择您的输出设备”下拉菜单并在列表中选择您的扬声器。然后,在此下拉菜单下方,单击“设备属性”。
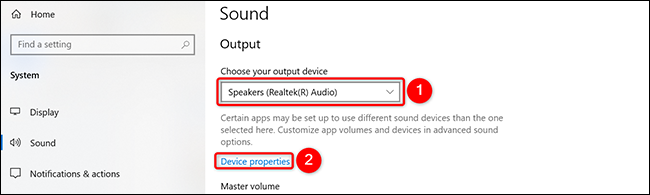
您现在位于“设备属性”页面。在此页面顶部,单击文本字段并为您的扬声器输入新名称。然后,在此名称字段旁边,单击“重命名”。
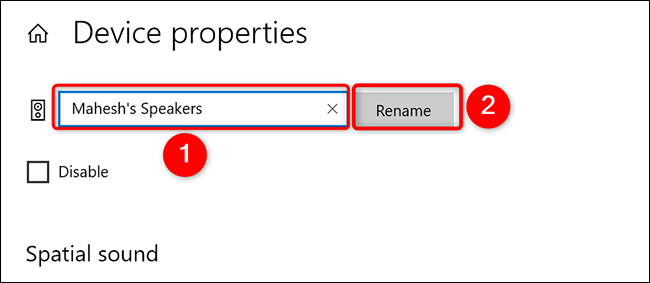
就是这样。Windows 10 不会显示任何类型的确认消息,但请确保您的设备已重命名。现在,您将在应用中看到设备的新名称,例如 Audacity。
如何在 Windows 10 上重命名音频输入设备
重命名麦克风的过程与重命名扬声器的过程几乎相同。
首先打开 Windows 10 PC 上的“设置”应用。通过同时按下 Windows+i 键来执行此操作。
在设置中,单击“系统”。
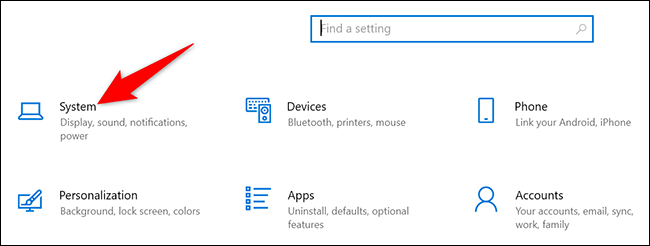
在“系统”页面的左侧边栏中,单击“声音”。
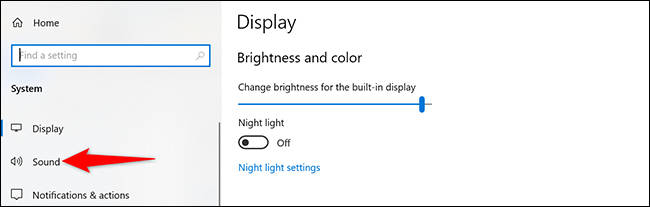
在右侧窗格中,您将看到“输入”部分。在这里,单击“选择您的输入设备”下拉菜单并在列表中选择您的麦克风。然后,在此下拉菜单下方,单击“设备属性”。
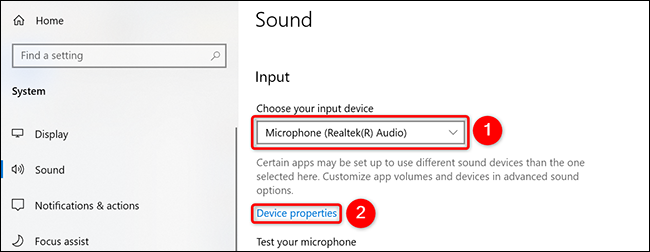
您将看到“设备属性”页面。在此页面的顶部,单击文本字段并为您的麦克风输入新名称。然后,在此文本字段旁边,单击“重命名”。
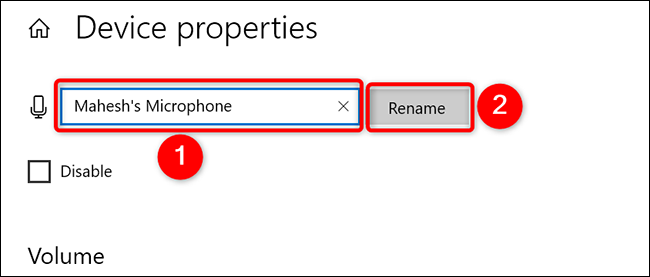
无需任何确认,Windows 10 就会将您的麦克风名称更改为指定的名称。你都准备好了。
为您的扬声器和麦克风使用唯一的名称是个好主意,尤其是当您在计算机上使用多个这些设备时。