
使用名为 Dynamic Lock 的 Windows 11 功能,当您离开蓝牙范围时,您可以让您的 PC自动锁定并保护自己。所需要的只是一个链接的 Android 智能手机和设置中的一些更改。这是设置方法。
首先,将您的智能手机连接到您的 PC
要使用 Dynamic Lock,您需要将您的 Android 智能手机作为蓝牙设备连接到您的 Windows 11 PC。iPhone 可能会工作,但我们在论坛上看到它可能无法可靠工作的报告。首先,打开 Windows 设置(按键盘上的 Windows+i),然后单击“蓝牙和设备”。
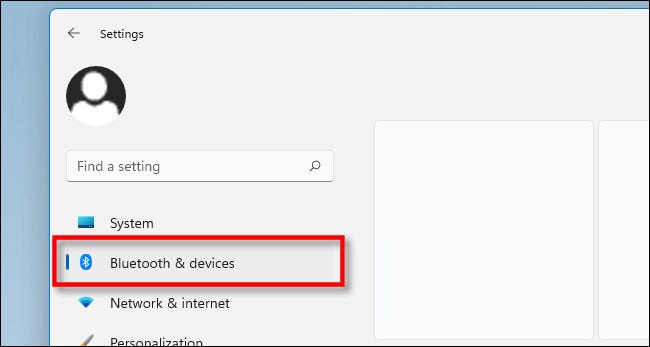
在蓝牙和设备中,确保打开“蓝牙”旁边的开关。然后单击窗口顶部附近的“添加设备”(上面有加号)。
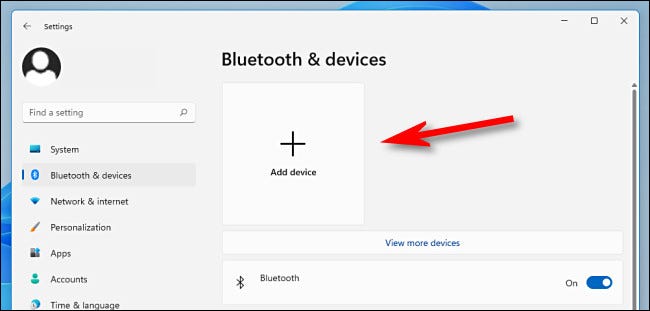
在您的智能手机上,确保蓝牙已启用并且您的设备在您的 Windows 11 PC 的范围内(大约 10 英尺或更短是理想的)。Windows 将扫描您的智能手机。在“添加设备”屏幕上检测到后,从列表中选择您的智能手机。
如果要求确认 PC 和智能手机屏幕上显示的 PIN 码,请确保 PIN 码匹配,然后单击“是”。
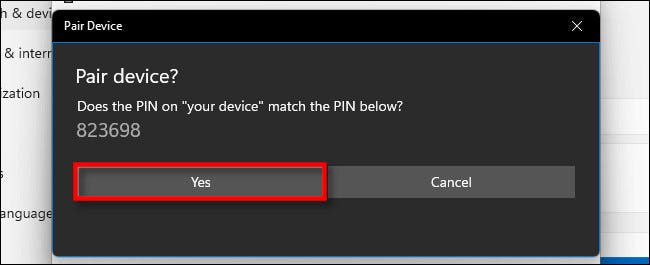
配对后,您的智能手机将显示在“设置”>“蓝牙和设备”顶部的一个特殊框中。
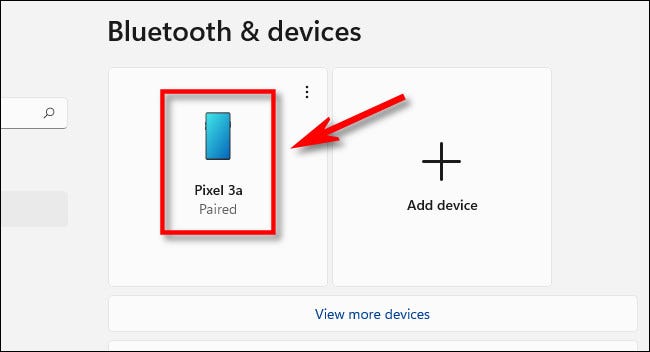 “蓝牙和设备”顶部看到您的智能手机。” width=”650″ height=”352″ data-mce-src=”https://www.howtogeek.com/wp-content/uploads/2021/09/win11_smartphone_connected.jpg?trim=1,1&bg-color=000&pad=1,1″ data-mce-style=”box-sizing: inherit; border: 0px; height: auto; max-width: 650px;”>
“蓝牙和设备”顶部看到您的智能手机。” width=”650″ height=”352″ data-mce-src=”https://www.howtogeek.com/wp-content/uploads/2021/09/win11_smartphone_connected.jpg?trim=1,1&bg-color=000&pad=1,1″ data-mce-style=”box-sizing: inherit; border: 0px; height: auto; max-width: 650px;”>
如果您在通过 Windows 11 连接时遇到问题,您可能需要尝试通过智能手机的蓝牙设置菜单连接到您的 PC。此外,请仔细检查您的 PC 和智能手机上是否启用了蓝牙。
接下来,设置动态锁
仍在“设置”应用程序中(如果关闭它,请按 Windows+i 将其恢复),单击侧栏中的“帐户”,然后选择“登录选项”。
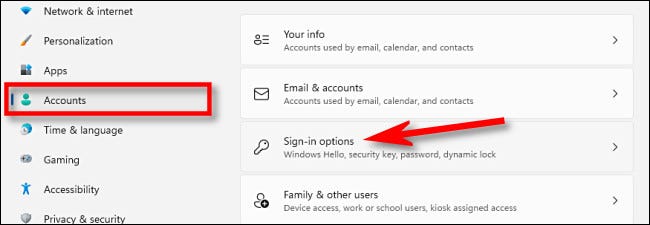
接下来,向下滚动,直到看到“动态锁定”。在其下方,在“允许 Windows 在您离开时自动锁定您的设备”旁边的框中打勾。
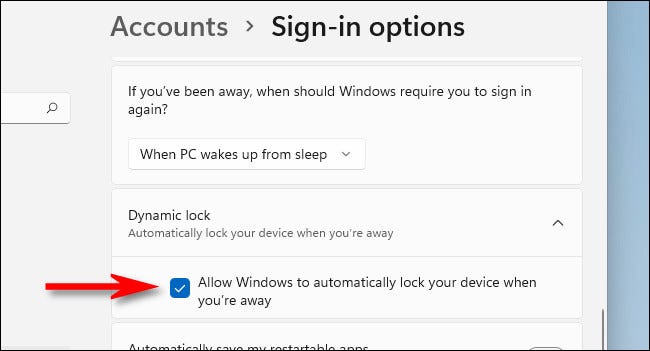
之后,关闭设置应用程序。下次当您将智能手机从 PC 上移开并离开蓝牙范围时(具体取决于您使用的设备以及可能挡住的墙壁和家具),您的 Windows 11 PC 将自动将自身锁定在一个范围内或两分钟。要在您回来时再次使用您的 PC,只需像往常一样重新登录即可。