如何在 iPhone 或 iPad 上设置 Apple TV Remote
如果您的 iPhone 或 iPad 运行的是版本 13 或更高版本的操作系统,Apple TV Remote 应该会自动添加到控制中心。如果您使用的是旧版本 – 或者如果您出于任何原因没有在那里看到它 – 您需要先添加它。
1.在您的 iPhone 或 iPad 上,启动设置应用程序。
2.点击控制中心。检查Apple TV Remote是否位于页面的“包含的控件”部分。如果没有,请向下滚动并在More Controls 中找到Apple TV Remote。点击加号,左侧是远程的,将其添加到包括的控件。
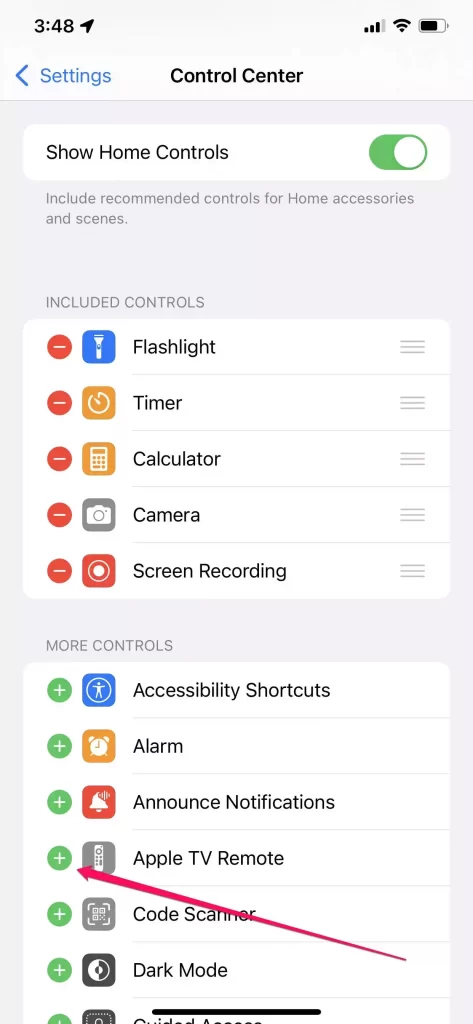
3.从屏幕右上角向下滑动打开控制中心。(如果您使用的是 iOS 11 或更早版本,请从屏幕底部向上滑动以打开控制中心。)
4.从屏幕底部的按钮集中点击Apple TV Remote按钮。
5.如果这是您第一次使用遥控器,系统会要求您从列表中选择您的 Apple TV,然后输入 Apple TV 屏幕上显示的四位数代码。
如何在 iPhone 或 iPad 上使用 Apple TV Remote
设置 Apple TV Remote 应用程序后,您可以通过 Apple TV 随附的遥控器或使用 iPhone 或 iPad 上的远程应用程序控制电视。要访问 Apple TV Remote 应用程序:
1.从屏幕右上角向下滑动打开控制中心。(如果您使用的是 iOS 11 或更早版本,请从屏幕底部向上滑动以打开控制中心。)
2.点击Apple TV Remote按钮,您可以在屏幕底部的按钮集中找到该按钮。
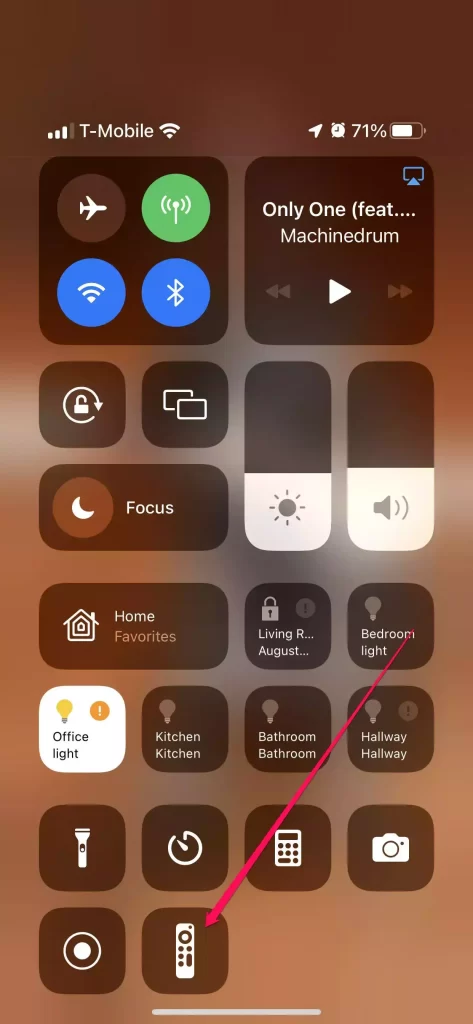
远程应用程序的控件相当直观,并且在很大程度上模仿了 Apple TV 附带的遥控器上的控件。以下是需要牢记的最重要的事项:
- 选择要控制的 Apple TV。如果您有多个 Apple TV 连接到远程应用程序,您可以通过点击屏幕顶部的下拉菜单在它们之间进行切换。您可以从列表中选择其他设备。
- 访问有线电视服务的频道指南。如果您订阅了有线电视,则可以通过点击屏幕顶部中间的“指南”按钮来显示频道指南 – 它看起来像一个项目符号列表。如果您没有有效订阅,Apple TV 可能会在您轻点按钮时帮助您订阅。
- 使用触摸板导航。屏幕中间的大块空白区域是用于上下左右导航以及点击选择的触控区域。它模仿遥控器上的五向按钮。当在屏幕上选择项目时,您还可以点住触摸板以查看其他选项。
- 触摸板中的额外控件。播放视频时,您会看到后退 10 秒、前进 10 秒和启用字幕的按钮。
- 返回上一个屏幕或主屏幕。在触摸区域下方,TV 按钮会转到 Apple TV 主屏幕,而后退按钮会从您在 Apple TV 中的任何位置返回上一屏幕。
- 使用应用程序键盘快速输入。当您需要在屏幕上输入时(例如搜索标题),您可以使用应用程序屏幕上出现的键盘来更快地输入。
- 启动 Siri。按住手机或 iPad 上的 Siri 按钮(通常是电源按钮)以启动 Siri 以执行语音命令。
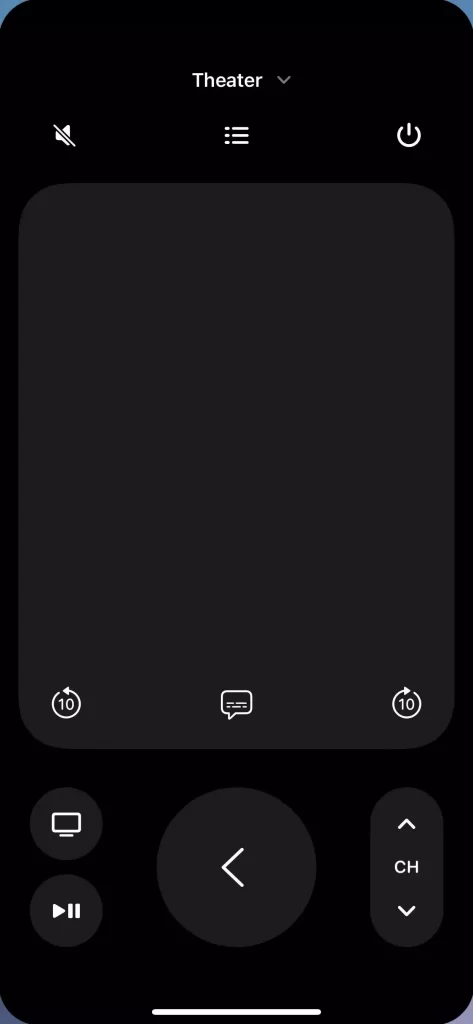
正文完