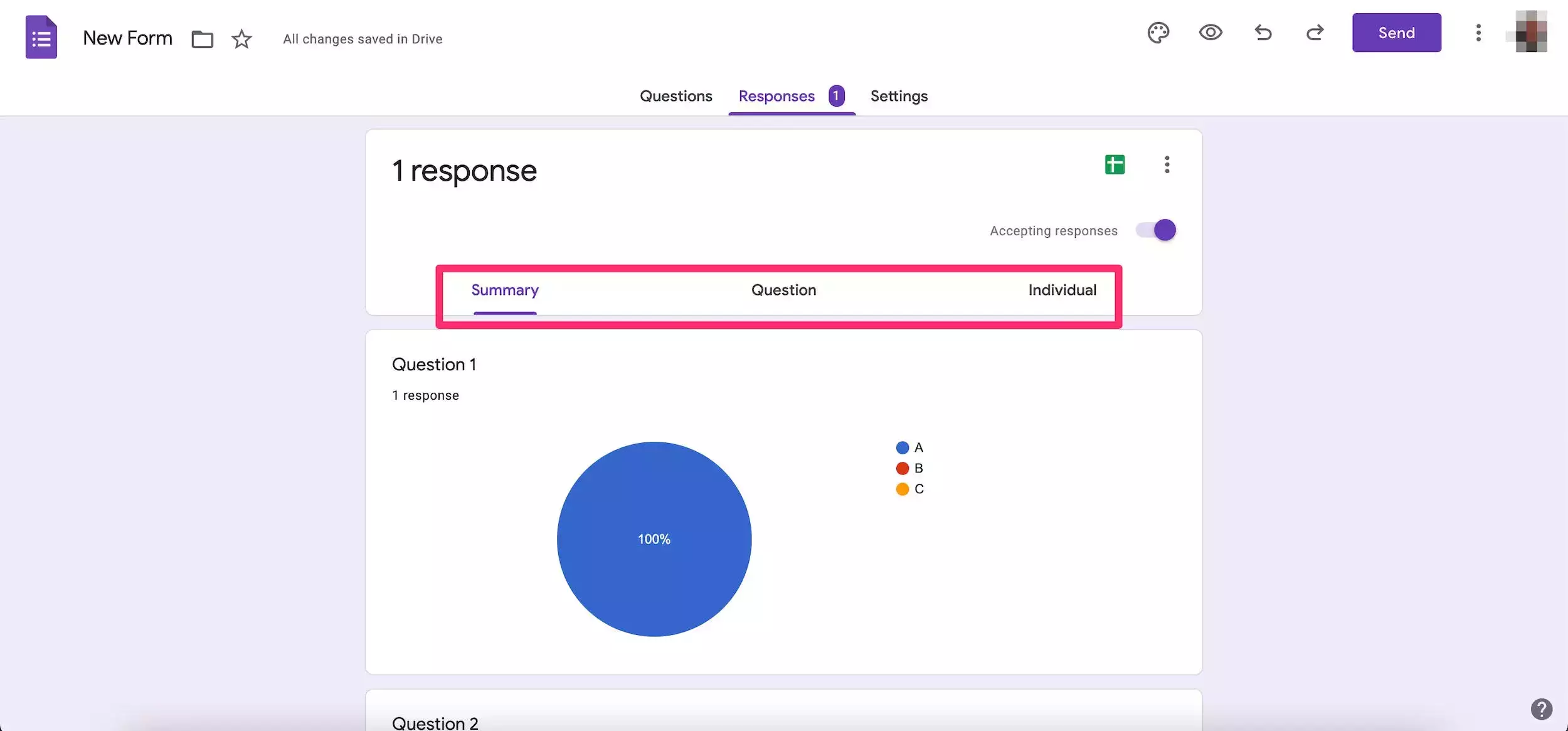如何创建 Google 表单
您可以通过多种方式制作 Google 表单:通过表单网站、从您的 Google 云端硬盘、通过 Google 表格或在您的移动设备上。
从 Google 表单网站:
1.前往forms.google.com并登录您的谷歌账户,如有必要。
2.单击带有加号的空白表单(或选择一个模板)。
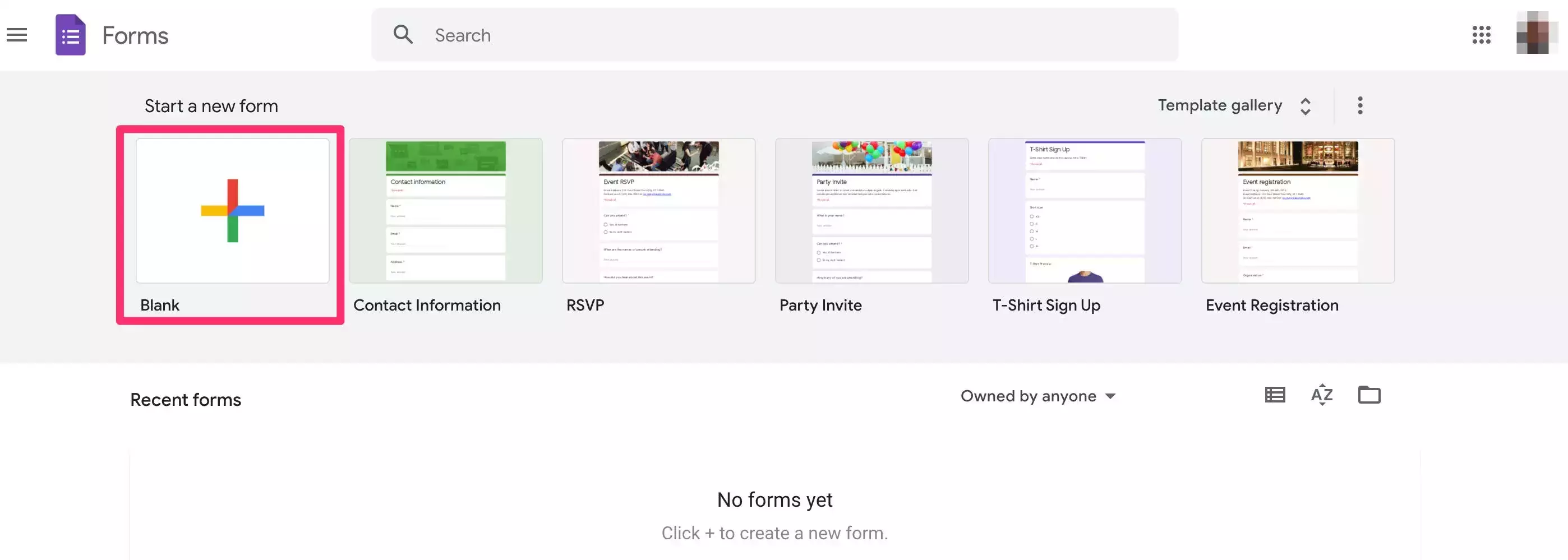
从您的 Google 云端硬盘:
1.如有需要,请转至drive.google.com并登录您的帐户。
2.在左上角的菜单中,单击新建,然后选择Google 表单。
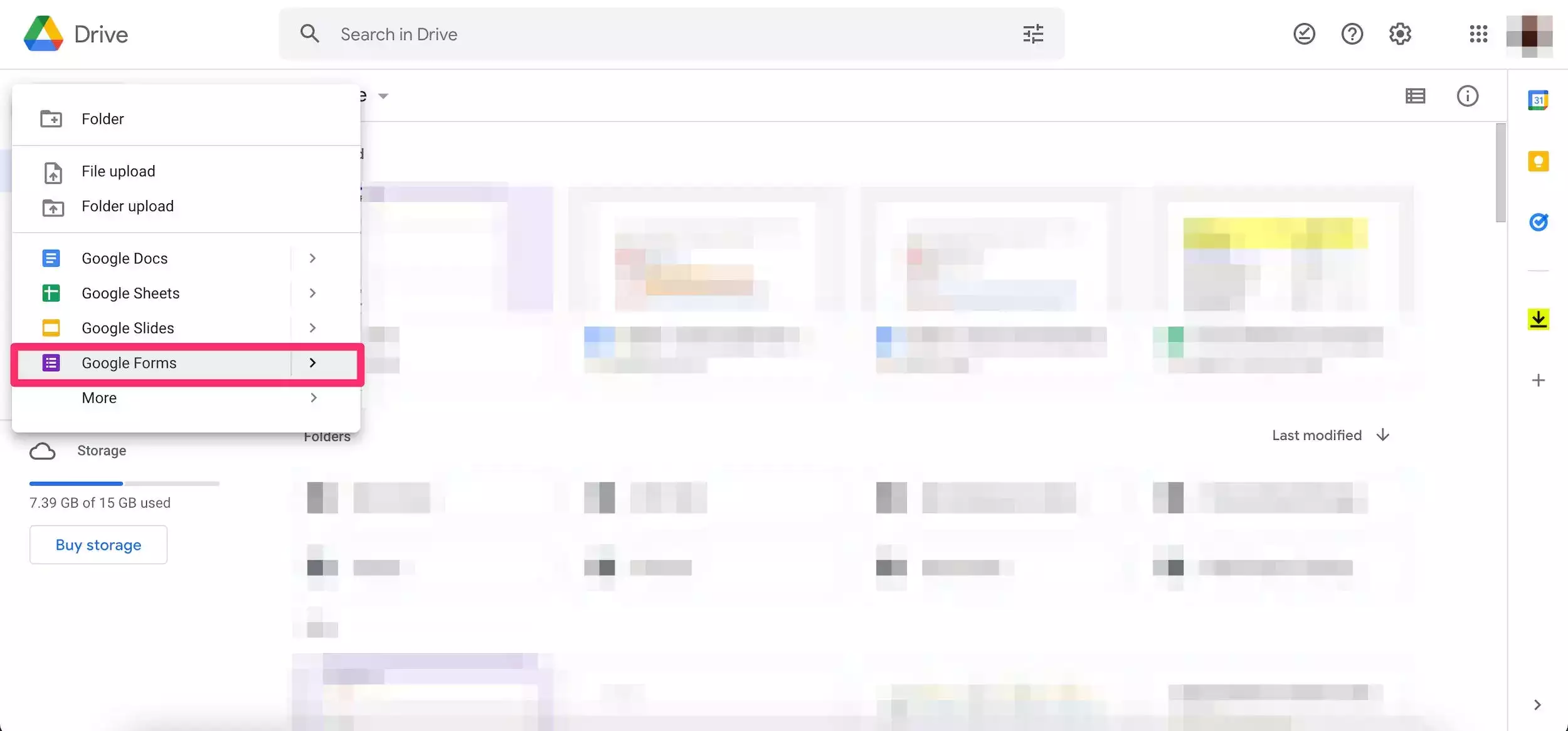
来自谷歌表格:
1.如有必要,请转至sheet.google.com并登录。
2.打开所需的电子表格。
3.点击插入,然后选择表格。
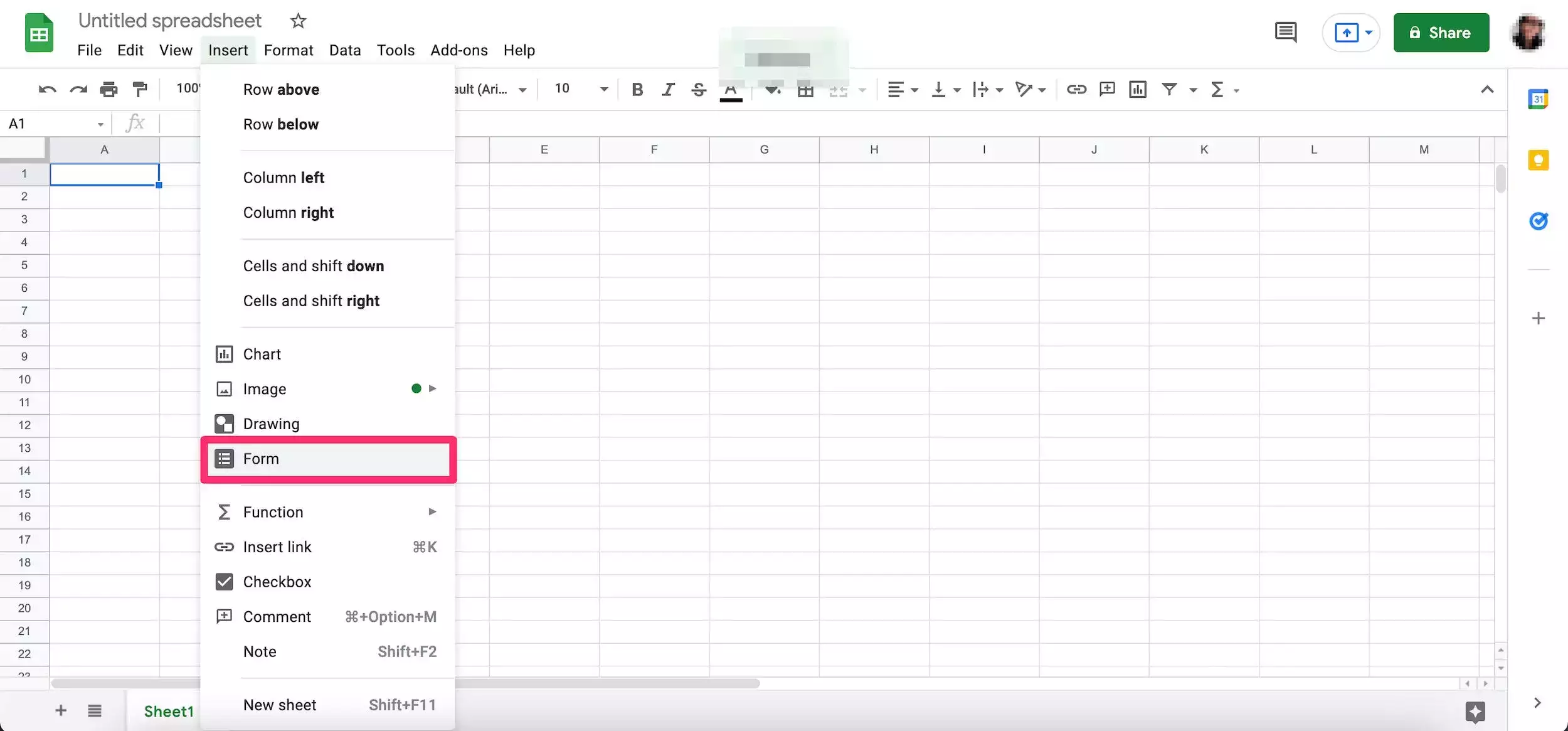
从移动设备:
无论您使用的是 iPhone 还是 Android,这都适用:
1.打开移动网络浏览器,如 Chrome 或 Safari。
2.访问forms.google.com。将自动打开一个新表单。
如何编辑 Google 表单
如果您需要更新表单,您有多种选择。例如,您可以更改问题、添加图像或视频、添加标题或部分以及更改表单设置。
添加和编辑问题:
1.打开您的表格。
2.要编辑问题,请单击进入该问题以打开编辑选项并进行所需的更改。
3.要添加问题,请单击表单右侧菜单中的加号 + 号,然后选择要添加的问题类型并创建新问题。
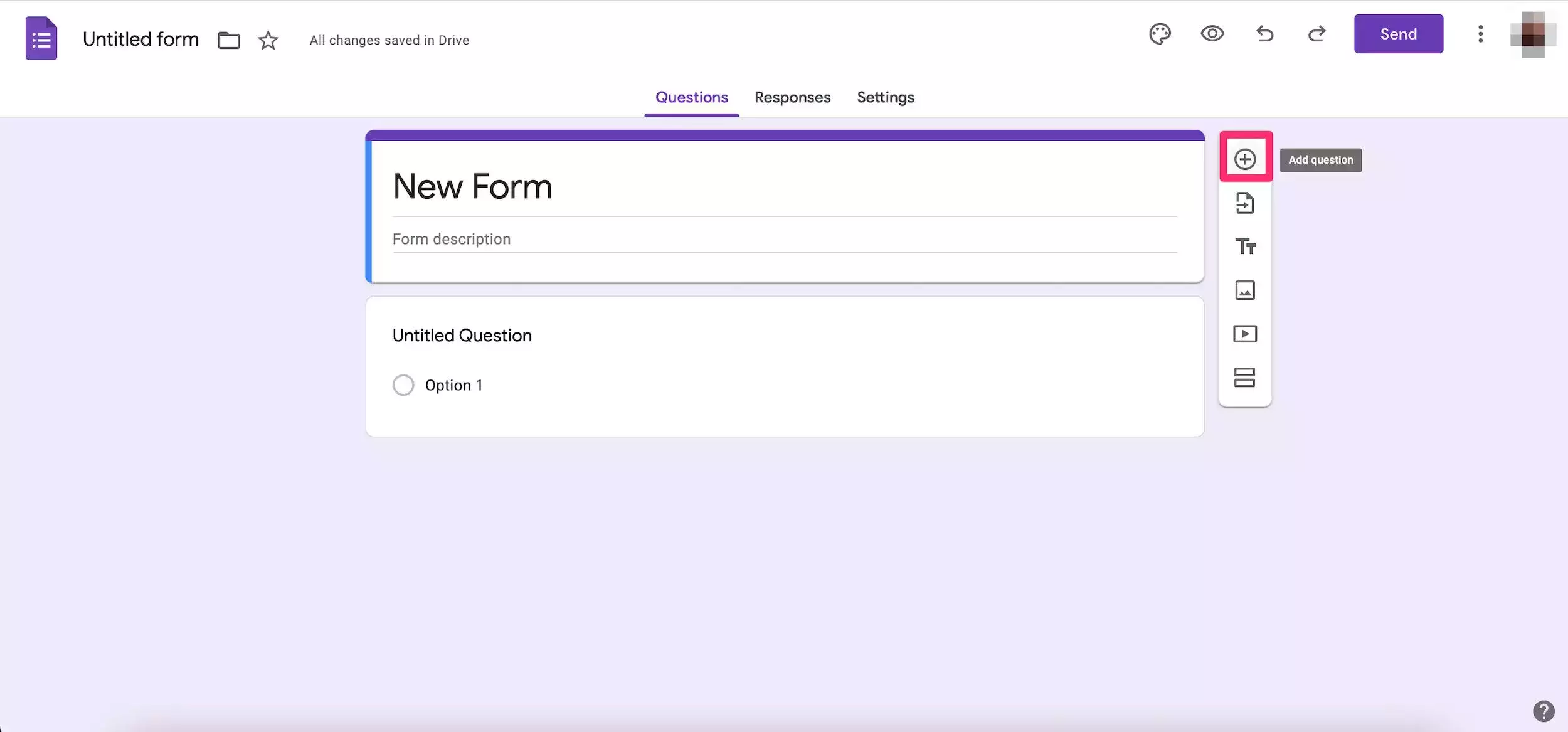
添加图片和视频:
1.打开您的表格。选择要添加媒体的问题或部分。
2.要添加图像,请单击屏幕右侧菜单中的图像图标,然后选择您的图像并单击选择。
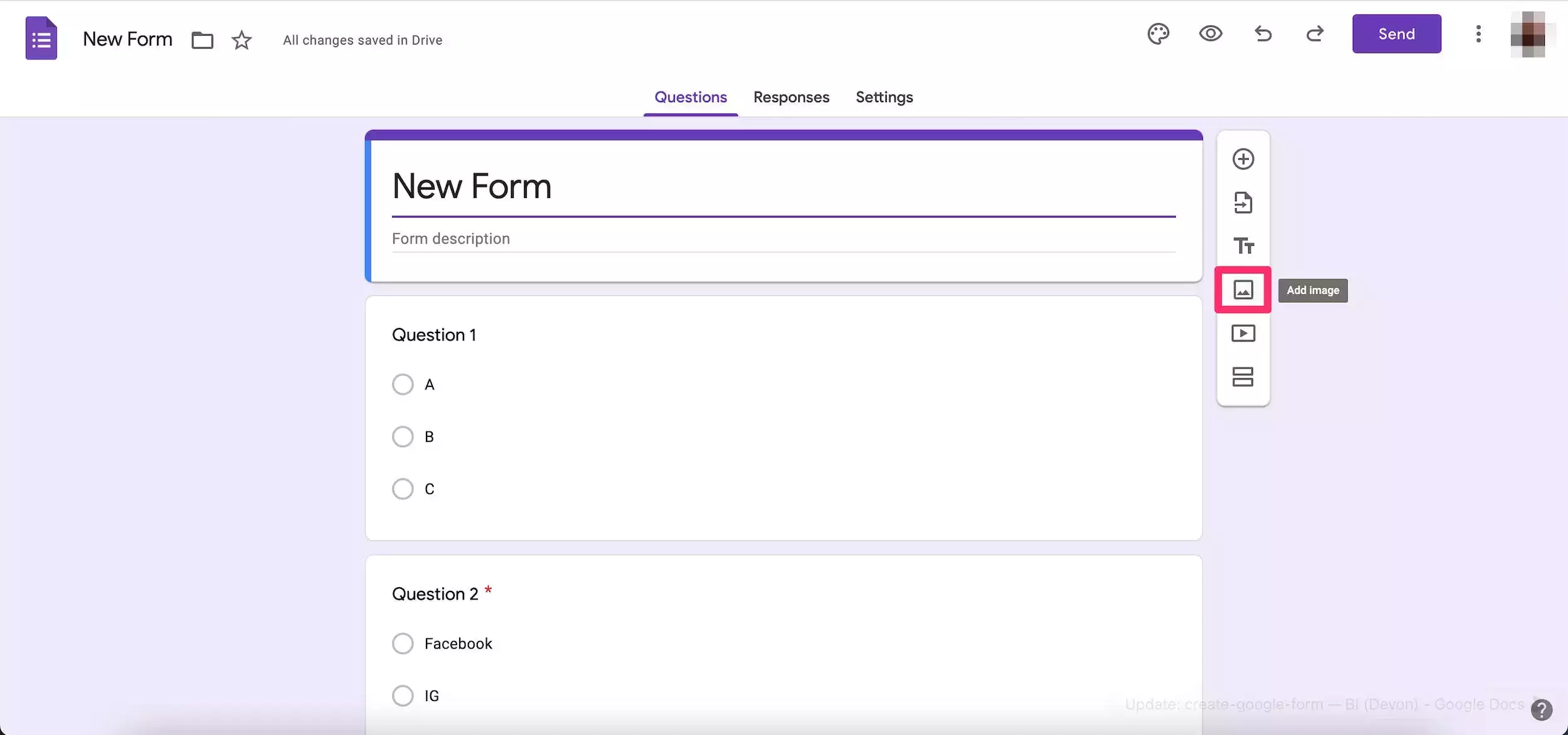
3.要添加视频,请单击屏幕右侧菜单中的视频图标,然后选择您的视频并点击选择。

添加标题和章节:
1.进入你的表格。
2.要添加标题,请单击表单右侧菜单中的标题 “Tt”按钮。
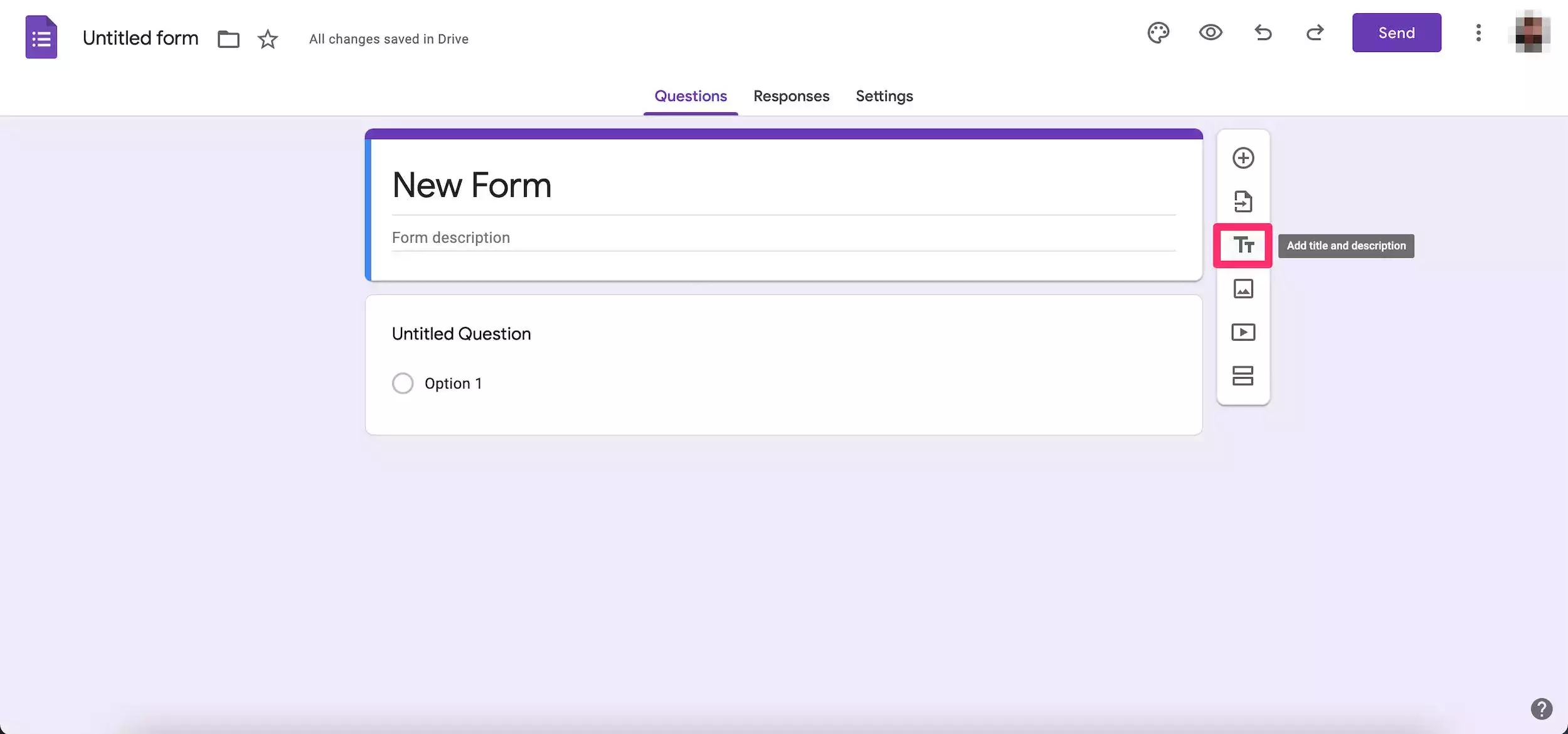
3.要添加部分,请在侧栏中选择“添加部分”。
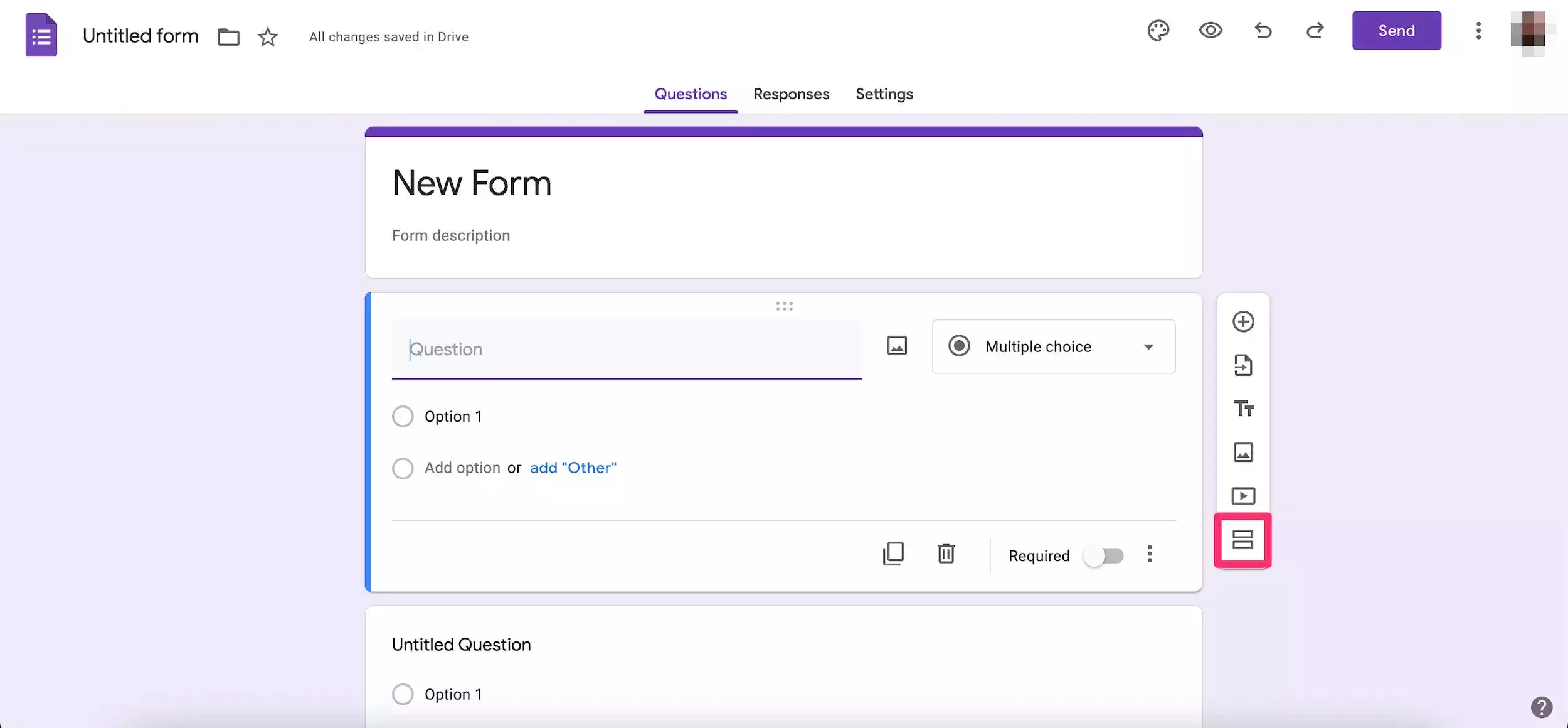
更改表单设置:
您可以单击表单顶部的设置以进一步自定义您的表单。以下是设置部分中包含的一些选项:
- 从那些愿意填写你的表格的人那里收集电子邮件地址。
- 选择是否让受访者选择获取其回复的副本(或自动发送)。
- 让人们可以选择在提交后编辑他们的回复。
- 添加进度条。
- 更改确认消息。
当您单击表单右上角的发送时,您还可以选择添加以下设置:
- 电子邮件地址
- 主题行(如果您不喜欢表单标题默认值)
- 消息(同样,如果您不喜欢默认选项)
- 电子邮件中的表单(您可以将消息链接取出或包含在电子邮件中)
快速提示:除了创建调查之外,您还可以使用 Google 表单的设置来创建测验。
如何共享 Google 表单
1.进入你的表格。
2.单击发送。
3.然后,您可以选择添加协作者、获取表单链接和 HTML 嵌入代码,并通过 Twitter 或 Facebook 共享。

如何查看和保存表单回复
发送表单后,您可以通过进入表单并单击顶部工具栏中的响应来查看响应。从那里,您将能够看到所有回复的摘要,以及每个回复者对特定问题和答案的回答。