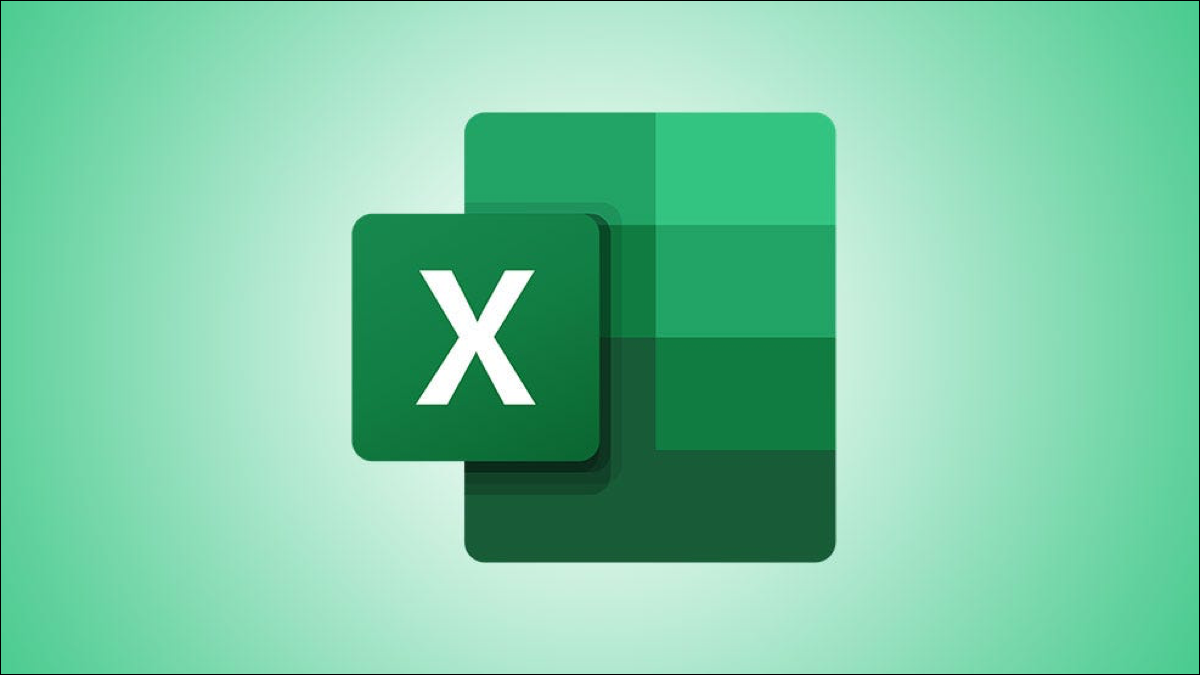
在电子表格中遇到重复或丢失的行可能是一个大问题。无论是因为数据输入错误还是导入问题,都会发生错误。我们将向您展示如何更正Excel 工作表中的这些问题。
可以使用条件格式在 Excel 工作表中查找重复项并突出显示空白。但是,当您使用表格时,处理这些问题而不是仅仅突出显示它们实际上会更容易一些。
删除 Excel 表格中的重复行
如果您希望突出显示重复数据以便更正它,您将需要使用前面描述的条件格式。但是,如果您只想删除表中的所有重复行,只需单击几下即可。
在表格中选择一个单元格。然后,前往显示的“表格设计”选项卡,然后单击功能区“工具”部分中的“删除重复项”。

您将看到“删除重复项”窗口打开。如果您的表格有标题,请选中该选项的复选框。这些标题将显示为下面的列选择选项。如果您没有标题,则只会看到 A 列、B 列等。
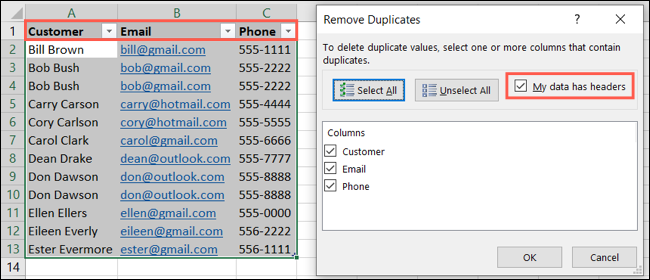
然后,选择包含要删除的重复数据的列。默认情况下,所有表列都被标记。您可以通过单击“取消全选”然后标记各个列来检查特定列。或者,如果您改变主意,可以单击“全选”。
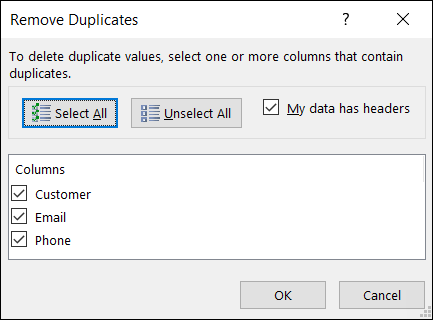
准备好后,单击“确定”。您不会看到突出显示的重复项,也不会显示已删除的内容。但是您会看到找到和删除的重复项的数量。
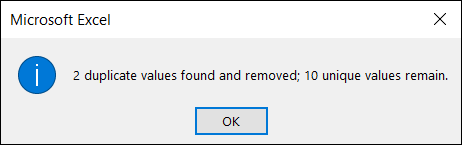
对于使用下面屏幕截图的简单示例,您可以在我们的表中看到重复项,然后是删除它们后的最终结果。
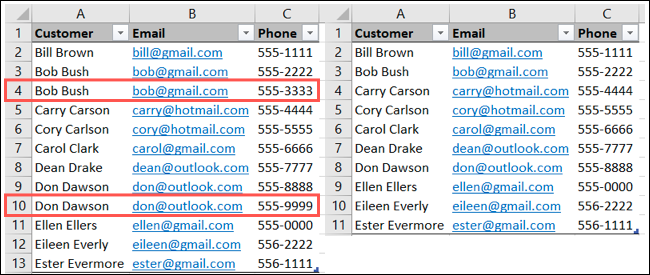
删除 Excel 表格中的空白行
要删除Excel 表格中的空白行,您将使用筛选功能。由于表格的标题中已经可以有过滤器按钮,因此您不必采取额外的步骤来启用过滤器。
提示:如果您没有看到过滤器按钮,请转到“表设计”选项卡并选中“过滤器按钮”框。
单击列标题之一中的过滤器按钮。在弹出窗口的底部(搜索下方),取消选中全选框。然后滚动到项目底部,选中空白框,然后单击“确定”。
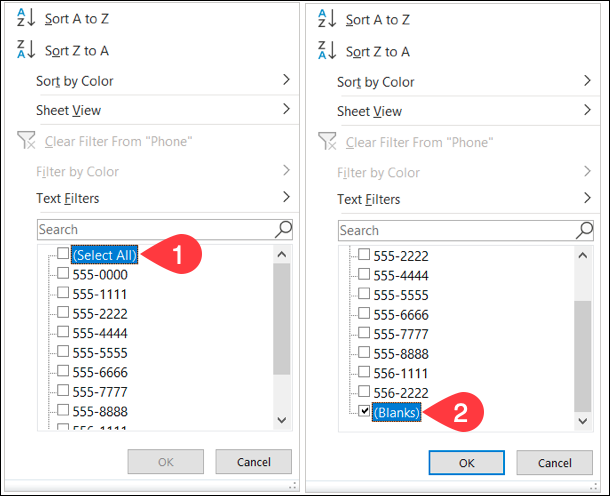
注意:如果您在过滤器设置中没有看到空白选项,那么您在该表列中没有任何选项。
接下来,您将看到表格调整为仅显示空白行,其余数据从视图中隐藏。然后您可以删除空白行。您会注意到行标题以蓝色突出显示,使它们更易于查看和选择。
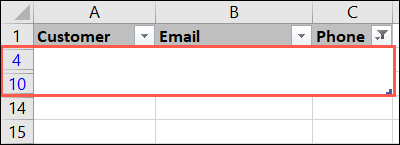
选择一个空白行,右键单击,然后选择“删除行”。您可以对每个空白行执行此操作。
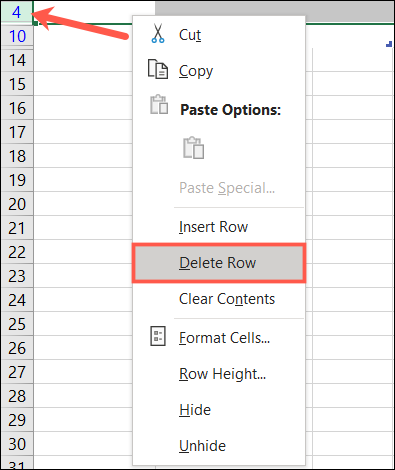
警告:不要拖动空白行来选择和删除它们。如果您这样做,该选择可能包括非空白的隐藏行。
删除表格中的空白行后,您可以清除过滤器。再次单击列标题旁边的过滤器按钮,然后选择“清除过滤器”。
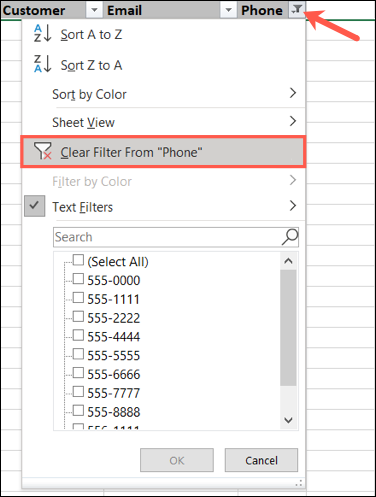
然后,您会看到您的表格恢复到正常视图,并且没有经过过滤,您的空白行消失了。

对于 Excel 中的高级数据分析,请考虑创建数据透视表。






