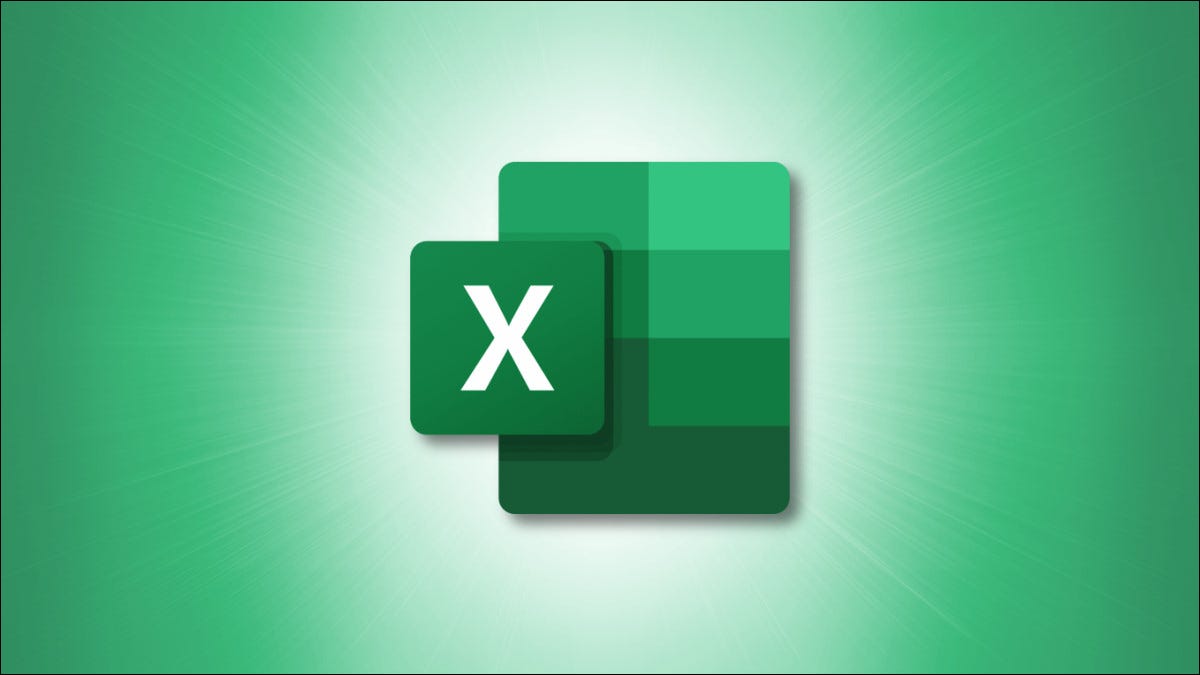
当您在Microsoft Excel 中处理电子表格时,锁定单元格对于保护数据、防止错误等至关重要。今天,我们将向您展示如何做到这一点。
为什么要锁定电子表格中的单元格?
如果您在工作簿上与其他人协作,您可能希望通过锁定来保护单元格 – 特别是如果您想稍后进行任何更改或调整。无法重新格式化、更改或删除锁定的单元格。锁定单元格与保护工作簿一起工作。要更改单元格内的数据,它们需要解锁,并且工作表必须不受保护。
锁定 Excel 电子表格中的单元格
您可以使用此方法锁定单个单元格或多个单元格。以下是如何使用多个单元格进行操作。
在新的或现有的 Microsoft Excel 文档中,选择要锁定的单元格或单元格区域。您选择的单元格显示为轻微的阴影,表明它们将被锁定。
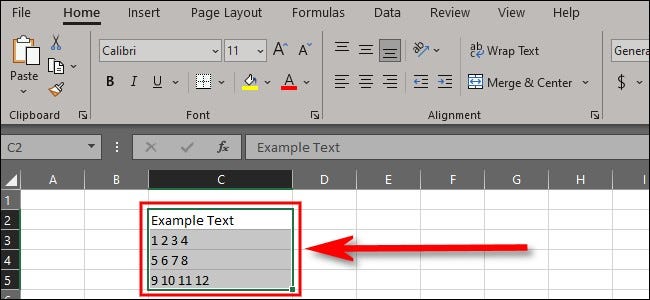
在功能区的“主页”选项卡中,选择“格式”。
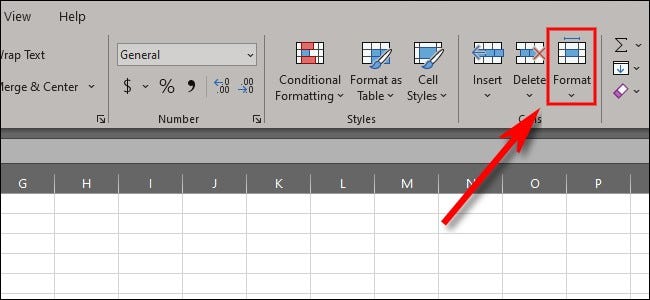
在“格式”菜单中,选择“锁定单元格”。这样做将锁定您选择的任何单元格。
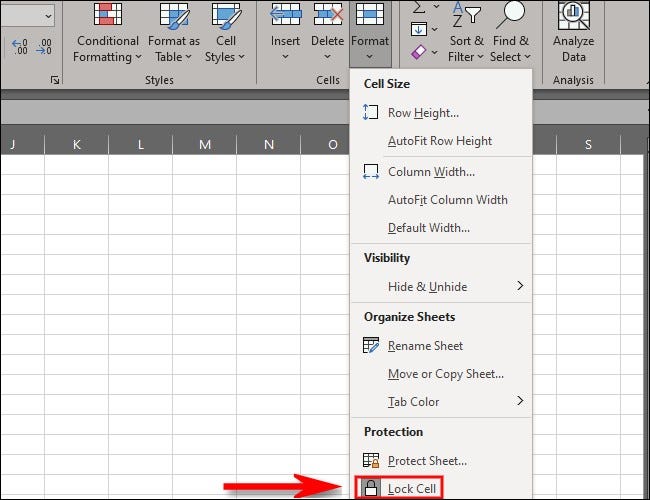
锁定单元格的另一种方法是选择您的单元格,然后右键单击它们以显示菜单。在该菜单中,选择“设置单元格格式”。在“设置单元格格式”框中,单击“保护”选项卡。

在“保护”选项卡中,单击“锁定”复选框以启用单元格锁定。这执行与在格式选项卡中锁定单元格完全相同的功能。
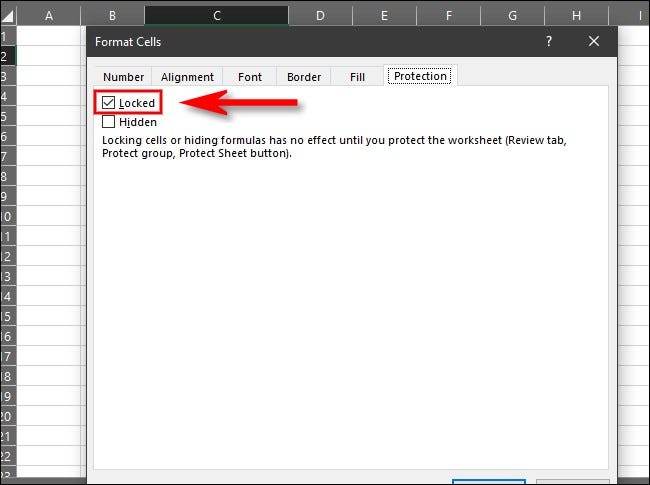
之后,您的单元格将被锁定。如果您需要解锁它们,请反向执行上述步骤。完成单元格锁定后,您需要保护您的工作簿。
保护工作表
锁定单元格后,您会注意到它仍然允许您更改文本或删除内容。这是因为,为了使锁定单元格起作用,您还必须保护您的工作表或工作簿。就是这样。在 Excel 功能区工具栏中,单击“审阅”。
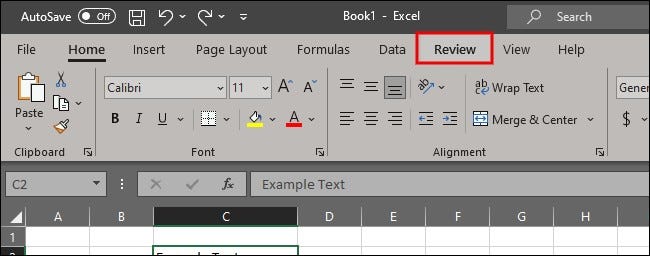
在“审阅”选项卡下的功能区中,选择“保护表”。
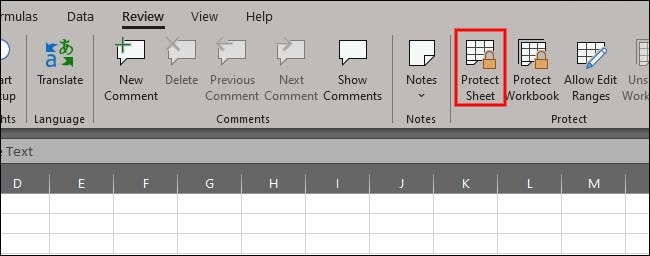
在“保护表”菜单中,您可以创建密码来保护表并选择多个不同的参数。现在,选中标记为“保护工作表和锁定单元格内容”的框。进行您希望的任何其他调整,然后单击“确定”以保护工作表。
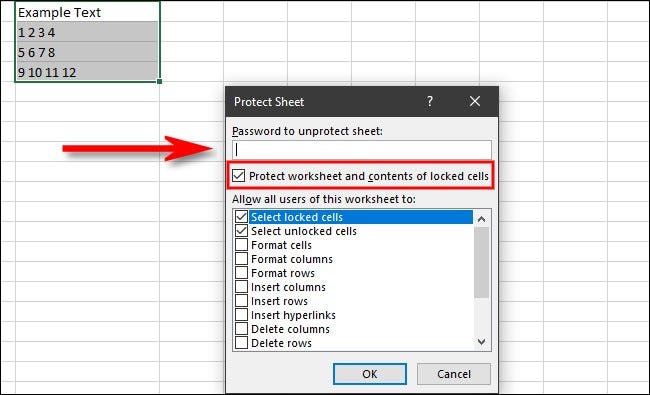
在列表中的其他选项中,您可以通过在保护菜单中单击来防止其他用户删除/插入行和列、更改格式或通常弄乱文档。一旦工作表受到完全保护,没有人可以在不使用密码解锁的情况下访问锁定的单元格。
如果稍后需要解锁工作表,请重新访问“查看”>“保护工作表”菜单并取消选中“保护工作表和锁定单元格的内容”。既然您知道如何锁定单元格,您就可以安心睡觉了,因为您的电子表格和工作簿不会在未先解锁的情况下被更改。