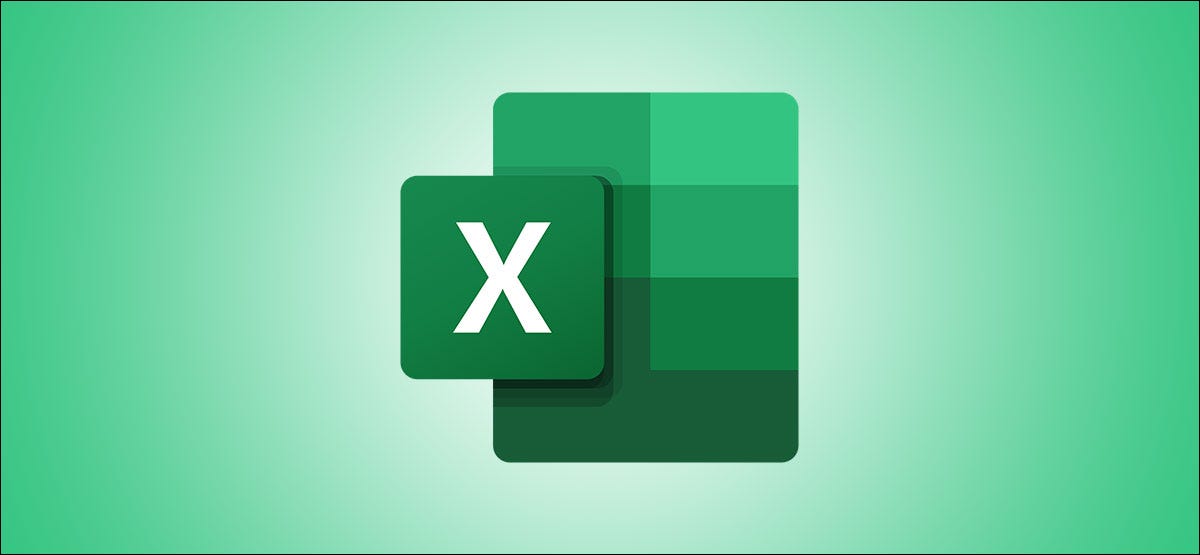
厌倦了滚动查看不在视图中的单元格中的公式和结果?使用 Microsoft Excel 中的监视窗口,您可以密切关注您的公式,而无需不断滚动电子表格。
监视窗口适用于所有桌面版本的 Excel,是一个方便的工具,用于查看公式及其位置和结果。您可以查看当前工作簿或已打开的其他工作簿中的单元格,这为您提供了掌握事情所需的灵活性。
将单元格添加到您的观察窗口
您可以轻松地将单元格添加到当前电子表格中的观察窗口,如果您想查看或查看工作表中的所有公式,您可以选择包含公式的特定单元格 。
用公式观察某些单元格
要添加特定单元格,首先选择它们,然后打开“公式”选项卡。现在,单击功能区“公式审核”部分中的“观察窗口”。
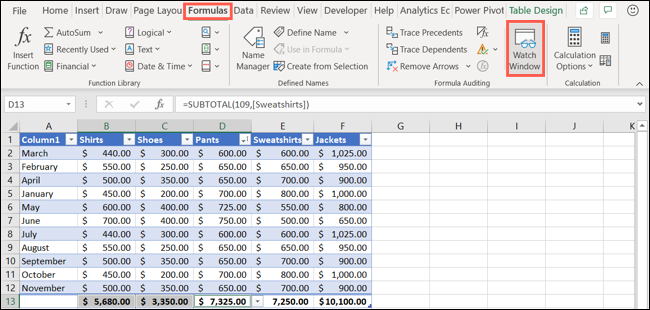
单击监视窗口工具栏中的“添加监视”。
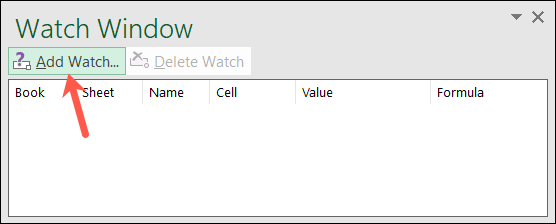
确认您在“添加监视”弹出窗口中选择的单元格,然后点击“添加”。
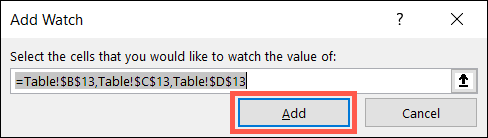
使用公式观看所有单元格
如果您希望在工作表中添加所有包含公式的单元格,这也很简单。在您的工作表处于活动状态时,转到“主页”选项卡。
单击功能区编辑部分中的“查找和选择”下拉框,然后选择“公式”。
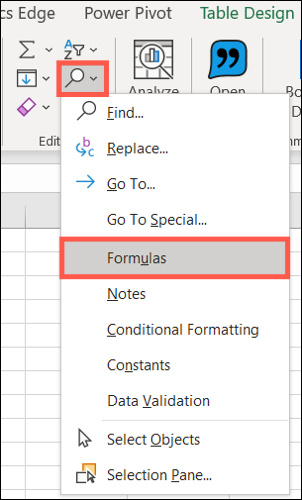
这将选择电子表格中包含公式的所有单元格。从那里,按照与上面列出的相同的步骤打开观察窗口并添加这些单元格。
使用观察窗口
将单元格添加到监视窗口后,您可以看到每个单元格的工作簿名称、工作表名称、单元格名称、单元格引用、值和公式。
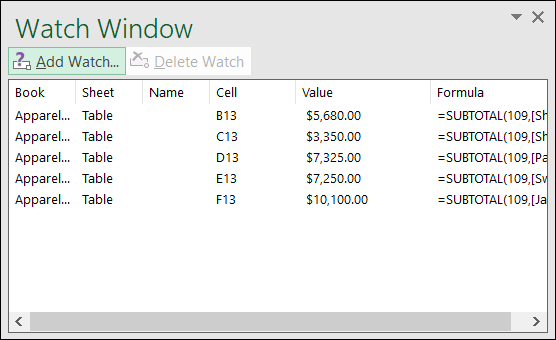
这是观察窗口在大型电子表格中变得如此有价值的时候。如果您需要查看公式(值)的结果,您无需滚动当前工作表、移至不同的工作表,甚至无需将另一个工作簿拉入视图。只需查看监视窗口即可。
您添加到观察窗口的任何单元格都将保留在那里,直到您删除它们(如下所示)。例外情况是当您使用多个工作簿时。例如,如果您使用工作簿 A 并且在监视窗口中有来自工作簿 B 的单元格,则必须保持工作簿 B 处于打开状态。如果关闭它,这些单元格将从监视窗口中消失。
移动观察窗口
可以将监视窗口移动或停放在 Microsoft Excel 工作簿中的任何位置。只需拖动即可移动它或双击其灰色区域将其停靠在公式栏上方。
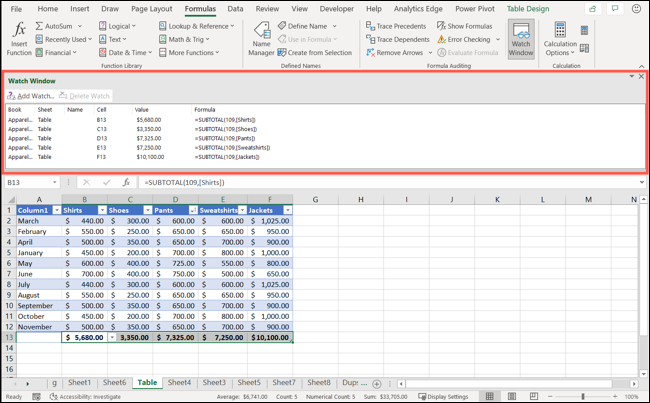
您还可以使用右上角的“X”或功能区中的按钮关闭观察窗口。当您重新打开它时,您添加的那些单元格将准备就绪并等待。
从观察窗口中删除单元格
要从监视窗口中删除单元格,请在窗口中选择它并单击“删除监视”。您可以使用 Control 键(Mac 上的 Command)选择窗口中的多个单元格,然后点击“Delete Watch”。
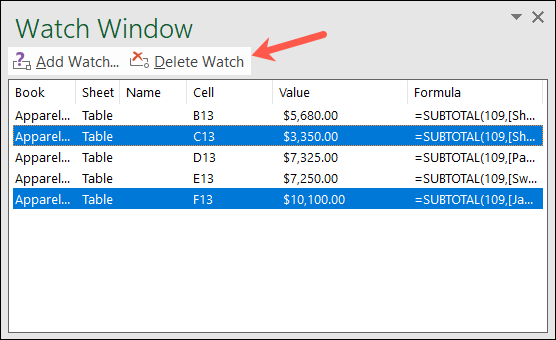
能够看到带有不在您眼前的公式的单元格是一个很棒的功能。因此,下次您使用冗长的 Microsoft Excel 电子表格时,请记住“观察窗口”功能。