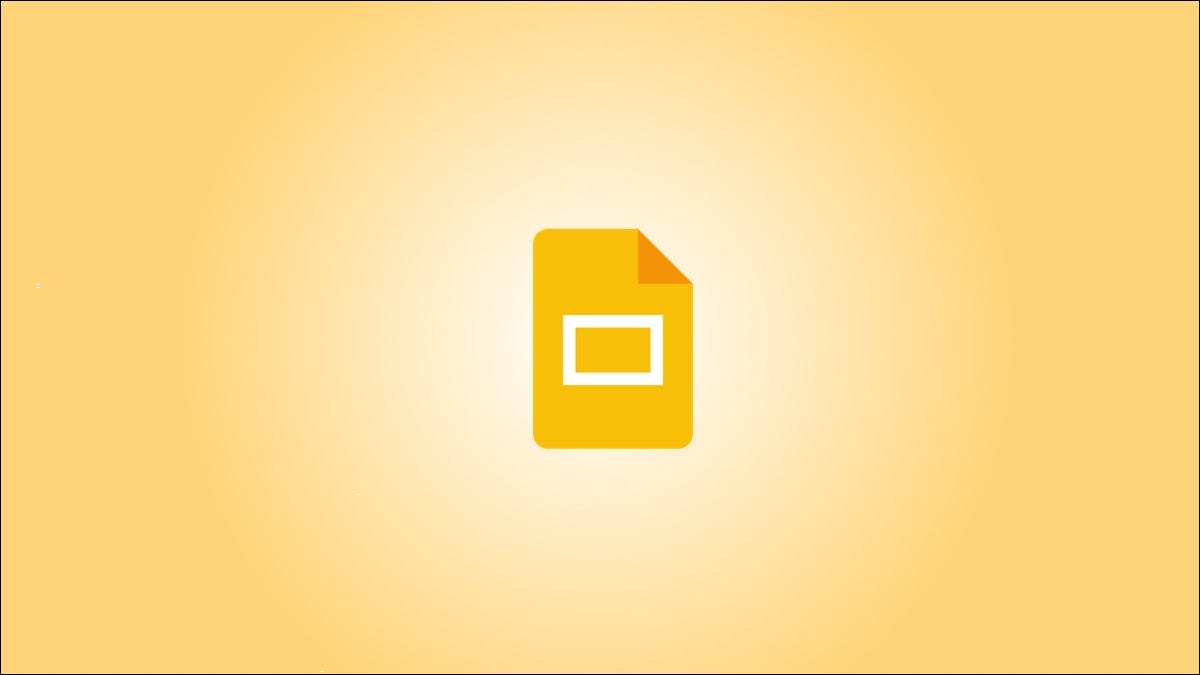
将音频添加到您的演示文稿中,无论是用于婚礼幻灯片的柔和背景音乐还是用于远程学习会话的录音,都可以让您的观众保持兴趣、参与和娱乐。以下是如何使用 Google 幻灯片进行操作。
在 Google 幻灯片中插入音频的工作原理
虽然看似简单的功能,但在 Google 幻灯片中插入音频并不总是一种选择。以前,在 Google 幻灯片演示文稿中插入音频的唯一方法是插入视频或链接到 Spotify 等网站——仅插入音频文件是不可能的。谢天谢地,现在你可以了。
这里需要注意的是,您不能直接从本地计算机上传文件。您只能从 Google Drive 上传它们。因此,与可以直接在应用程序中录制音频的PowerPoint 不同,您需要为 Google 幻灯片单独录制音频,将音频上传到 Google 云端硬盘,然后从那里将其添加到您的演示文稿中。
这显然不仅限于录音。只要音频文件是MP3或WAV,您就可以上传您喜欢的任何类型的音频,包括音乐。
将音频上传到 Google Drive
如果您还没有将音频文件上传到 Google Drive,请转到您的Google Drive 帐户并单击窗口左上角的“新建”按钮。
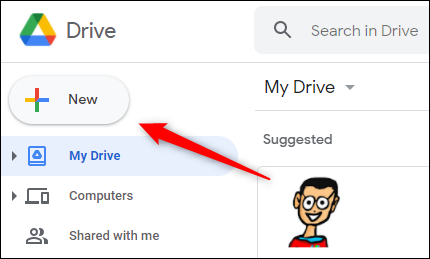
接下来,在出现的菜单中单击“文件上传”。
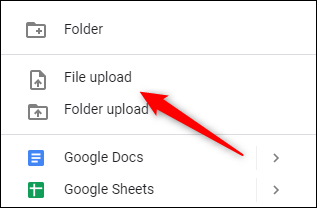
文件资源管理器(或 Mac 上的 Finder)将打开。找到并选择要上传的文件,然后单击“打开”。
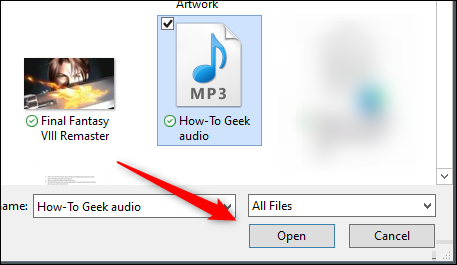
如何将音频导入 Google 幻灯片
音频文件上传后,打开要添加音频的Google 幻灯片演示文稿,单击菜单栏中的“插入”,然后单击“音频”。
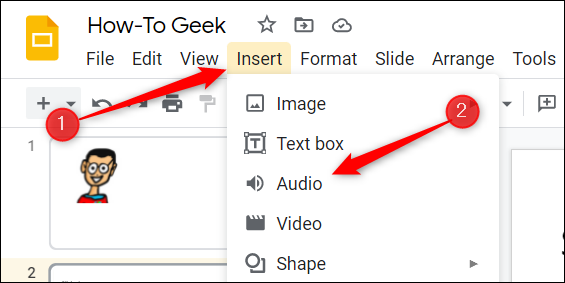
将出现“插入音频”窗口。在“我的云端硬盘”选项卡中,通过单击选择您要上传的文件。
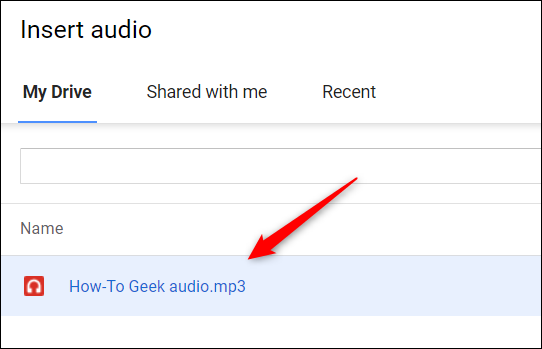
接下来,单击窗口左下角的蓝色“选择”按钮。
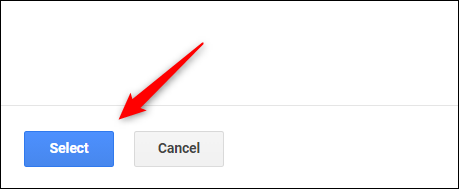
幻灯片上将出现一个灰色圆圈中的扬声器图标。您可以通过单击并拖动选中时出现的手柄来调整图标的大小。您还可以通过单击并将其拖动到新位置来重新排列图标的位置。
在图标下方,您会找到播放/暂停和音量选项。
![]()
您还可以选择在演示期间播放音频的方式和时间。单击该图标时,窗口右侧会出现“格式选项”窗格。您将自动进入“音频播放”组。
在“开始播放”下,您可以决定是要在单击音频图标时播放音频,还是要在播放幻灯片时自动播放。
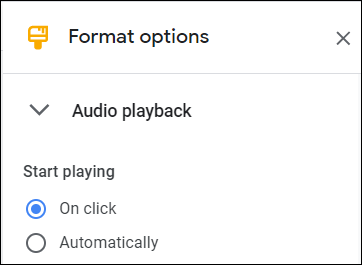
您还可以在演示期间预设音频的音量。单击并拖动“演示时音量”下的滑块进行调整。
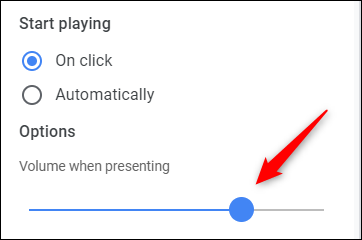
在滑块下方,您将看到以下三个选项:
- 演示时隐藏图标– 顾名思义,此选项会在您演示时隐藏图标。仅当您选择音频自动开始播放选项时,此选项才可用。
- 循环音频– 一旦您的音频结束,它将重新开始。这是婚礼或毕业典礼期间背景音乐的理想选择。
- 更换幻灯片时停止– 一旦您移到下一张幻灯片,音频将结束。
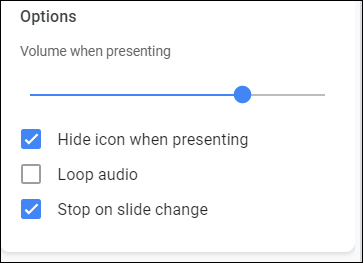
这里的所有都是它的。调整播放选项以适应演示文稿的气氛。
既然您知道如何添加音频,请尝试掌握其他基本功能来创建终极幻灯片。