如何在 iOS 15 上更改睡眠/唤醒闹钟
Apple 在 iOS 15 中宣布的一项主要功能是 Focus – 一系列旨在防止在您完成日常家务时分心影响您的例程。Focus 提供的预设例程之一是睡眠时间表,它不仅可以让您在时钟应用程序中设置闹钟,还可以帮助您准备睡眠并在您醒来时显示相关信息。如果您之前在 Apple 设备上创建了睡眠时间表,您可以通过打开时钟应用程序,选择底部的“闹钟”选项卡,然后点击“睡眠|睡眠”下的“更改”按钮来更改它。醒来’。
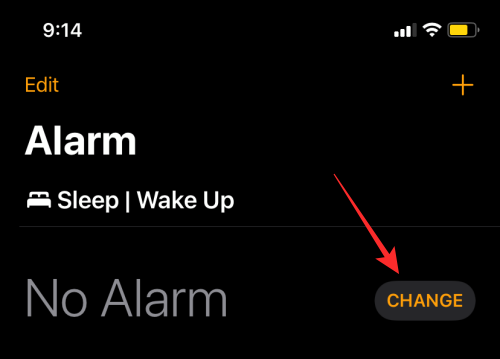
时钟现在会提示您睡眠时间表现在在健康应用程序中。在此屏幕上,点击“设置健康”。
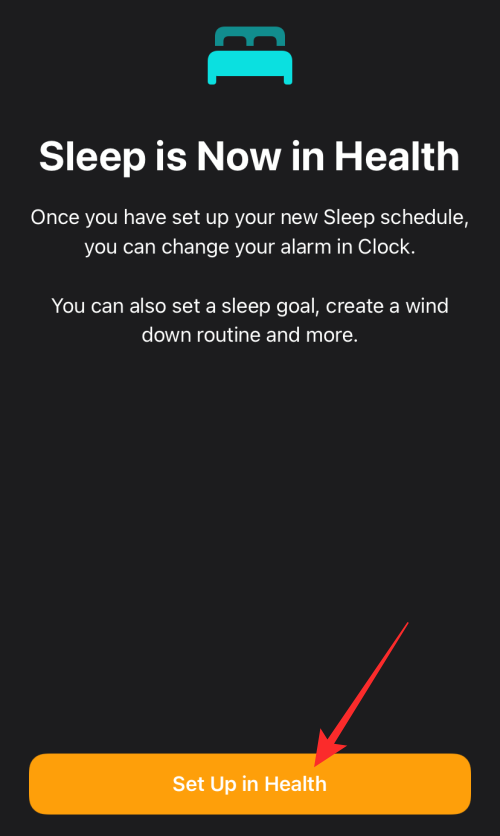
您现在将被带到睡眠应用程序的欢迎屏幕。要开始设置过程,请点击“下一步”。在下一个屏幕上,您将被要求设定一个睡眠目标,对于我们大多数人来说,通常是 8 小时左右。完成后,点击“下一步”。
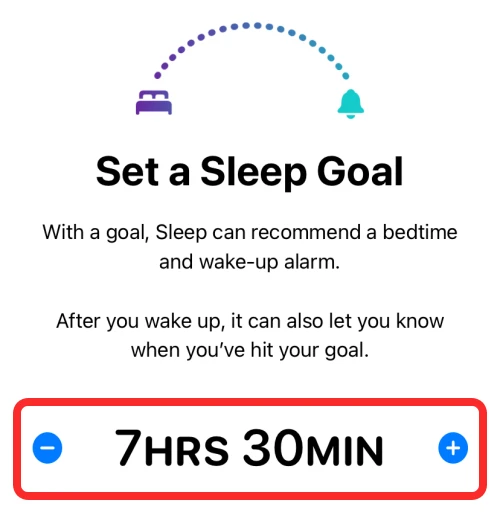
在下一个屏幕上,您应该会看到默认应用的所选睡眠目标。睡眠目标应显示为圆形时钟外的部分环到“就寝时间和起床时间”部分下的预设睡眠时间。但是,您可以将就寝时间或起床时间更改为晚上的首选时间。
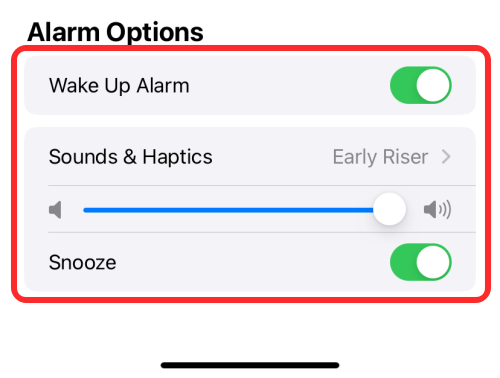
您可以进一步更改您的日程安排,例如选择它们保持启用状态的天数、铃声、音量、振动和贪睡。一旦您的日程准备好,您应该能够在下一个屏幕上看到有关您的配置的所有详细信息。
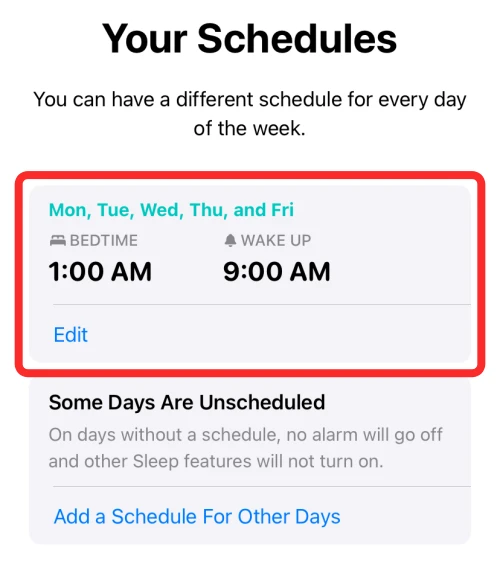
之后,您可以按照屏幕上的说明打开睡眠屏幕、设置放松模式和快捷方式。一旦它们都准备好了,您应该会看到它们出现在“正在运行的功能”部分中。
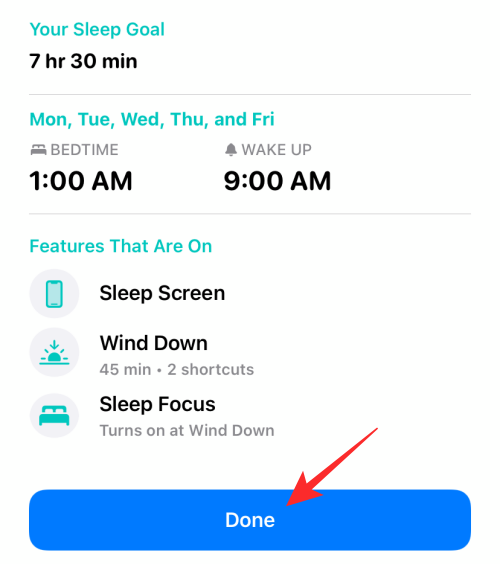
如何在 iOS 15 上更改“其他”警报
除了您的睡眠时间表之外,iOS 上的时钟应用程序还允许您创建和更改其他闹钟,以防您想坚持在 iPhone 上设置闹钟的传统方式,或者您只想为自己的闹钟设置多个闹钟。日常生活。
您可以通过首先打开时钟应用程序,选择底部的“闹钟”选项卡,然后在“其他”部分下点击要更改的闹钟来更改 iPhone 上预先存在的闹钟。如果您之前没有创建闹钟,请点击屏幕右上角的“+”图标。

现在应该出现“编辑警报”屏幕。在这里,通过滚动小时和分钟列,然后选择 AM/PM,更改您要为更新的闹钟设置的时间。
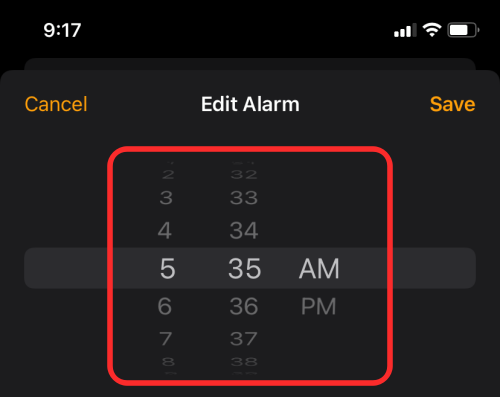
完成后,您可以转到其他警报控件。
如果您希望新闹钟在一周中的另一天同时响起,则可以点击“重复”选项。
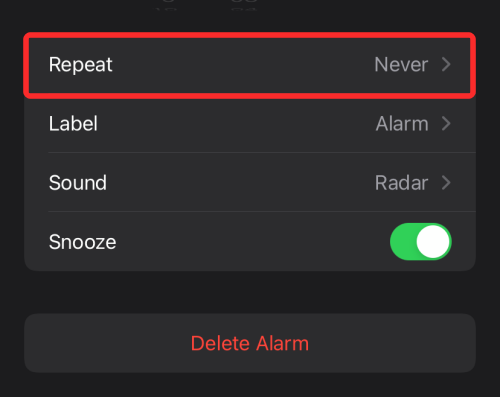
在下一个屏幕上,选择您希望闹钟重复的星期几,然后点击“返回”。
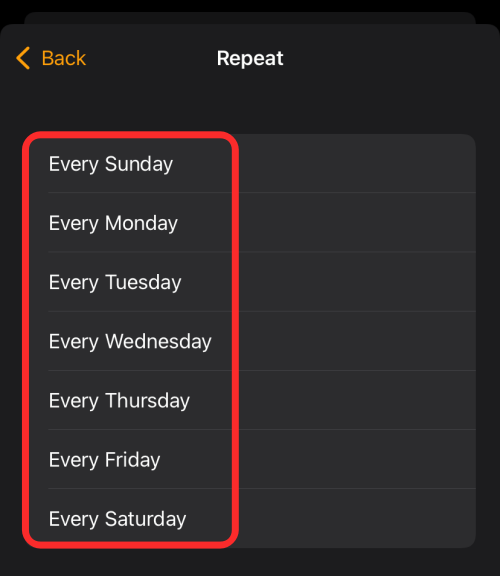
现在,您可以通过点击“标签”并在下一个屏幕上输入首选名称来更改闹钟的名称。
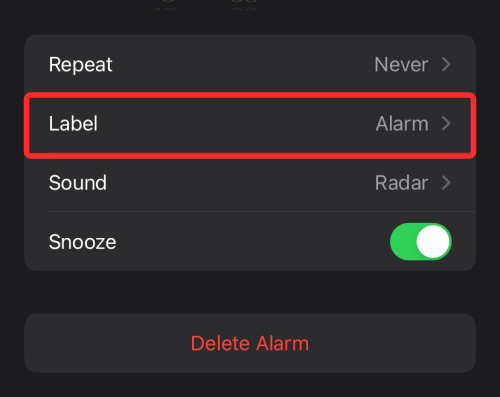
接下来,您必须通过点击“声音”来设置闹钟铃声。
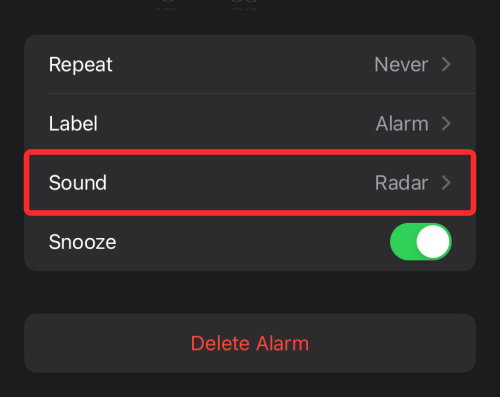
在下一个屏幕上,您可以选择从 iPhone 的默认“铃声”、从 App Store 购买的内容或 Apple Music 中的歌曲(如果您已订阅)中选择一种音调。选择您要设置的音调并返回上一屏幕。
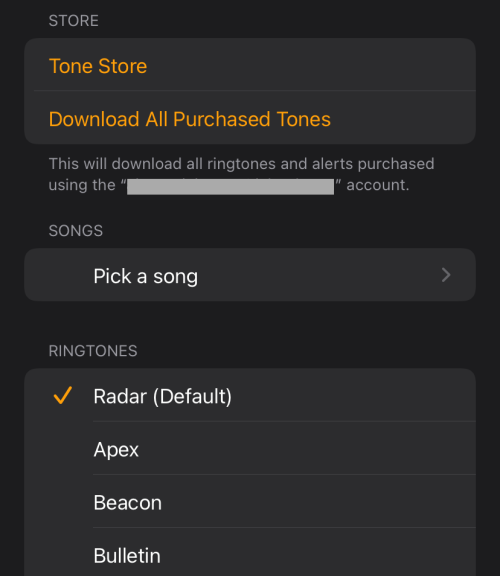
如果您希望此闹钟每 9 分钟响一次,直到您醒来或收到提醒,您可以打开“暂停”选项。
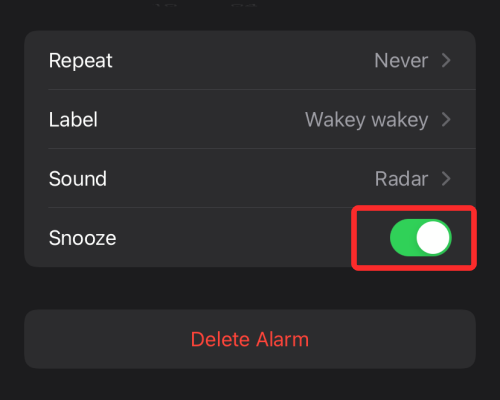
完全配置好闹钟后,点击屏幕右上角的“保存”。
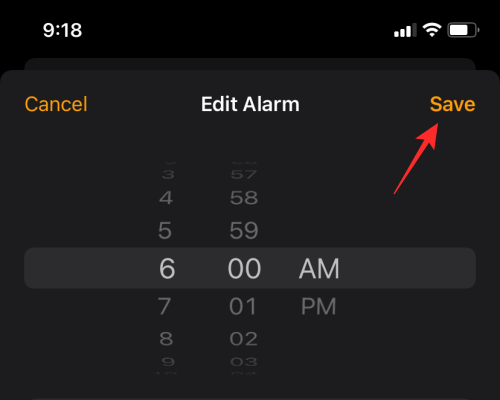
保存警报后,您应该会看到它在“其他”部分下突出显示,并且旁边的开关将被启用。





